Cara menginstal rhel 8 pada mesin virtual
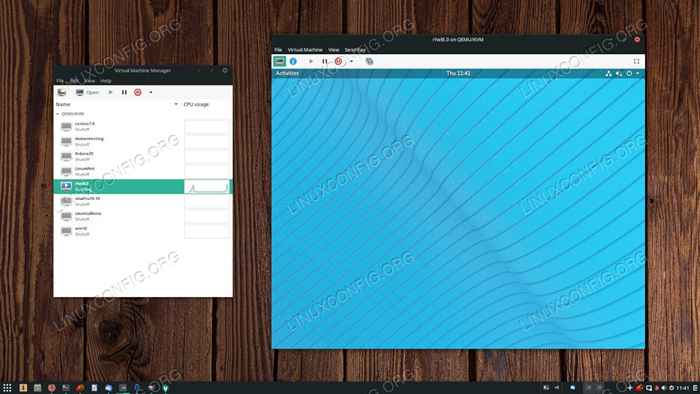
- 622
- 29
- Miss Angelo Toy
Ada banyak cara yang dapat Anda instal rhel 8 pada mesin virtual. Panduan ini akan mencakup menggunakan KVM dengan dan tanpa virt-manager serta virtualbox.
Dalam tutorial ini Anda akan belajar:
- Cara menginstal rhel 8 di kvm dengan virt-manager
- Cara Mengatur VM Anda di Virt-Manager
- Cara menginstal rhel 8
- Cara menginstal rhel 8 di kvm melalui cli
- Cara membuat VM Anda
- Cara Terhubung ke VM Anda melalui VNC
- Cara menginstal rhel 8 di virtualbox
- Cara Mengatur VM Anda di VirtualBox
- Cara menginstal rhel 8
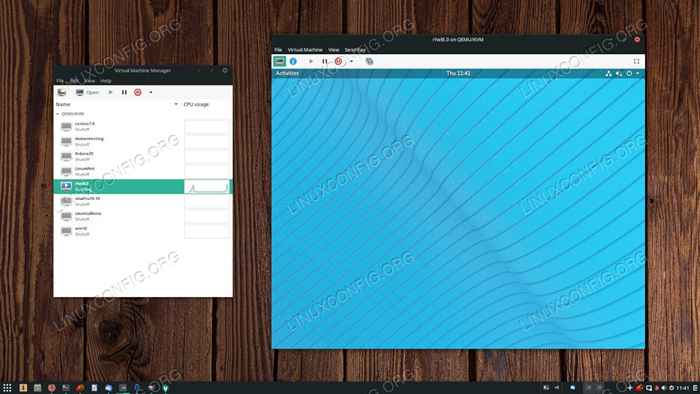 Instal Rhel 8 pada VM.
Instal Rhel 8 pada VM. Persyaratan dan konvensi perangkat lunak yang digunakan
| Kategori | Persyaratan, konvensi atau versi perangkat lunak yang digunakan |
|---|---|
| Sistem | RHEL 8 |
| Perangkat lunak | KVM, Virt-Manger, VirtualBox |
| Lainnya | Akses istimewa ke sistem Linux Anda sebagai root atau melalui sudo memerintah. |
| Konvensi | # - mensyaratkan perintah linux yang diberikan untuk dieksekusi dengan hak istimewa root baik secara langsung sebagai pengguna root atau dengan menggunakan sudo memerintah$ - mensyaratkan perintah Linux yang diberikan untuk dieksekusi sebagai pengguna biasa |
Cara menginstal rhel 8 di kvm dengan virt-manager
Virt-Manager adalah cara yang sangat sederhana untuk membuat dan mengelola mesin virtual dengan KVM. Jika Anda menjalankan mesin virtual Anda di workstation, kenyamanannya tidak terkalahkan. Plus, Anda mendapatkan kompatibilitas dan stabilitas asli yang berasal dari KVM, sebagai lawan dari solusi eksternal seperti VirtualBox. Mengatur Rhel 8 Vm dengan Virt-Manager sangat mudah.
Cara Mengatur VM Anda di Virt-Manager
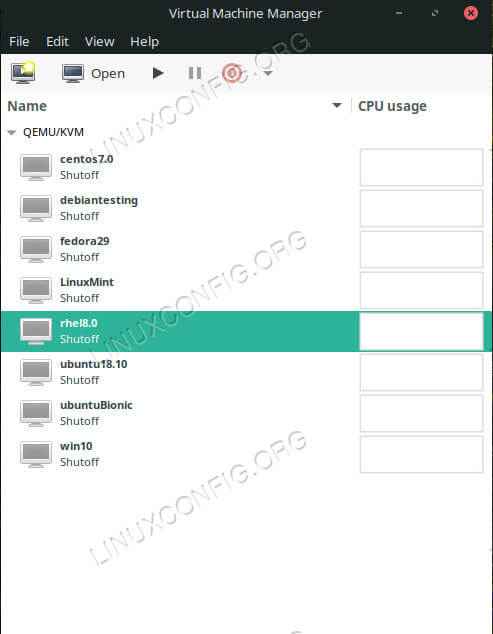 Buka Virt-Manager.
Buka Virt-Manager.
Buka Virt-Manager di Workstation Anda. Klik ikon "Mesin Virtual Baru" di kiri atas jendela.
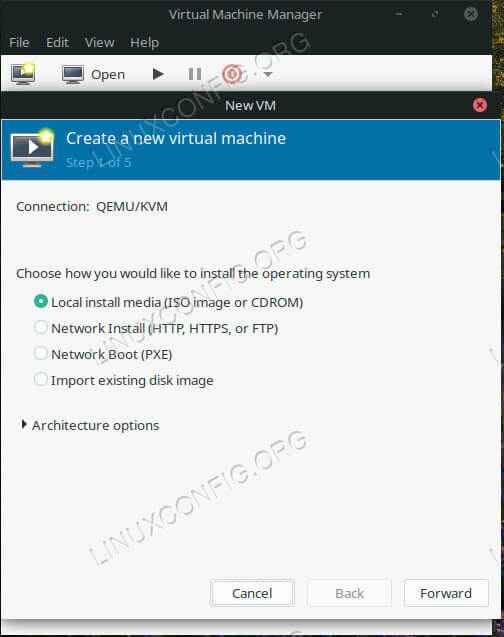 Pilih Install Type pada Virt-Manager.
Pilih Install Type pada Virt-Manager.
Jendela baru akan terbuka untuk memulai proses pengaturan. Itu akan dimulai dengan menanyakan dari mana Anda akan menginstal. Pilih opsi pertama, "Media Instal Lokal," dan lanjutkan.
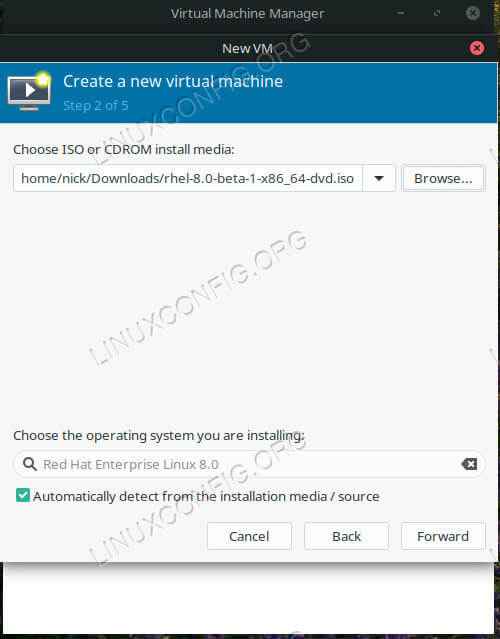 Pilih Instal ISO di Virt-Manager.
Pilih Instal ISO di Virt-Manager.
Gunakan bidang "Jelajahi" di bagian atas jendela untuk menemukan RHEL Install ISO Anda. Jika Anda tidak melihat direktori di mana file Anda berada, gunakan tombol plus tanda (+) di kiri bawah jendela untuk menambahkan direktori.
Di bagian bawah jendela, virt-manager harus secara otomatis mendeteksi RHEL 8 sebagai sistem operasi Anda. Jika tidak, Anda dapat mencoba mencarinya atau memasukkan “generik.“Lanjutkan ke langkah berikutnya.
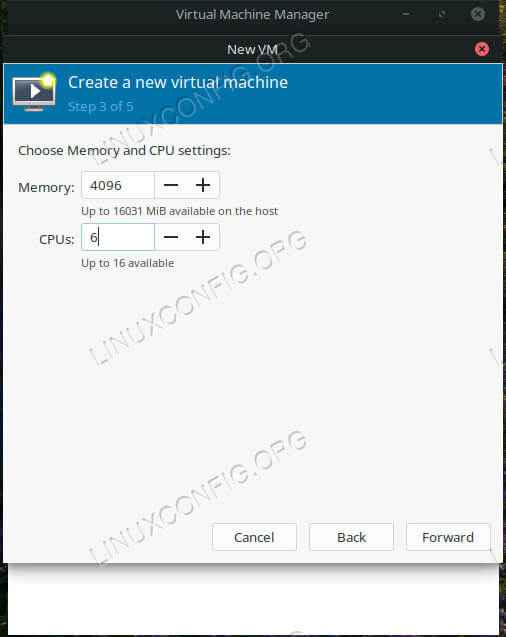 Atur VM CPU dan RAM di Virt-Manager.
Atur VM CPU dan RAM di Virt-Manager.
Layar ini memungkinkan Anda untuk mengatur memori yang dialokasikan dan jumlah inti CPU untuk mesin virtual Anda. Meskipun Anda dapat mengubah ini nanti, cobalah untuk memilih sesuatu yang masuk akal untuk mesin Anda sekarang.
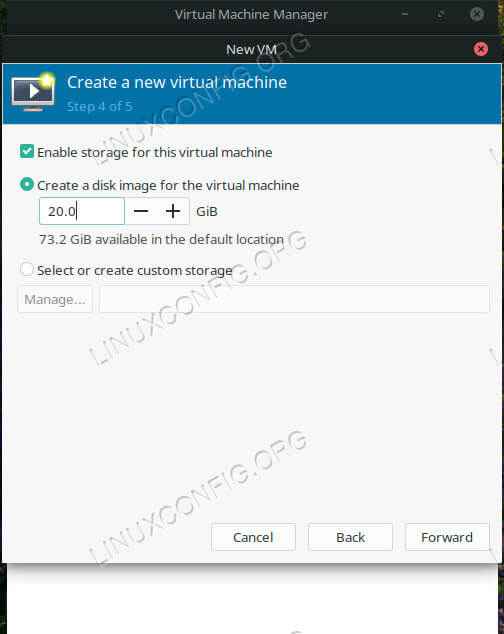 Atur VM HDD di Virt-Manager.
Atur VM HDD di Virt-Manager.
Selanjutnya, atur jumlah ruang hard drive yang ingin Anda berikan kepada VM Anda. Pastikan untuk memberikannya cukup untuk apa pun yang ingin Anda instal di atasnya.
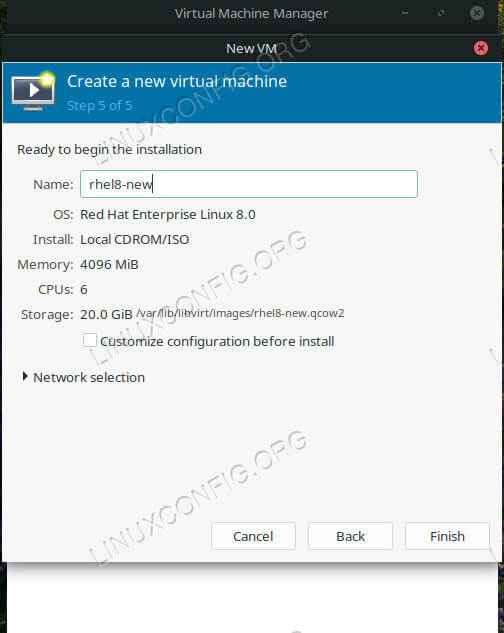 Atur Nama VM di Virt-Manager.
Atur Nama VM di Virt-Manager.
Akhirnya, beri nama VM Anda, dan bersiaplah untuk memulai instalasi.
Cara menginstal rhel 8
Jendela baru akan membuka dan meluncurkan RHEL 8 Anaconda Installer. Anda akan dapat menjalankan melalui instalasi seperti yang Anda lakukan di komputer normal. Untuk bantuan, lihat panduan instalasi kami.
Cara menginstal rhel 8 di kvm melalui cli
Jika Anda menginstal RHEL 8 VM Anda di server, atau Anda lebih suka bekerja di CLI, benar -benar ada opsi untuk Anda dengan KVM juga. Anda akan membutuhkan klien untuk menyelesaikan instalasi melalui VNC, tetapi setelah itu, Anda dapat menjalankan server Anda sepenuhnya tanpa kepala.
Cara membuat VM Anda
Buka terminal di mesin host atau ssh menjadi satu. Anda dapat membuat perintah instalasi tunggal untuk memutar mesin virtual Anda. Pada akhirnya, itu harus terlihat seperti ini:
$ sudo virt-install \ --virt-type = kvm \--name rhel8 \ ---ram 4096 \ --vcpus = 4 \ --os-variant = rhel8.0 \ --cdrom =/path/to/install.iso \ ---network = bridge = br0, model = virtio \ --graphics vnc \ - -disk path =/var/lib/libvirt/gambar/rhel8.qcow2, size = 20, bus = virtio, format = qcow2
Anda mungkin dapat menyalin sebagian besar dari itu. Ingatlah untuk mengatur penjatahan memori Anda --Ram dan inti CPU Anda dengan --vcpus. Jalan baik ke disk Anda dan ke --CD ROM harus menunjuk ke tempat di mana Anda ingin menginstal RHEL dan instalasi ISO masing -masing. Juga ukuran di bawah --disk Bendera mengacu pada ukuran drive virtual Anda di Gigabytes.
Cara Terhubung ke VM Anda melalui VNC
Setelah Anda menjalankan perintah, Anda akan diberi tahu bahwa VM sedang berjalan dan menunggu Anda untuk terhubung dan menyelesaikan instalasi. Berlari dumpxml dengan nama VM Anda untuk menemukan port VNC.
# VIRSH DUMPXML RHEL8 | Grep VNC
Saat Anda memiliki port Anda, pergilah ke mesin klien Anda, dan terowongan port itu di atas ssh. Anda tidak perlu melakukan bagian ini jika Anda terhubung dari mesin yang sama.
$ SSH [email protected] -L 5901: 127.0.0.1: 5901
Terakhir, buka klien VNC pilihan Anda, dan sambungkan. Lengkapi instalasi seperti biasa.
Cara menginstal rhel 8 di virtualbox
VirtualBox adalah cara populer lainnya untuk mengatur mesin virtual di workstation. Ini adalah opsi grafis sepenuhnya yang dilengkapi dengan proses pengaturan sederhana untuk meningkatkan dan menjalankan VM Anda. Cukup mudah untuk memulai rhel 8 VM Anda di VirtualBox juga.
Cara Mengatur VM Anda di VirtualBox
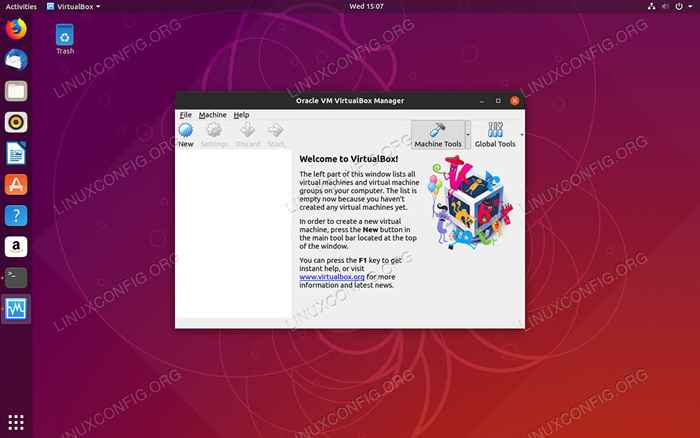 Luncurkan VirtualBox.
Luncurkan VirtualBox. Buka VirtualBox di komputer host Anda. Di dekat kiri atas jendela, klik tombol "Baru".
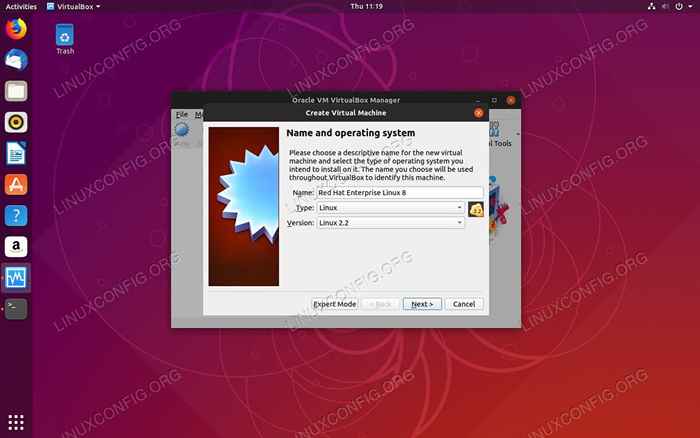 Atur Jenis OS di VirtualBox.
Atur Jenis OS di VirtualBox. Pengaturan akan dimulai dengan meminta Anda untuk memberi nama VM Anda dan memilih jenis OS. Cobalah untuk mencocokkan rhel sedekat mungkin. Versi VirtualBox Anda hanya dapat mendukung mesin virtual 32bit, jadi ingatlah itu saat mengunduh ISO Anda.
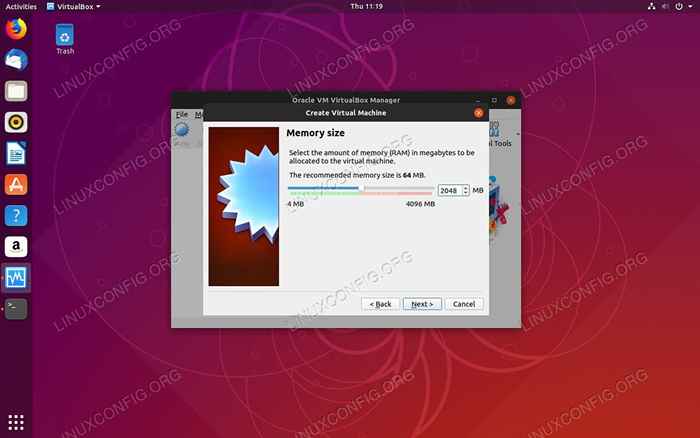 Atur Jumlah RAM di VirtualBox.
Atur Jumlah RAM di VirtualBox. Setelah itu, Anda dapat mengatur jumlah RAM untuk dialokasikan untuk mesin Anda. Pilih jumlah yang menurut Anda akan cukup untuk digunakan mesin.
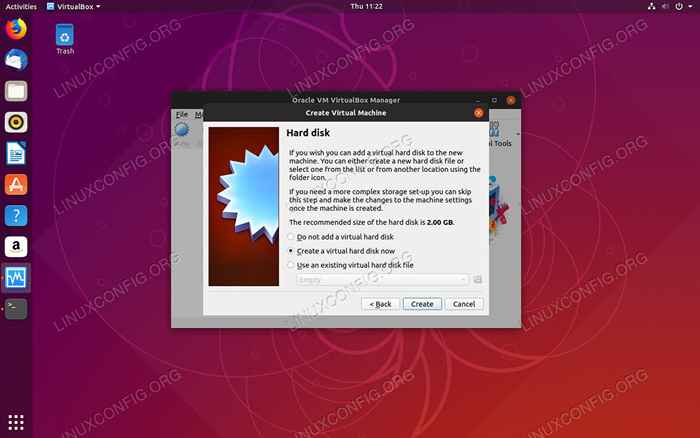 Buat HDD di VirtualBox.
Buat HDD di VirtualBox. Selanjutnya, Anda akan berada di tempat yang Anda inginkan membuat hard drive virtual Anda. Kemungkinannya, ukuran yang disarankan terlalu kecil. Jangan khawatir, Anda bisa mengubahnya nanti. Lokasi default baik -baik saja dalam kebanyakan kasus.
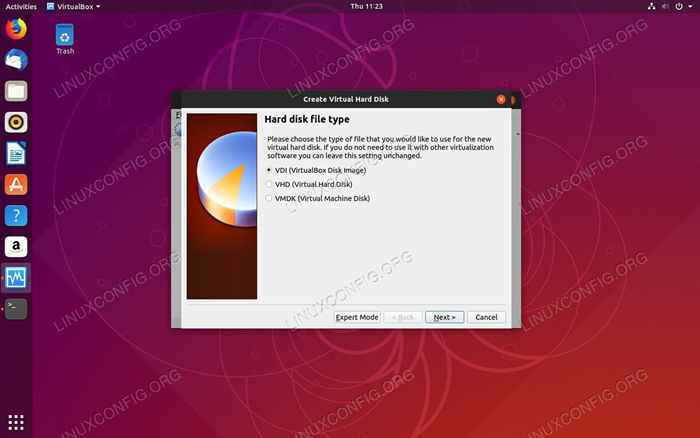 Atur tipe HDD di VirtualBox.
Atur tipe HDD di VirtualBox. Kemudian, Anda akan ditanya jenis hard drive virtual yang Anda inginkan. Sekali lagi, jika Anda tidak tahu perbedaannya, opsi default berfungsi dengan baik.
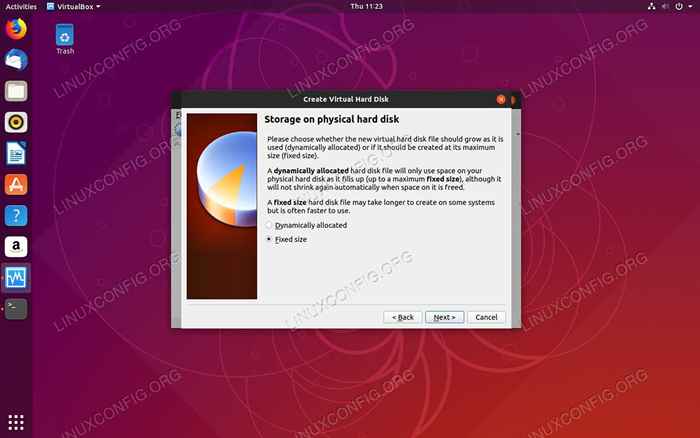 Atur Jenis OS di VirtualBox.
Atur Jenis OS di VirtualBox. Pengaturan akan menanyakan bagaimana Anda ingin mengalokasikan ruang hard drive Anda, baik secara dinamis atau sekaligus. Ini terserah Anda, tetapi mengalokasikannya sekaligus membantu mengurangi kemungkinan konflik.
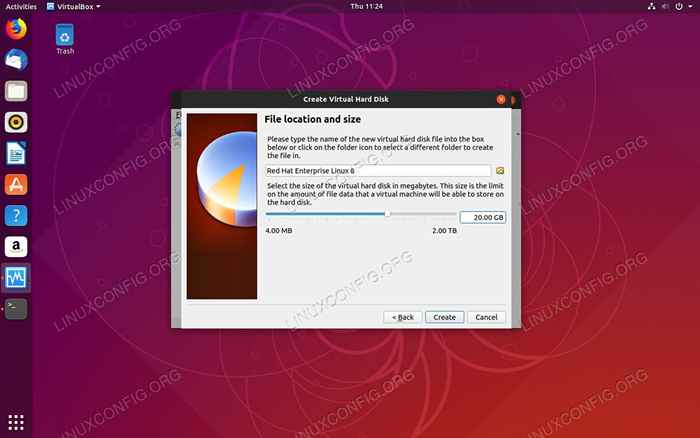 Atur Ukuran HDD di VirtualBox.
Atur Ukuran HDD di VirtualBox. Dengan semua set itu, Anda dapat mengatur ukuran hard drive Anda. Pilih sesuatu yang memberi Anda cukup ruang untuk memasang semua yang Anda butuhkan.
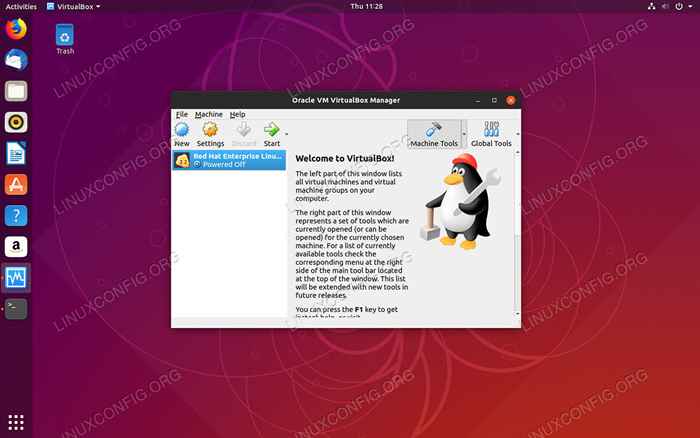 VM ditambahkan di VirtualBox.
VM ditambahkan di VirtualBox. VirtualBox akan membuat Anda kembali ke jendela utama. Sekarang, Anda akan melihat VM Anda terdaftar. Pilih, dan tekan tombol "Mulai" di bagian atas jendela.
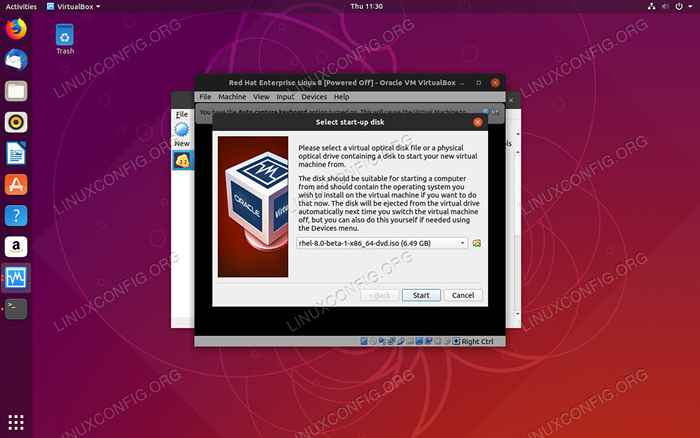 Pilih ISO di VirtualBox.
Pilih ISO di VirtualBox. VirtualBox akan membuka jendela baru dan menanyakan di mana disk instalasi Anda berada. Gunakan fungsi penjelajahan jendela untuk menemukan instalasi ISO Anda. Saat Anda siap, tekan "Mulai" untuk memulai.
Cara menginstal rhel 8
VirtualBox akan memberi Anda jendela ke RHEL 8 Anaconda Installer. Dari sini, Anda dapat mengikuti proses pemasangan reguler.
Kesimpulan
Prosedur mana pun yang Anda ikuti, sekarang Anda harus memasang RHEL 8 yang berfungsi di mesin virtual Anda. Dari sini, instalasi RHEL 8 Anda hampir identik dengan satu di logam telanjang.
Tutorial Linux Terkait:
- Bagikan layar desktop Anda dengan VNC di Linux
- Hal -hal yang harus diinstal pada ubuntu 20.04
- Mengkonfigurasi akses server VNC pada redhat linux
- Utilitas layar jarak jauh VNC untuk Linux
- Hal -hal yang harus diinstal pada Ubuntu 22.04
- Hal -hal yang harus dilakukan setelah menginstal ubuntu 20.04 FOSSA FOSSA Linux
- Cara menginstal ubuntu 20.04 di VirtualBox
- Ubuntu 20.04 Panduan
- Hal -hal yang harus dilakukan setelah menginstal ubuntu 22.04 Jammy Jellyfish…
- Instal Arch Linux di VMware Workstation

