Cara Menginstal QEMU/KVM di Ubuntu untuk membuat mesin virtual
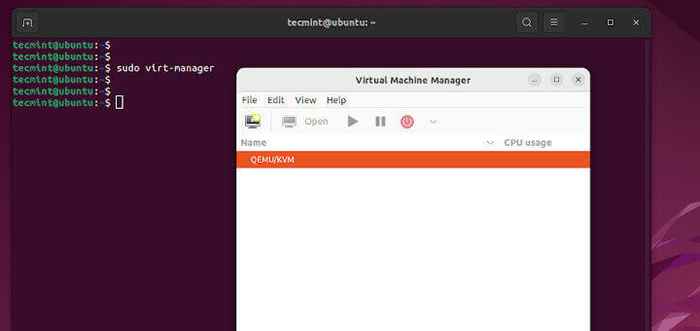
- 4052
- 105
- Jermaine Mohr
Brief: Dalam panduan ini, kami mengeksplorasi cara menginstal qemu/kvm di ubuntu untuk membuat mesin virtual.
Virtualisasi adalah salah satu teknologi yang paling banyak digunakan baik di lingkungan perusahaan maupun rumah. Apakah Anda seorang ahli TI yang berpengalaman, seorang programmer, atau pemula, virtualisasi bisa menjadi salah satu teman terhebat Anda.
Virtualisasi adalah abstraksi sumber daya perangkat keras komputer menggunakan aplikasi perangkat lunak yang dikenal sebagai hypervisor. Hypervisor membuat lapisan abstraksi di atas perangkat keras komputer dan virtualisasi berbagai komponen sistem termasuk tetapi tidak terbatas pada memori, prosesor, penyimpanan, perangkat USB, dll.
Dengan melakukan hal itu, memungkinkan Anda untuk membuat komputer virtual yang juga dikenal sebagai mesin virtual dari elemen tervirtualisasi, dan setiap mesin virtual, juga dikenal sebagai tamu, berjalan secara independen dari sistem host.
Kvm, Pendek untuk mesin virtual berbasis kernel adalah hypervisor tipe 1 open-source (hypervisor logam telanjang) yang terintegrasi ke dalam kernel Linux. Ini memungkinkan Anda untuk membuat dan mengelola mesin virtual yang menjalankan varian Windows, Linux, atau Unix seperti FreeBSD, dan OpenBSD.
Seperti disebutkan sebelumnya, setiap mesin virtual memiliki sumber daya virtual sendiri seperti penyimpanan, memori, CPU, antarmuka jaringan, antarmuka USB, dan grafik video untuk menyebutkan beberapa.
Qemu (Emulator cepat) adalah modul perangkat lunak yang meniru berbagai komponen perangkat keras komputer. Ini mendukung virtualisasi penuh dan bekerja bersama Kvm untuk memberikan pengalaman virtualisasi holistik.
Dalam panduan ini, kami akan mendemonstrasikan cara menginstal QEMU/KVM pada Ubuntu 20.04/22.04 distribusi.
Langkah 1: Periksa virtualisasi yang diaktifkan di Ubuntu
Untuk memulai periksa apakah CPU Anda mendukung teknologi virtualisasi. Sistem Anda perlu memiliki Intel VT-X (vmx) prosesor atau AMD-V (SVM) prosesor.
Untuk memverifikasi ini, jalankan perintah egrep berikut.
$ egrep -c '(vmx | svm)' /proc /cpuinfo
Jika virtualisasi didukung, output harus lebih besar dari 0, Misalnya, 2,4,6, dll.
Atau, Anda dapat menjalankan perintah GREP berikut untuk menampilkan jenis prosesor yang didukung sistem Anda. Dalam kasus kami, kami menjalankan Intel VT-X yang dilambangkan dengan vmx parameter.
$ grep -e - -color '(vmx | svm)' /proc /cpuinfo
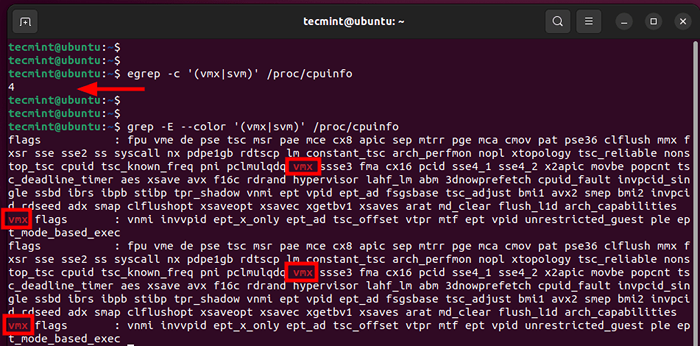 Aktifkan virtualisasi di ubuntu
Aktifkan virtualisasi di ubuntu Sama pentingnya, periksa apakah Kvm Virtualisasi didukung dengan menjalankan perintah berikut:
$ KVM-OK
 Periksa virtualisasi KVM di Ubuntu
Periksa virtualisasi KVM di Ubuntu Jika KVM-OK Utilitas hilang, instal Pemeriksa CPU paket sebagai berikut.
$ sudo apt menginstal cpu -checker -y
Sekarang kami telah memverifikasi bahwa sistem kami mendukung Kvm virtualisasi, mari kita lanjutkan dan menginstal Qemu.
Langkah 2: Instal QEMU/KVM di Ubuntu 20.04/22.04
Selanjutnya, perbarui daftar paket dan repositori sebagai berikut.
$ sudo pembaruan apt
Setelah itu, instal QEMU/KVM Bersamaan dengan paket virtualisasi lainnya sebagai berikut:
$ sudo apt instal qemu-kvm virt-manager virtinst libvirt-clients Bridge-utils libvirt-daemon-system -y
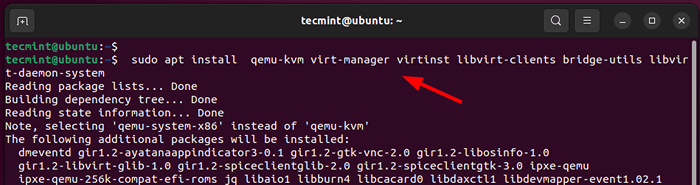 Instal QEMU di Ubuntu
Instal QEMU di Ubuntu Mari kita periksa peran apa yang dimainkan masing -masing paket ini.
- QEMU-KVM - Ini adalah emulator open-source yang meniru sumber daya perangkat keras komputer.
- virt-manager - Antarmuka GUI berbasis QT untuk membuat dan mengelola mesin virtual menggunakan daemon libvirt.
- Virtinst - Kumpulan utilitas baris perintah untuk membuat dan membuat perubahan pada mesin virtual.
- libvirt-klien - API dan perpustakaan sisi klien untuk mengelola mesin virtual dari baris perintah.
- jembatan-util - Satu set alat baris perintah untuk mengelola perangkat jembatan.
- Libvirt-Daemon-System - Menyediakan file konfigurasi yang diperlukan untuk menjalankan layanan virtualisasi.
Pada titik ini, kami telah menginstal Qemu dan semua paket virtualisasi penting. Langkah selanjutnya adalah memulai dan mengaktifkan libvirtd Daemon virtualisasi.
Jadi, jalankan perintah berikut:
$ sudo systemctl enable --now libvirtd $ sudo systemctl start libvirtd
Selanjutnya, verifikasi jika layanan virtualisasi berjalan seperti yang ditunjukkan.
$ sudo systemctl status libvirtd
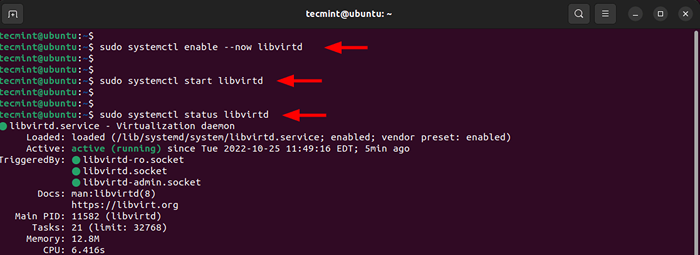 Mulai Layanan Virtualisasi Libvirtd
Mulai Layanan Virtualisasi Libvirtd Dari output di atas, libvirtd Daemon sedang berjalan dan berjalan seperti yang diharapkan. Selain itu, tambahkan pengguna yang saat ini masuk ke kvm Dan libvirt kelompok seperti yang ditunjukkan.
$ sudo usermod -ag kvm $ user $ sudo usermod -ag libvirt $ user
Langkah 3: Luncurkan Virtual Machine Manager di Ubuntu
Langkah selanjutnya adalah meluncurkan QEMU/KVM Alat GUI yang merupakan Manajer Mesin Virtual.
$ sudo virt-manager
Itu Manajer Mesin Virtual akan muncul seperti yang ditunjukkan. Dari sini, Anda dapat mulai membuat dan mengelola mesin virtual seperti yang akan kami tunjukkan segera.
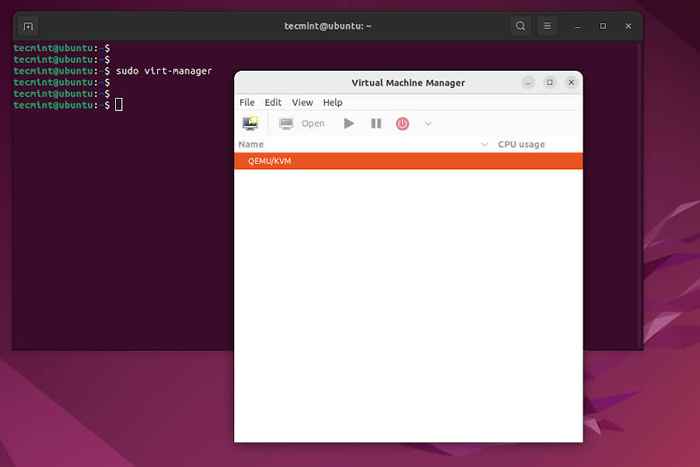 QEMU Virtual Machine Manager
QEMU Virtual Machine Manager Langkah 4: Buat mesin virtual dengan QEMU/KVM di Ubuntu
Di bagian ini, kami akan menunjukkan bagaimana Anda dapat membuat mesin virtual menggunakan gambar ISO. Untuk tujuan demonstrasi, kami akan menggunakan a Fedora live iso gambar. Anda dapat menggunakan gambar ISO dari OS pilihan Anda dan ikuti.
Untuk memulai, klik ikon di sudut kiri atas seperti yang ditunjukkan di bawah ini.
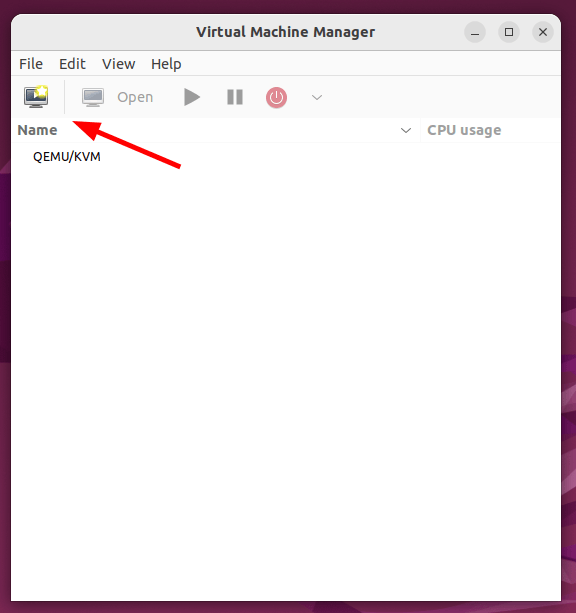 Buat mesin virtual di qemu
Buat mesin virtual di qemu Karena kami membuat mesin virtual dari file ISO, pilih opsi pertama - 'Media instalasi lokal (gambar ISO atau cdrom)'. Lalu klik 'Maju'.
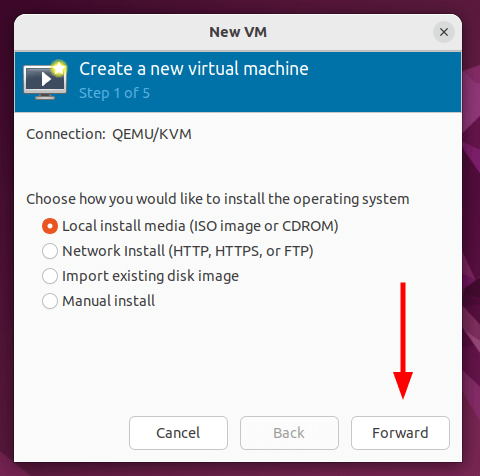 Pilih Jenis Instal VM
Pilih Jenis Instal VM Selanjutnya, klik 'Jelajahi'untuk menavigasi ke lokasi file ISO.
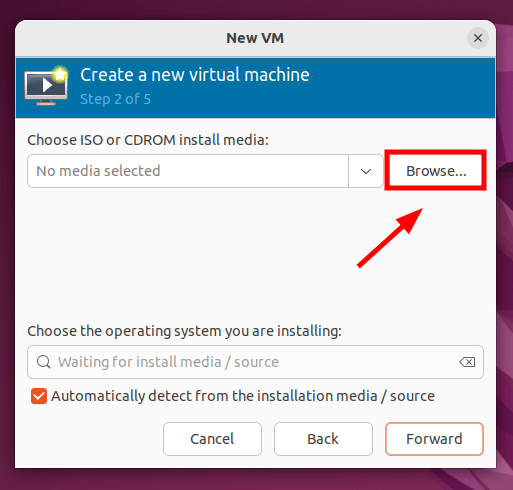 Pilih file VM ISO
Pilih file VM ISO Karena file ISO disimpan secara lokal di sistem Anda, kami akan mengklik 'Jelajahi lokal'.
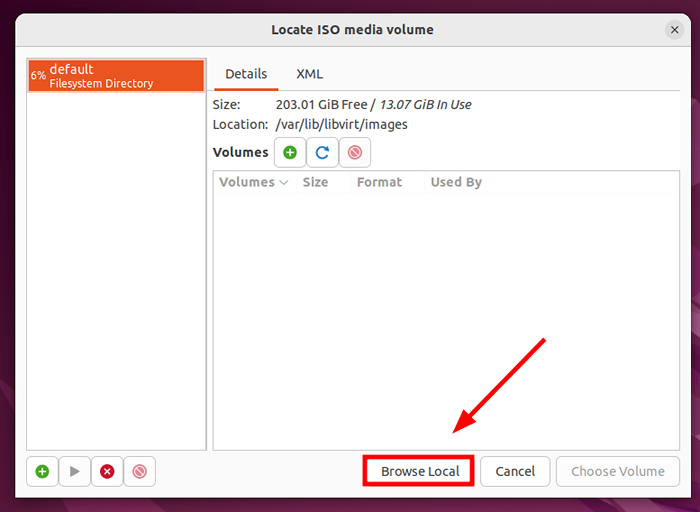 Jelajahi sistem file lokal
Jelajahi sistem file lokal Pastikan untuk menavigasi ke lokasi file ISO Anda. Klik dan kemudian klik 'Membuka'.
 Pilih File OS ISO
Pilih File OS ISO Sebelum melanjutkan, pastikan Anda telah memilih sistem operasi dari menu drop-down. Lalu klik 'Maju'.
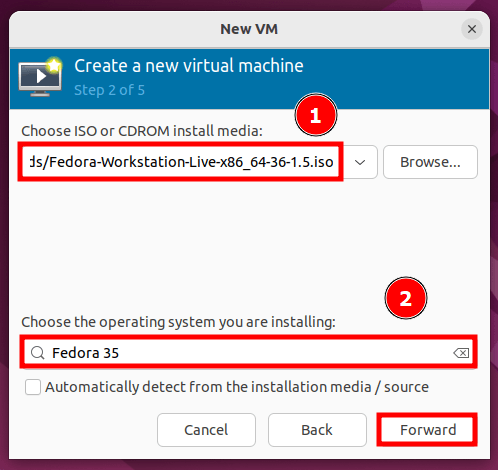 Pilih Sistem Operasi VM
Pilih Sistem Operasi VM Klik 'Ya'Di pop-up untuk memberikan izin pencarian emulator ke file ISO.
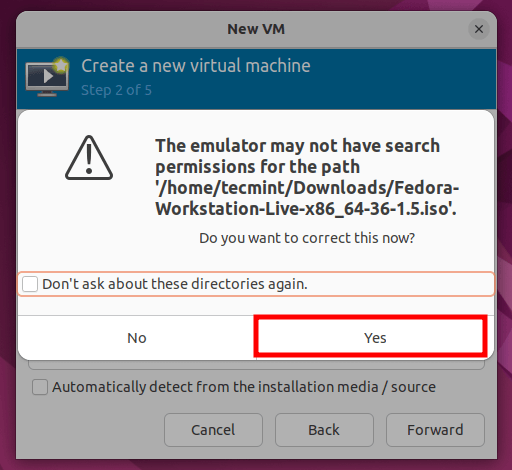 Hibah izin pada emulator
Hibah izin pada emulator Selanjutnya, pilih ukuran memori dan jumlah inti CPU dan klik 'Maju'.
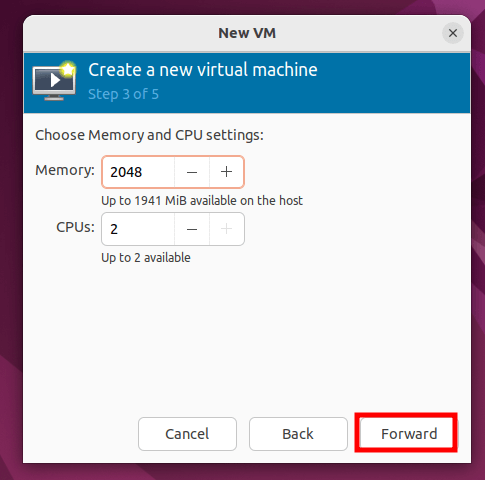 Pilih Pengaturan Memori dan CPU VM
Pilih Pengaturan Memori dan CPU VM Pada langkah berikutnya, aktifkan penyimpanan untuk mesin virtual dan tentukan ukuran disk virtual. Lalu klik 'Maju'.
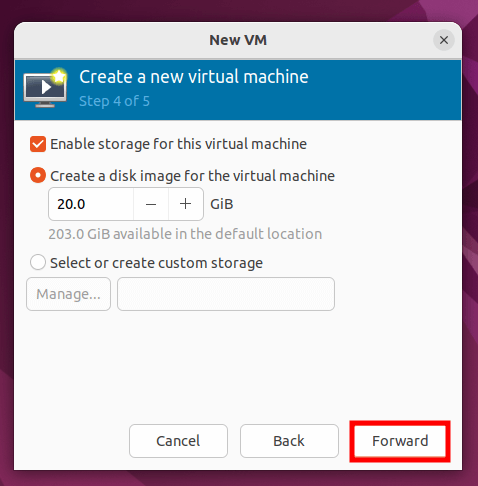 Pilih Ukuran Disk VM
Pilih Ukuran Disk VM Terakhir, tinjau semua pengaturan yang telah Anda tentukan, dan jika semuanya terlihat bagus, klik 'Menyelesaikan'Untuk membuat mesin virtual. Lain, klik 'kembali'Dan buat perubahan yang diperlukan.
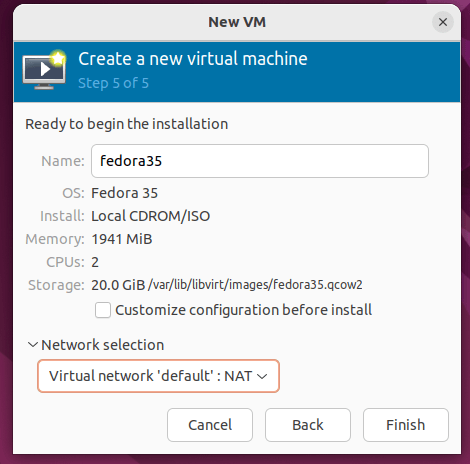 Tinjau pengaturan VM
Tinjau pengaturan VM Setelah Anda mengklik 'Menyelesaikan'Manajer mesin virtual akan mulai membuat mesin virtual berdasarkan konfigurasi yang ditetapkan.
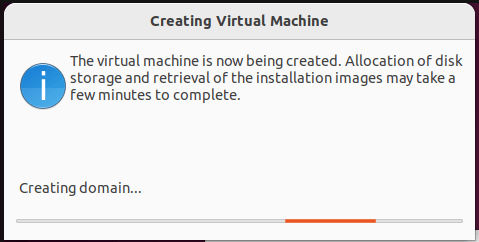 Membuat mesin virtual di qemu
Membuat mesin virtual di qemu Dan dalam hitungan detik, wizard instalasi mesin virtual akan muncul. Anda dapat melanjutkan dengan instalasi seperti yang Anda lakukan pada sistem fisik.
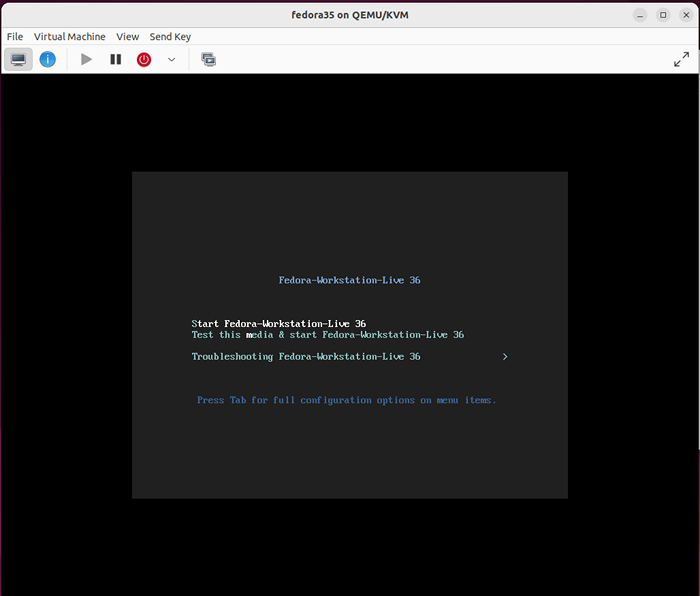 Instalasi Mesin Virtual
Instalasi Mesin Virtual Selain itu, mesin virtual Anda akan terdaftar di Virtual Machine Manager seperti yang ditunjukkan. Dengan mengklik kanan Anda Vm, Anda dapat melakukan berbagai tugas termasuk berhenti, mem -boot ulang, mengatur ulang, dan menghapus mesin virtual di antara banyak lainnya.
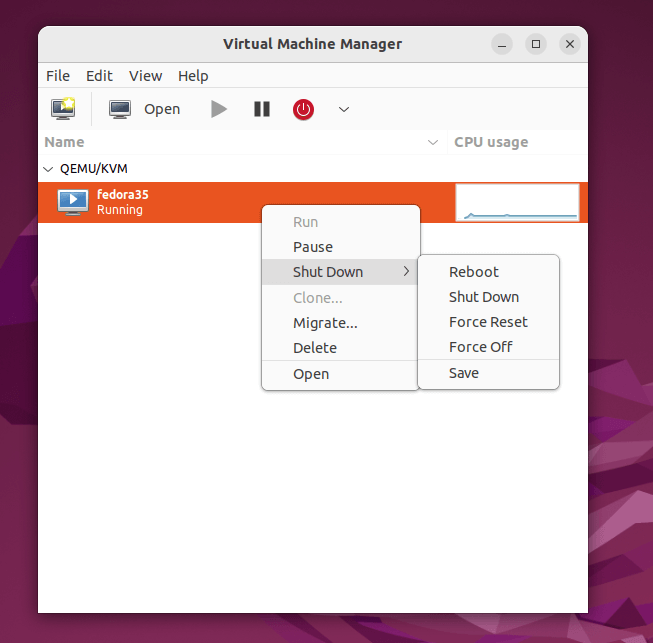 Pengaturan VM Machine Manager Virtual
Pengaturan VM Machine Manager Virtual Dalam panduan ini, kami telah menunjukkan cara menginstal QEMU/KVM pada Ubuntu 20.04/22.04. Selain itu, kami melangkah lebih jauh dan membuat mesin virtual menggunakan file gambar ISO.
Untuk mengelola mesin virtual KVM, baca artikel kami berikut:
- Cara Mengelola Mesin Virtual di KVM Menggunakan Virt-Manager
- Cara membuat template mesin virtual kvm
- « Perangkat lunak manajemen sekolah gratis dan sumber terbuka untuk Linux
- Cara Menginstal Oracle VirtualBox 7.0 di OpenSuse »

