Cara menginstal pgadmin4 di centos 7
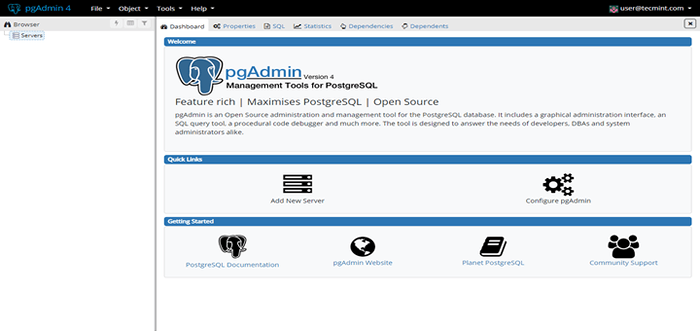
- 2224
- 187
- Daryl Hermiston DVM
Pgadmin4 adalah antarmuka web yang mudah digunakan untuk mengelola database postgresql. Ini dapat digunakan pada beberapa platform seperti Linux, Windows dan Mac OS X. Di Pgadmin 4 ada migrasi dari Bootstrap 3 ke Bootstrap 4.
Dalam tutorial ini kami akan menginstal Pgadmin 4 pada suatu Centos 7 sistem.
Catatan: Tutorial ini mengasumsikan bahwa Anda sudah memiliki postgresql 9.2 atau di atas terpasang di Centos 7 Anda. Untuk instruksi cara menginstalnya, Anda dapat mengikuti panduan kami: cara menginstal postgresql 10 di centos dan fedora.
Cara menginstal pgadmin 4 di centos 7
Langkah ini seharusnya telah diselesaikan setelah pemasangan PostgreSQL, tetapi jika belum, Anda dapat menyelesaikannya dengan:
# yum -y instal https: // download.PostgreSQL.org/pub/repo/yum/12/redhat/rhel-7-x86_64/pgdg-redhat-repo-latest.Noarch.RPM
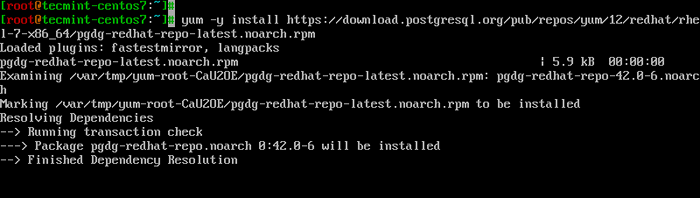 Instal Repositori RPM PostgreSQL
Instal Repositori RPM PostgreSQL Sekarang Anda siap menginstal pgadmin dengan:
# yum -y instal pgadmin4
Selama instalasi, karena dependensi, dua berikut akan dipasang juga - PGADMIN4-WEB Dan server web httpd.
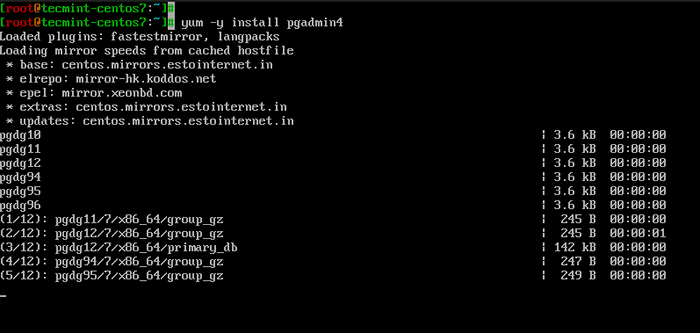 Pasang Pgadmin di Centos 7
Pasang Pgadmin di Centos 7 Cara mengkonfigurasi pgadmin 4 di centos 7
Ada beberapa perubahan konfigurasi kecil yang perlu dilakukan pgadmin4 berlari. Pertama, kami akan mengganti nama file conf sampel dari pgadmin4.conf.Sampel ke pgadmin4.conf:
# mv/etc/httpd/conf.d/pgadmin4.conf.Sampel/etc/httpd/conf.d/pgadmin4.conf # vi/etc/httpd/conf.d/pgadmin4.conf
Sesuaikan file sehingga terlihat seperti ini:
Modul LoadModule WSGI_Module/MOD_WSGI.Jadi proses PGADMIN WSGIDAMONEMPROKS.7/paket situs/pgadmin4-web/pgadmin4.WSGI WSGIPROCESSGROUP PGADMIN WSGIAPPLICATIONGROUP %Global # Apache 2.4 membutuhkan semua yang diberikan # Apache 2.2 pesanan disangkal, Izinkan DENY dari semua izin dari 127.0.0.1 BIARKAN DARI :: 1
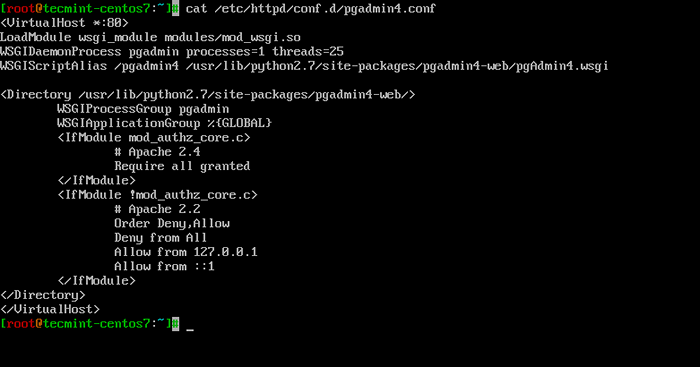 Konfigurasikan Pgadmin VirtualHost
Konfigurasikan Pgadmin VirtualHost Selanjutnya kita akan membuat log dan direktori lib untuk pgadmin4 dan menetapkan kepemilikan mereka:
# mkdir -p/var/lib/pgadmin4/ # mkdir -p/var/log/pgadmin4/ # chown -r apache: apache/var/lib/pgadmin4 # chown -r apache: apache/var/log/pgadmin4
 Buat log pgadmin
Buat log pgadmin Dan kemudian kita dapat memperluas isi kita config_distro.py.
# vi/usr/lib/python2.7/paket situs/pgadmin4-web/config_distro.py
Dan tambahkan baris berikut:
Log_file = '/var/log/pgadmin4/pgadmin4.log 'sqlite_path ='/var/lib/pgadmin4/pgadmin4.db 'session_db_path ='/var/lib/pgadmin4/sesi 'penyimpanan_dir ='/var/lib/pgadmin4/penyimpanan '
 Konfigurasikan Pgadmin di Centos 7
Konfigurasikan Pgadmin di Centos 7 Akhirnya kami akan membuat akun pengguna kami, yang akan kami otentikasi di antarmuka web. Untuk melakukan ini, jalankan:
# Python/usr/lib/python2.7/paket situs/pgadmin4-web/setup.py
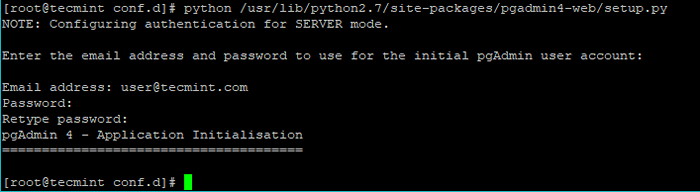 Buat Pengguna PGADMIN4
Buat Pengguna PGADMIN4 Sekarang Anda dapat mengakses server Anda http: // ip-address/pgadmin4 atau http: // localhost/pgadmin4 Untuk mencapai antarmuka PGADMIN4:
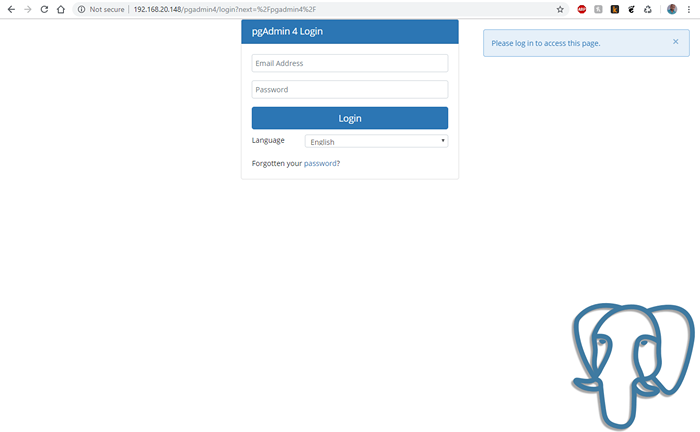 PGADMIN4 LOGIN
PGADMIN4 LOGIN Jika Anda menerima 403 kesalahan saat mengakses Pgadmin4 antarmuka, Anda perlu mengatur konteks selinux yang benar pada file berikut.
# chcon -t httpd_sys_rw_content_t/var/log/pgadmin4 -r # chcon -t httpd_sys_rw_content_t/var/lib/pgadmin4 -r
Untuk mengotentikasi, gunakan alamat email dan kata sandi yang telah Anda gunakan sebelumnya. Setelah mengotentikasi, Anda akan melihat antarmuka PGADMIN4:
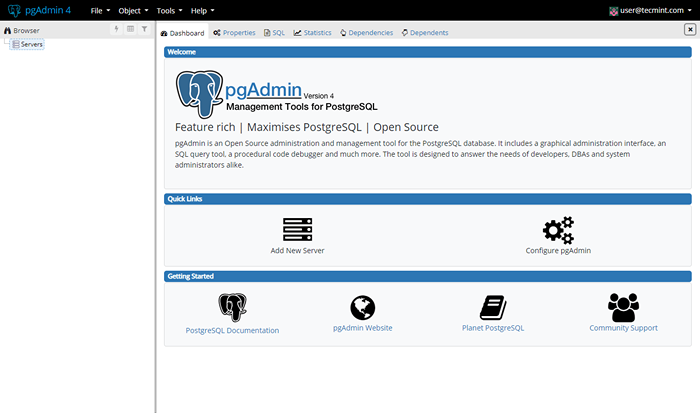 Dashboard PGADMIN4
Dashboard PGADMIN4 Pada login pertama Anda, Anda perlu menambahkan server baru untuk dikelola. Klik "Tambahkan server baru". Anda perlu mengkonfigurasi PostgreSQL koneksi. Di tab pertama "Umum”, Masukkan pengaturan berikut:
- Nama - Berikan nama server yang Anda konfigurasi.
- Komentar - Tinggalkan komentar untuk memberikan deskripsi contoh.
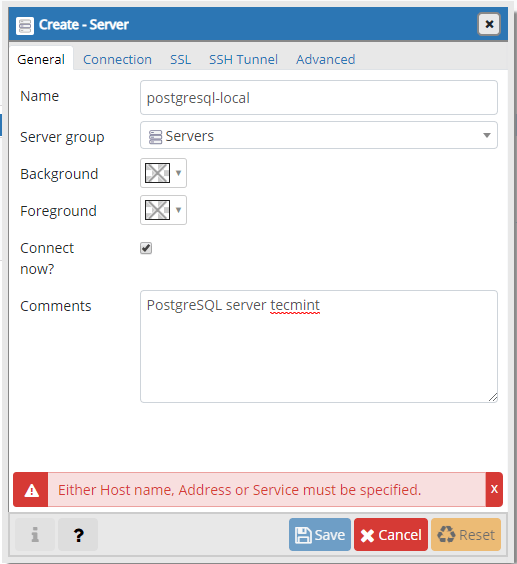 Tambahkan server baru ke pgadmin4
Tambahkan server baru ke pgadmin4 Tab kedua "Koneksi“Lebih penting, karena Anda harus masuk:
- Tuan rumah - Alamat host/IP dari instance postgresql.
- Pelabuhan - Port default adalah 5432.
- Database Pemeliharaan - ini harus menjadi postgres.
- Nama belakang - Nama pengguna yang akan menghubungkan. Anda dapat menggunakan pengguna Postgres.
- Kata sandi - Kata sandi untuk pengguna di atas.
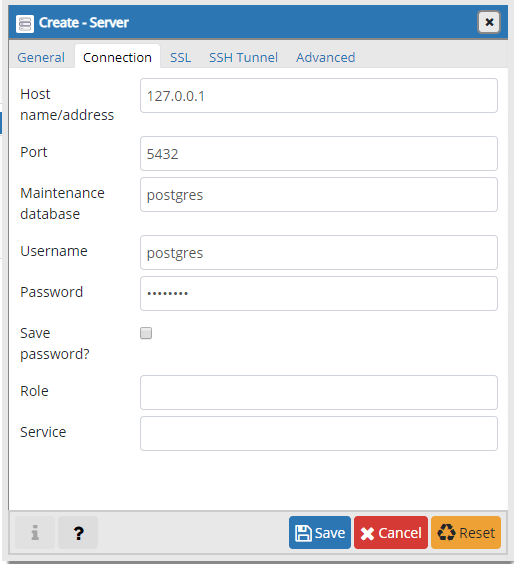 Pengaturan koneksi server pgadmin4
Pengaturan koneksi server pgadmin4 Saat Anda telah mengisi segalanya, simpan perubahannya. Jika koneksi berhasil, Anda akan melihat halaman berikut:
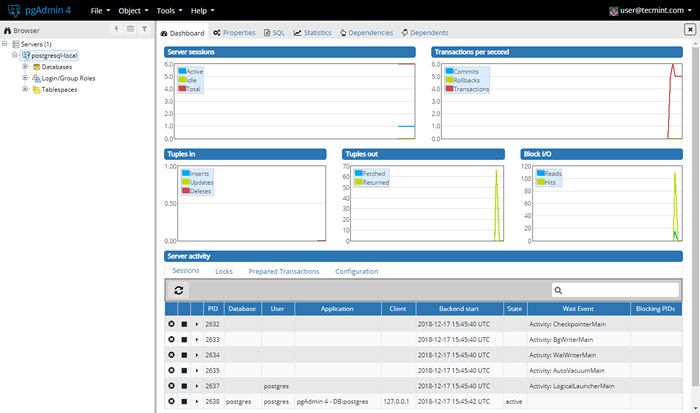 Ringkasan Basis Data PGADMIN4
Ringkasan Basis Data PGADMIN4 Ini dia. Milikmu pgadmin4 Instalasi selesai dan Anda dapat mulai mengelola database postgresql Anda.
- « DNF -Automatic - Pasang pembaruan keamanan secara otomatis di CentOS 8
- Yum -Cron - Instal Pembaruan Keamanan Secara Otomatis di Centos 7 »

