Cara menginstal server parse di debian 10/9
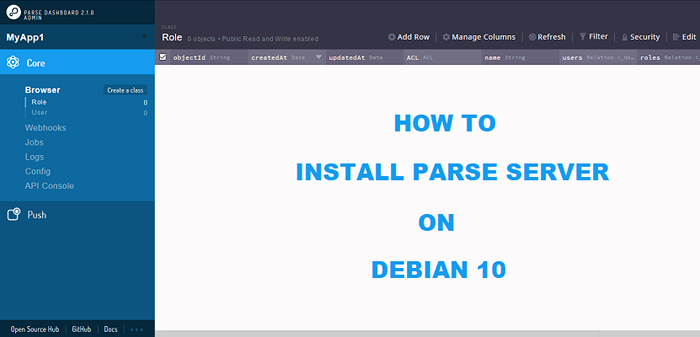
- 4205
- 1176
- Karl O'Connell DDS
Parse Server adalah aplikasi open source yang ditulis di node.Bahasa Pemrograman JS. Aplikasi parse digunakan sebagai Backend sebagai layanan Platform (Baas). Ini adalah backend yang mudah digunakan, fleksibel, dan dapat diskalakan untuk aplikasi seluler.
Dasbor parse dibangun oleh pengembang parse. Ini adalah antarmuka web front-end untuk mengelola server parse backend. Anda dapat menambah dan mengelola beberapa server parse dari dasbor tunggal.
Tutorial ini akan membantu Anda menginstal dan mengkonfigurasi aplikasi Parse Server dan Parse Dashboard di Sistem Debian.
Prasyarat
- Menjalankan Debian 10 Instance dengan Access Shell
- Masuk sebagai Sudo Privileged Account
Langkah 1 - Instal Node.JS
Parser Server dan Parse Dashboard Kedua aplikasi dapat dijalankan di server mana pun dengan node.JS diaktifkan. Pertama, Anda perlu menginstal node.JS pada sistem Debian. Untuk mengonfigurasi repositori paket, jalankan:
Curl -sl https: // deb.Nodesource.com/setup_12.x | sudo -e bash -
Kemudian jalankan perintah berikut untuk menginstal node.JS di sistem Anda.
sudo apt install -y nodejs
Anda juga perlu menginstal Benang Paket Manajer di sistem Anda untuk menginstal dan mengelola modul Node. Untuk menginstal YARN Package Manager, ketik:
npm instal -g benang
Langkah 2 - Instal MongoDB Server
Sistem Debian 10 berisi paket MongoDB di bawah repositori default. Anda dapat memperbarui cache APT dan menginstal paket server database MongoDB dengan menjalankan perintah berikut:
sudo apt update sudo apt install mongodb-server
Langkah 3 - Setup Parse Server
Anda siap untuk pemasangan server parse di sistem Debian Anda. Aplikasi server parse tersedia sebagai modul NodeJS. Anda dapat menginstal Modul Server Parse Menggunakan Paket YARN. Untuk menginstalnya, jalankan:
Benang Global Tambahkan Parse-Server
Modul server Parse akan menambahkan secara global pada sistem.
Setelah itu, buat file konfigurasi untuk server parse Anda. Di mana Anda dapat mendefinisikan atribut server parse. Buat file konfigurasi dan edit di editor teks favorit Anda:
Konfigurasi Nano.json
Kemudian, tambahkan konten berikut ke file:
"AppName": "MyApp1", "Databaseuri": "MongoDB: // Localhost: 27017/Parsedb", "Appid": "FSD9FK3329SKJFD99SKDJ", "KJK9AKSIHU7LSUJKS:" MASTERKEY ":" KJK9AKSIHU7LSUJKS »" " localhost: 1337/parse "," publicserverurl ":" https: // 0.0.0.0: 1337/parse "," port ": 1337
Detail Konfigurasi:
Simpan dan tutup file. Selanjutnya mulai server parse di latar belakang dan dengan perintah nohup.
Konfigurasi Parse-Server Nohup.JSON &
Server parse Anda sudah habis dan berjalan sekarang di port 1337.
Langkah 4 - Setup Parse Dashboard
Parse Dashboard adalah antarmuka web untuk mengakses server parse di antarmuka web. Yang juga tersedia sebagai modul node dan dapat diinstal menggunakan YARN Package Manager. Untuk menginstal parse-dashboard, jalankan:
Benang Global Tambahkan Parse-Dashboard
Selanjutnya, buat file konfigurasi dasbor parse. Buat file baru dan edit file di editor teks:
Nano Parse-Darshboard-Config.json
Dan tambahkan konten berikut:
"Apps": ["ServerUrl": "http: // 67.205.146.114: 1337/parse "," appid ":" fsd9fk3329skjfd99skdj "," masterkey ":" kjk9aksihu7lsujksdjf49jgnykd "," my my my le] : "admin", "lulus": "kata sandi"], "iconsfolder": "ikon"
Anda dapat menambahkan beberapa aplikasi Parse Server dalam file konfigurasi tunggal. Pastikan untuk menggunakan appid dan masterkey yang sama seperti yang Anda tetapkan di server parse Anda.
Tambahkan juga pengguna dan kata sandi untuk otentikasi. Yang digunakan untuk masuk ke dasbor parse.
Simpan dan Tutup File Konfigurasi. Kemudian, jalankan perintah berikut untuk memulai dasbor parse.
nohup parse-dashboard --dev-konfigurasi parse-darshboard-config.JSON &
Perintah di atas akan memulai server parse Anda di port 4040.
Langkah 5 - Sesuaikan port firewall
Sistem telah mengaktifkan firewalld, perlu mengizinkan akses di port yang menjalankan server parse. Kami menggunakan port 1337 untuk server parse dan 4040 untuk dasbor. Jalankan perintah berikut untuk memungkinkan akses bagi pengguna publik untuk server parse. Untuk membuka tipe port:
sudo firewall-cmd --permanent --zone = public --add-port = 1337/tcp sudo firewall-cmd --permanent --zone = public --add-port = 4040/tcp
Kemudian, terapkan perubahan dengan menjalankan perintah:
firewall-cmd --eload
- Baca ini: Apa itu firewalld?
Langkah 6 - Pengaturan Uji
Sekarang, akses antarmuka web dashboard parse dengan mengakses server Anda di port 4040. Masuk ke dasbor dengan nama pengguna dan kata sandi yang ditentukan dalam file konfigurasi dasbor parse (parse-darshboard-config.json).
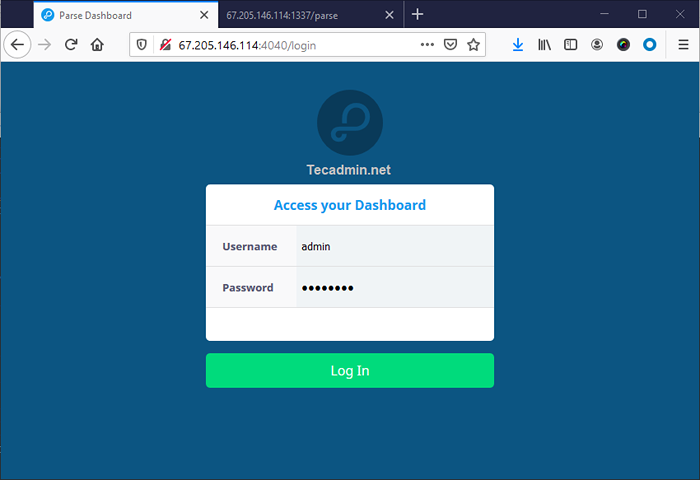
Setelah login yang berhasil, Anda akan diarahkan kembali ke dasbor.
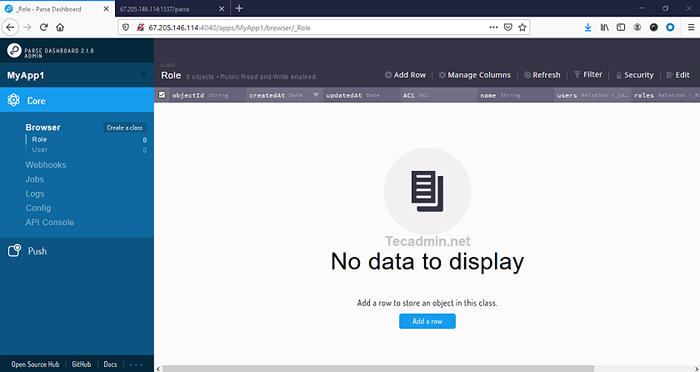
Di sini Anda dapat beralih di antara beberapa server parse yang dikonfigurasi dengan dasbor parse Anda.
Kesimpulan
Sebagai kesimpulan, tutorial ini membantu Anda dengan pemasangan server parse di sistem Debian. Juga konfigurasikan dasbor parse dan hubungkan dengan server parse.
- « Cara menginstal apache dengan php-fpm di ubuntu 20.04
- Cara menginstal server parse dengan dasbor di ubuntu 20.04 »

