Cara menginstal OpenSUSE LEAP 15.0
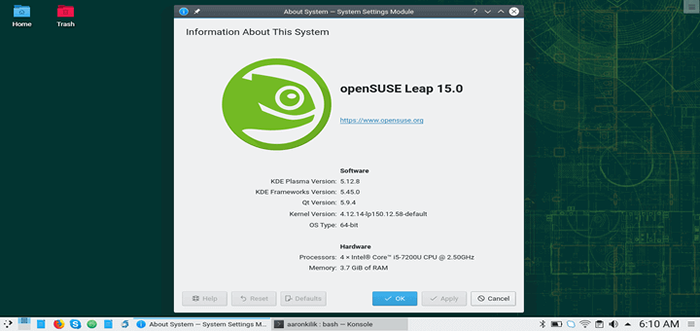
- 819
- 66
- Enrique Purdy
OpenSUSE LEAP adalah sumber gratis dan terbuka, “Paling Lengkap""rilis reguler" dari OpenSuse Distribusi Linux. Melompat adalah salah satu distribusi Linux yang paling dapat digunakan dan sistem operasi yang stabil di luar sana, cocok untuk laptop, desktop, netbook, server, dan PC Multimedia Center di rumah atau di kantor kecil.
Penting, OpenSUSE LEAP 15.0 adalah rilis terbaru, yang menampilkan versi baru dan masif yang ditingkatkan dari semua aplikasi server dan desktop yang berguna. Dan mengirim dengan koleksi besar perangkat lunak (lebih dari 1.000 Aplikasi Sumber Terbuka) untuk pengembang Linux, administrator serta vendor perangkat lunak.
Artikel ini menjelaskan gambaran cepat tentang cara menjalankan melalui instalasi default OpenSUSE LEAP 15.0 pada suatu 64-bit Arsitektur (32-bit prosesor tidak didukung).
Persyaratan sistem minimum
- Komputer desktop atau laptop dengan 64-bit prosesor.
- Minimum 1 GB Fisik RAM (2 GB atau lebih direkomendasikan).
- Ruang disk minimum 10 GB yang tersedia diperlukan untuk instalasi minimal, 16 GB untuk instalasi grafis.
Menginstal OpenSUSE LEAP 15.0
Gunakan instruksi instalasi berikut hanya jika tidak ada sistem Linux yang ada yang diinstal pada mesin Anda, atau jika Anda ingin mengganti sistem Linux yang sudah diinstal dengan OpenSUSE LEAP.
Mengunduh OpenSuse Leap 15.0
Langkah pertama adalah mengunduh OpenSuse Leap 15.0 Instalasi Gambar DVD.
Membuat media yang dapat di -boot
Setelah Anda mendapatkan OpenSUSE 15.0 Instalasi Gambar DVD, Bakar ke DVD atau buat tongkat USB yang dapat di -boot menggunakan pencipta LiveUsb bernama Etcher, atau Bootiso.
Mem -boot sistem instalasi
Setelah Anda membuat media yang dapat di -boot penginstal, tempatkan Anda DVD/USB di drive yang sesuai atau masukkan USB tetap di port yang berfungsi.
Kemudian akses komputer Anda Menu boot, Dengan menekan tombol yang sesuai - sering F9 atau F11 atau F12 - tergantung pada pengaturan pabrikan. Daftar unit yang dapat di -boot akan muncul dan memilih media yang dapat di -boot dari sana.
Ketika sistem telah boot, Anda akan melihat layar awal seperti yang ditunjukkan pada tangkapan layar berikut. Pilih Instalasi Dari daftar opsi dan klik Memasuki Untuk memuat kernel.
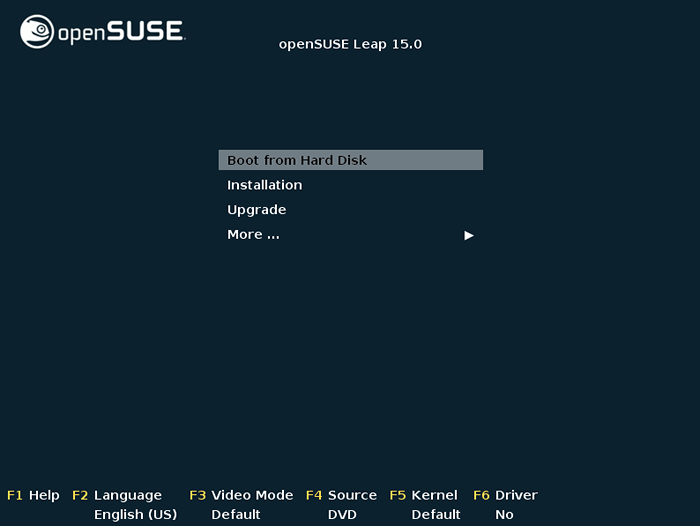 OpenSUSE Leap Boot Menu
OpenSUSE Leap Boot Menu Perjanjian Bahasa, Keyboard, dan Lisensi
Setelah kernel dimuat, penginstal akan diperbarui dan diinisialisasi. Pilih instalasi Bahasa, Tata letak keyboard dan klik Berikutnya.
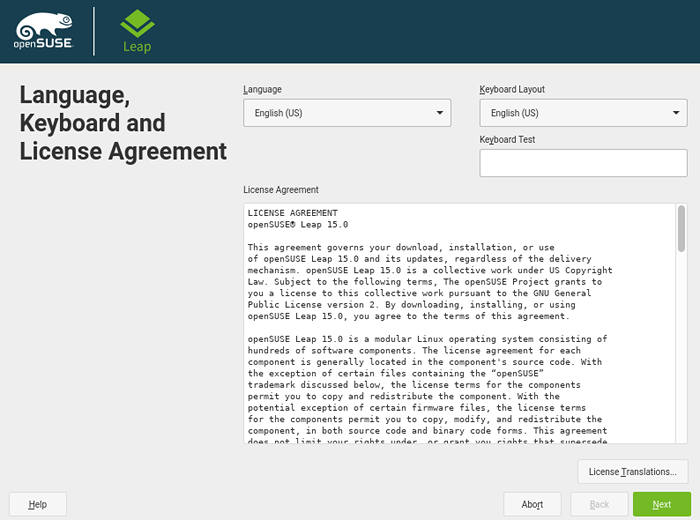 Pilih Bahasa, Keyboard, dan Perjanjian Lisensi
Pilih Bahasa, Keyboard, dan Perjanjian Lisensi Antarmuka pengguna
Selanjutnya, pilih peran sistem, misalnya, Desktop dengan plasma kde atau Desktop dengan gnome dan kemudian klik Berikutnya.
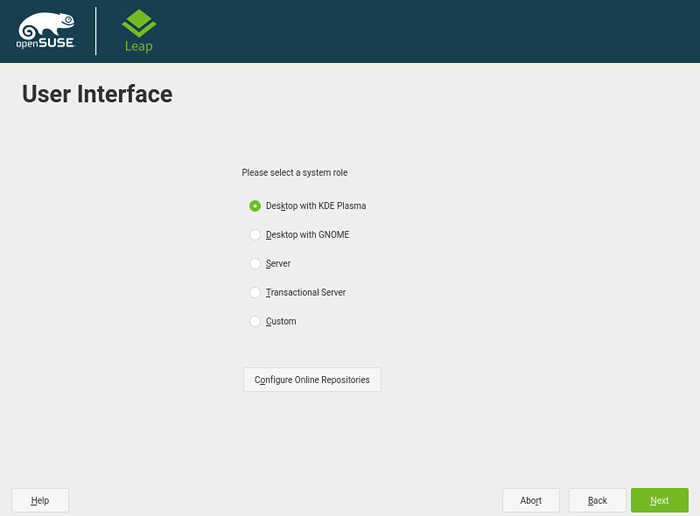 Pilih Antarmuka Pengguna
Pilih Antarmuka Pengguna Partisi yang disarankan
Jika Anda tidak memiliki sistem operasi lain (atau distribusi Linux) yang terpasang dan tidak terbiasa dengan partisi disk, gunakan pengaturan partisi yang disarankan. Selain itu, jika Anda ingin menggunakan LVM Skema Partisi, klik Pengaturan Terpandu dan periksa opsi untuk LVM.
Di sisi lain, jika Anda memiliki OS lain yang diinstal, klik Partisi ahli dan klik Mulailah dengan partisi yang ada.
Untuk tujuan panduan ini, kami akan menggunakan Partisi yang disarankan Pengaturan. Setelah pengaturan partisi selesai, klik di sebelah melanjutkan.
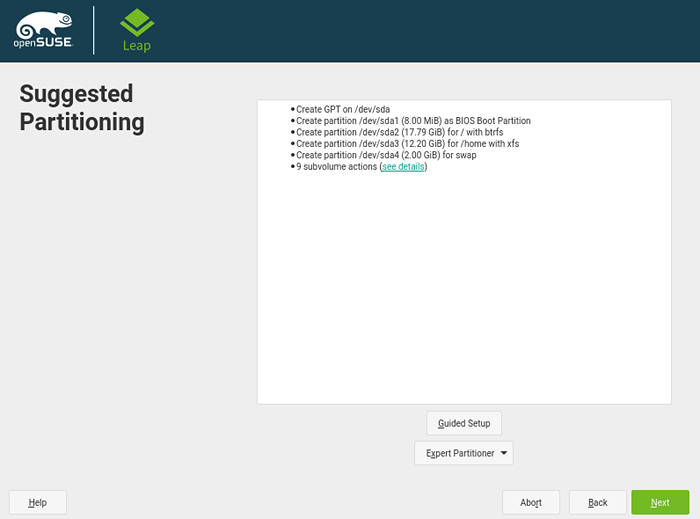 Gunakan partisi yang disarankan
Gunakan partisi yang disarankan Jam dan zona waktu
Selanjutnya, pilih Wilayah dan zona waktu. Anda dapat menemukan dan melakukan pengaturan tambahan dengan mengklik Pengaturan lainnya. Setelah Anda mengkonfigurasi pengaturan waktu, klik Berikutnya.
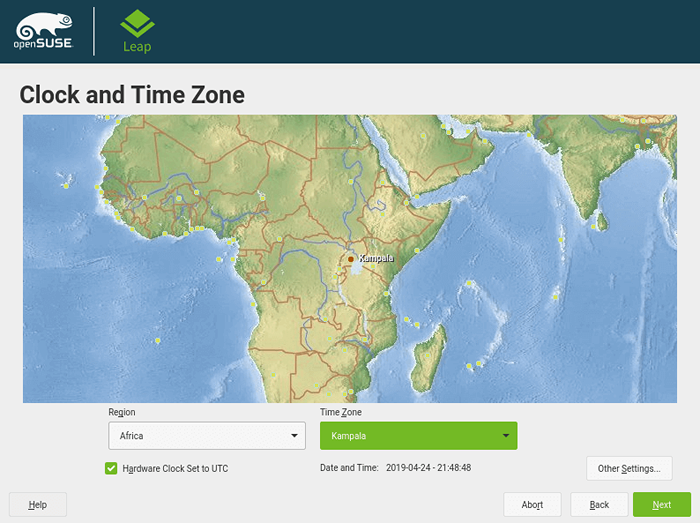 Pilih jam dan zona waktu
Pilih jam dan zona waktu Membuat Akun Pengguna
Langkah selanjutnya adalah membuat akun pengguna. Masukkan nama lengkap pengguna, nama pengguna, dan kata sandi, lalu konfirmasi kata sandi. Juga, periksa opsi "Gunakan kata sandi ini untuk administrator sistem"Dan hapus centang"Login otomatis" pilihan. Lalu klik Berikutnya untuk melanjutkan.
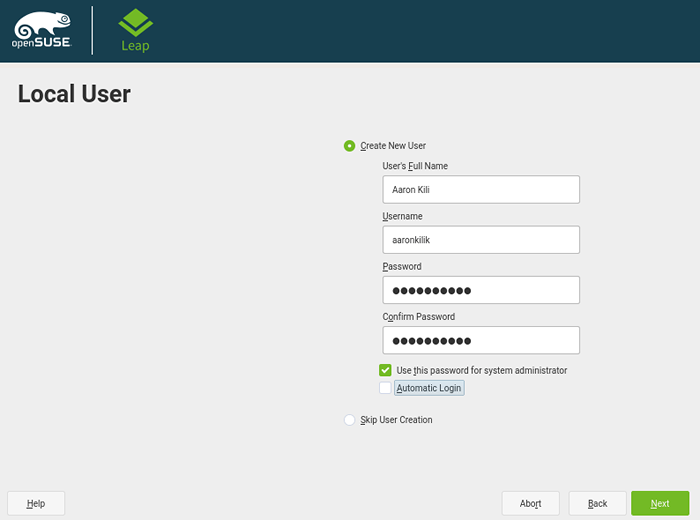 Buat Pengguna Sistem
Buat Pengguna Sistem Pengaturan Instalasi
Pada titik ini, penginstal akan ditampilkan untuk pengaturan instalasi. Jika semuanya baik -baik saja, klik Install, Jika tidak, klik tajuk utama untuk membuat perubahan.
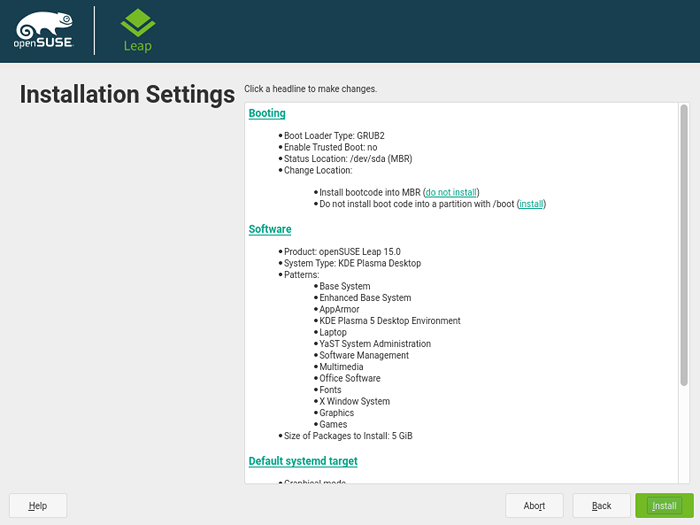 Konfirmasi Pengaturan Instalasi
Konfirmasi Pengaturan Instalasi Kemudian konfirmasi instalasi dengan mengklik Install dari Instalasi YAST2 Layar Popup Konfirmasi.
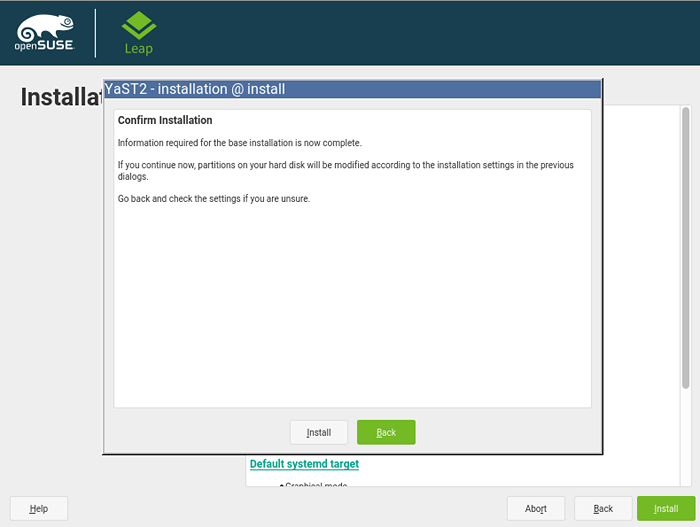 Konfirmasi Pengaturan Instalasi
Konfirmasi Pengaturan Instalasi Memulai Instalasi Lompatan OpenSUSE
Setelah mengkonfirmasi instalasi, proses harus dimulai dan penginstal akan menampilkan tindakan yang dilakukan dan berkembang seperti yang ditunjukkan dalam tangkapan layar berikut.
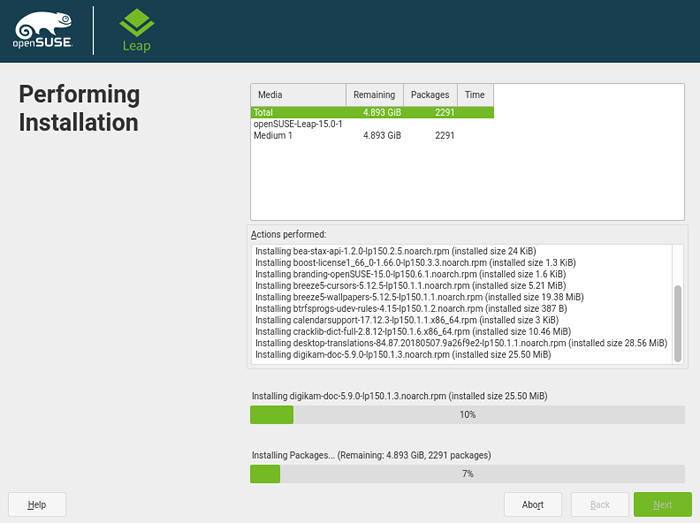 Melakukan instalasi lompatan opensuse
Melakukan instalasi lompatan opensuse Saat instalasi selesai, menyalakan ulang mesin dan login Anda untuk mengakses OpenSUSE LEAP 15.0 desktop seperti yang ditunjukkan pada tangkapan layar berikut.
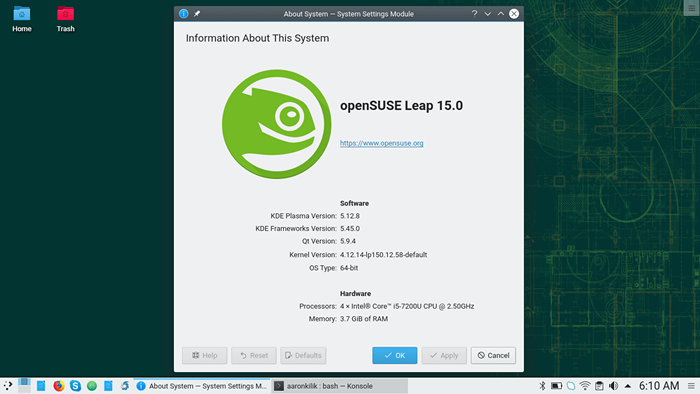 OpenSUSE LEAP 15.0 desktop
OpenSUSE LEAP 15.0 desktop Selamat! Anda telah berhasil menginstal OpenSUSE LEAP 15.0 di mesin Anda. Sekarang lanjutkan untuk 10 hal yang harus dilakukan setelah memasang OpenSUSE Leap 15.0.
Jika Anda memiliki pertanyaan atau pemikiran untuk dibagikan, gunakan formulir umpan balik di bawah ini.
- « ARIA2-Alat Unduhan Command-Line Multi-Protocol untuk Linux
- 10 hal yang harus dilakukan setelah memasang OpenSUSE Leap 15.0 »

