Cara menginstal server ntp dan klien di ubuntu
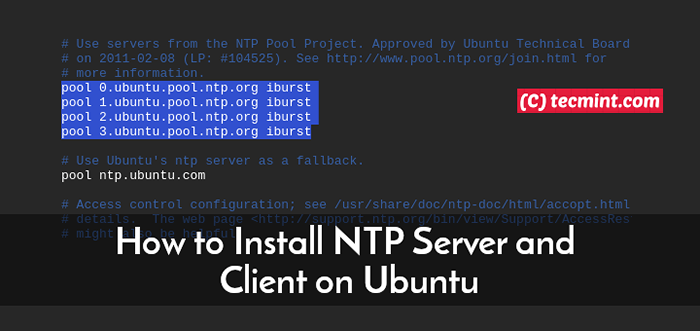
- 3419
- 462
- Jermaine Mohr
Protokol Waktu Jaringan, biasanya disebut sebagai NTP, adalah protokol yang bertanggung jawab untuk menyinkronkan jam sistem dalam jaringan. NTP mengacu pada protokol dan sistem klien di samping program server yang berada di sistem jaringan.
Di panduan ini, kami akan menunjukkan kepada Anda cara menginstal NTP server dan klien di Ubuntu 18.04.
Lingkungan pengujian
Panduan ini bertujuan untuk mencapai yang berikut:
- Menginstal dan Mengkonfigurasi Server NTP Ubuntu 18.04 server.
- Menginstal klien NTP di Ubuntu 18.04 mesin klien dan memastikan bahwa itu disinkronkan oleh server.
Ayo Memulai !
Instal & Konfigurasikan NTP Server di Ubuntu 18.04 Server
Di bawah ini adalah prosedur langkah demi langkah menginstal NTP server dan membuat modifikasi yang diperlukan untuk mencapai sinkronisasi waktu yang diinginkan di jaringan.
Langkah 1: Perbarui repositori sistem
Untuk memulai, mari kita mulai dengan memperbarui paket sistem seperti yang ditunjukkan.
$ sudo apt update -y
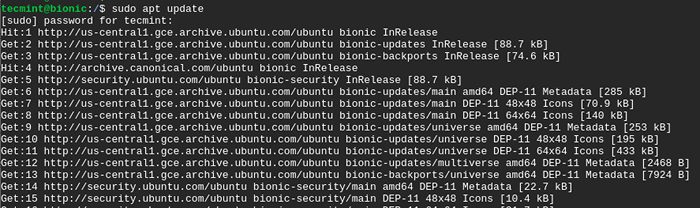 Perbarui Sistem Ubuntu
Perbarui Sistem Ubuntu Langkah 2: Instal NTP Server di Ubuntu 18.04
Dengan paket sistem yang sudah diinstal, instal NTP protokol di Ubuntu 18.04 lts dengan berlari.
$ sudo apt instal ntp
Saat diminta, ketik Y dan memukul MEMASUKI Untuk menyelesaikan proses instalasi.
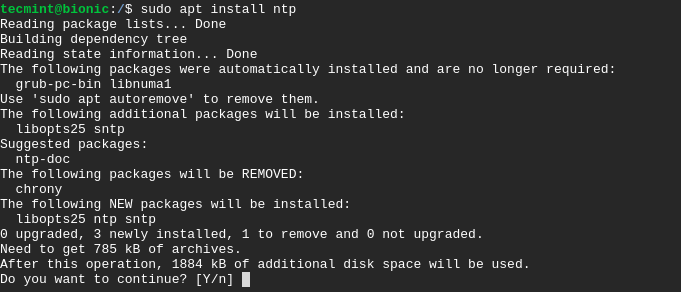 Instal NTP Server di Ubuntu
Instal NTP Server di Ubuntu Untuk mengkonfirmasi itu NTP Protokol telah berhasil diinstal, jalankan perintah.
$ SNTP --Version
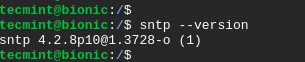 Periksa NTP di Ubuntu
Periksa NTP di Ubuntu Langkah 3: Mengkonfigurasi kumpulan server NTP di Ubuntu 18.04
Secara default, NTP Protokol dilengkapi dengan default NTP Pool Server yang sudah dikonfigurasi dalam file konfigurasinya seperti yang ditunjukkan di bawah ini di /etc/ntp.conf mengajukan.
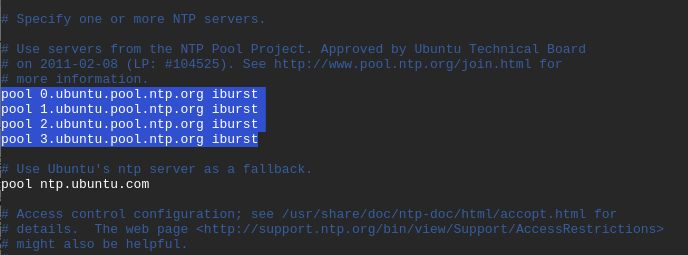 Kumpulan server NTP default
Kumpulan server NTP default Ini biasanya berfungsi dengan baik. Namun, Anda dapat mempertimbangkan untuk berubah menjadi Kumpulan server NTP Terdekat dengan lokasi Anda. Tautan di bawah ini mengarahkan Anda ke halaman tempat Anda dapat memilih daftar kumpulan NTP yang paling disukai.
https: // dukungan.NTP.org/bin/view/server/ntppoolser
Dalam contoh kami, kami akan menggunakan NTP Pools terletak di Eropa seperti yang ditunjukkan.
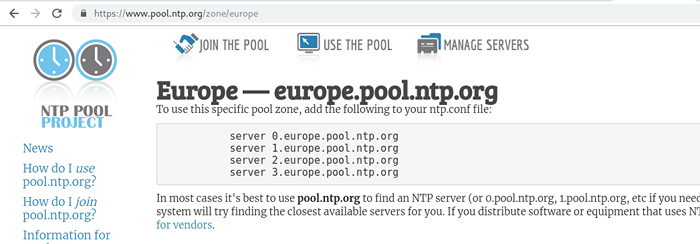 Kolam NTP dari Eropa
Kolam NTP dari Eropa Untuk mengganti default Server Pool NTP, Buka file konfigurasi NTP menggunakan editor teks favorit Anda seperti yang ditunjukkan.
$ sudo vim /etc /ntp.conf
Salin dan tempel Daftar Pool NTP di dalam Eropa ke file konfigurasi seperti yang ditunjukkan.
Server 0.Eropa.kolam.NTP.Org Server 1.Eropa.kolam.NTP.Org Server 2.Eropa.kolam.NTP.Org Server 3.Eropa.kolam.NTP.org
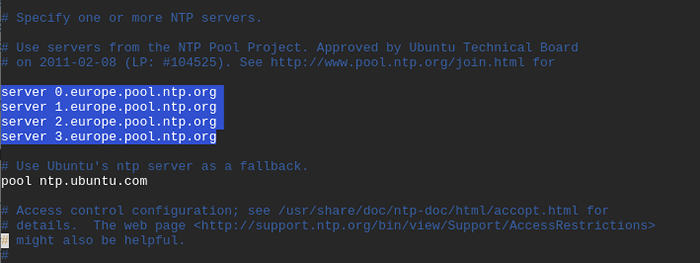 Konfigurasikan kumpulan NTP di ubuntu
Konfigurasikan kumpulan NTP di ubuntu Selanjutnya, simpan dan keluar dari editor teks.
Agar perubahan diberlakukan, restart NTP layanan dan verifikasi statusnya menggunakan perintah.
$ sudo systemctl restart ntp $ sudo systemctl status ntp
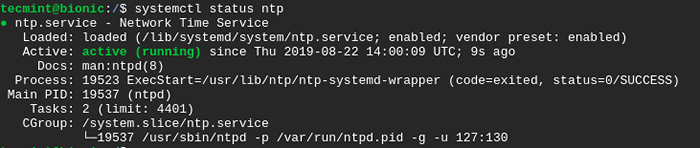 Verifikasi status NTP
Verifikasi status NTP Jika firewall UFW diaktifkan, kita perlu mengizinkan NTP Layanan di atasnya sehingga mesin klien dapat mengakses server NTP.
$ sudo ufw izinkan ntp atau $ sudo ufw izinkan 123/udp
Untuk mengimplementasikan perubahan, muat ulang firewall seperti yang ditunjukkan.
$ sudo UFW Reload
Untuk memverifikasi perubahan yang dibuat menjalankan perintah.
Status $ Sudo UFW
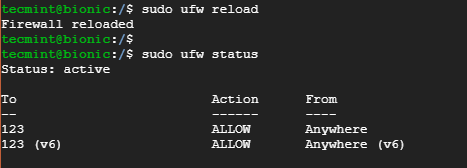 Verifikasi akses NTP di firewall UFW
Verifikasi akses NTP di firewall UFW Sempurna! Kami telah berhasil mengatur kami NTP server di Ubuntu 18.04 lts sistem. Sekarang mari kita atur NTP di sistem klien.
Instal & Konfigurasikan Klien NTP di Ubuntu 18.04 Klien
Di bagian ini, kami harus menginstal dan mengonfigurasi a NTP klien di Ubuntu 18.04 Sistem klien akan disinkronkan oleh Ubuntu 18.04 Sistem Server NTP.
Langkah 1: Perbarui repositori sistem
Untuk memulai, perbarui sistem dengan menjalankan.
$ sudo apt update -y
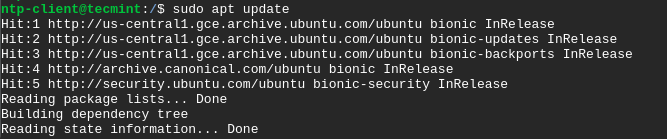 Perbarui mesin klien NTP
Perbarui mesin klien NTP Langkah 2: Instal NTPDate di Ubuntu 18.04
ntpdate adalah utilitas/program yang dengan cepat memungkinkan sistem untuk menyinkronkan waktu dan tanggal dengan menanyakan server NTP.
Untuk memasang ntpdate Jalankan perintah.
$ sudo apt instal ntpdate
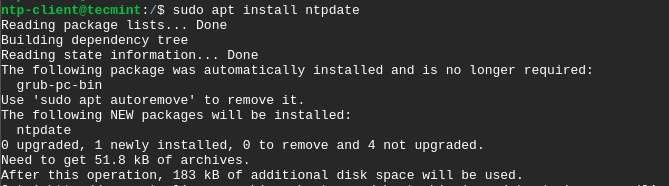 Instal NTPDate di Ubuntu Client
Instal NTPDate di Ubuntu Client Agar sistem klien dapat menyelesaikan NTP server oleh nama host, Anda perlu menambahkan alamat IP dan host server NTP di /etc/host mengajukan.
Oleh karena itu, buka file menggunakan editor teks favorit Anda.
$ sudo vim /etc /host
Tambahkan alamat IP dan nama host seperti yang ditunjukkan.
10.128.0.21 Bionic
 Tambahkan alamat IP dan nama host
Tambahkan alamat IP dan nama host Langkah 3: Verifikasi Sinkronisasi Waktu Klien dengan NTP Server
Untuk memeriksa secara manual apakah sistem klien selaras dengan waktu server NTP, jalankan perintah.
$ sudo ntpdate ntp-server-hostname
Dalam kasus kami, perintahnya akan.
$ sudo ntpdate bionic
Offset waktu antara server NTP dan sistem klien akan ditampilkan seperti yang ditunjukkan.
 Verifikasi Sinkronisasi Waktu Klien dengan NTP Server
Verifikasi Sinkronisasi Waktu Klien dengan NTP Server Untuk menyinkronkan waktu klien dengan server NTP, Anda harus mematikan Timesynchd Layanan pada sistem klien.
$ sudo timedatectl set-ntp off
Langkah 4: Instal NTP Client di Ubuntu 18.04
Selanjutnya, Anda perlu menginstal layanan NTP pada sistem klien. Untuk mencapai ini, keluarkan perintah.
$ sudo apt instal ntp
Tekan Y Saat diminta dan memukul MEMASUKI untuk melanjutkan proses instalasi.
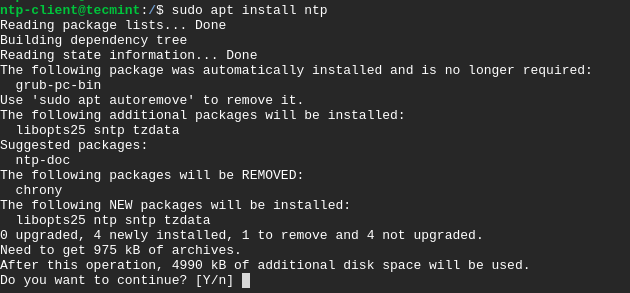 Instal NTP Client di Ubuntu
Instal NTP Client di Ubuntu Langkah 5: Mengkonfigurasi klien NTP di Ubuntu 18.04
Tujuan dalam langkah ini adalah menggunakan NTP server yang sebelumnya dikonfigurasi untuk bertindak sebagai server NTP kami. Agar ini terjadi, kita perlu mengedit /etc/ntp.conf mengajukan.
$ sudo vim /etc /ntp.conf
Tambahkan baris di bawah dimana Bionik adalah nama host server NTP.
server bionic lebih suka iburst
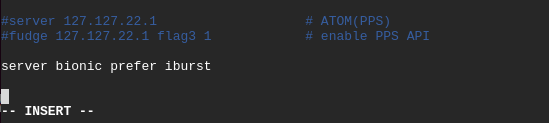 Konfigurasikan klien NTP di ubuntu
Konfigurasikan klien NTP di ubuntu Simpan dan Keluar dari file konfigurasi.
Agar perubahan mulai berlaku, restart layanan NTP seperti yang ditunjukkan.
$ sudo systemctl restart ntp
Langkah 6: Verifikasi antrian sinkronisasi waktu NTP
Dengan Insync Server Klien dan NTP, Anda dapat melihat detail sinkronisasi dengan mengeksekusi perintah.
$ ntpq -p
Output sampel
Remote refid st t saat jajak pendapat mencapai penundaan offset jitter ========================================== ======================================== Bionik 71.79.79.71 2 U 6 64 377 0.625 -0.252 0.063
Ini membawa kita ke akhir panduan ini. Pada titik ini Anda telah berhasil mengkonfigurasi Server NTP pada Ubuntu 18.04 lts dan mengonfigurasi sistem klien untuk disinkronkan dengan server NTP. Jangan ragu untuk menghubungi kami dengan umpan balik Anda.
- « Cara Menginstal Sertifikat SSL Gratis untuk Nginx di Debian 10
- Cara Mengamankan Nginx dengan Let's Encrypt on Ubuntu dan Debian »

