Cara menginstal platform pembelajaran moodle dengan nginx di centos 8

- 3802
- 742
- Enrique Purdy
Moodle adalah sistem manajemen pembelajaran paling populer di dunia untuk membangun situs pembelajaran online yang kuat. Ini fitur berbagai kegiatan dan alat pendidikan yang dapat Anda pilih, ini mendukung manajemen penilaian dan mengirim dengan sertifikat khusus. Ini juga memungkinkan komunikasi dengan siswa Anda secara real-time dengan alat konferensi video yang kuat. Selain itu, itu siap-mobil, sehingga siswa Anda dapat belajar dari perangkat seluler mereka.
Artikel terkait: Cara Menginstal Platform Pembelajaran Moodle di UbuntuPersyaratan server Moodle
- Sistem operasi: Instalasi minimal server CentOS 8 atau RHEL 8 dengan tumpukan LEMP terpasang.
- Ruang disk: 200MB untuk Moodle, dan 5GB mungkin merupakan minimum yang realistis untuk menyimpan konten.
- Prosesor: 1GHz (min), 2GHz dual-core atau lebih disarankan.
- Penyimpanan: 512MB (min), 1GB atau lebih direkomendasikan. 8GB Plus kemungkinan ada di server produksi besar.
Di halaman ini
- Membuat Rekaman DNS Domain untuk Situs Web Moodle
- Menginstal Platform Pembelajaran Moodle di Centos 8 Server
- Mengkonfigurasi Nginx untuk melayani situs web Moodle
- Instalasi Lengkap Moodle melalui Penginstal Web
- Aktifkan HTTPS di situs Moodle menggunakan Let's Encrypt
Membuat Rekaman DNS Domain untuk Situs Web Moodle
1. Mulailah dengan membuat subdomain yang akan digunakan pengguna untuk mengakses Moodle Situs Pembelajaran Online. Misalnya, jika nama domain Anda TestProjects.Saya, Anda dapat membuat subdomain yang disebut sedang belajar.TestProjects.Saya.
Buka Nama Domain Anda Advanced DNS Pengaturan dan tambahkan A merekam seperti yang ditunjukkan pada gambar berikut.
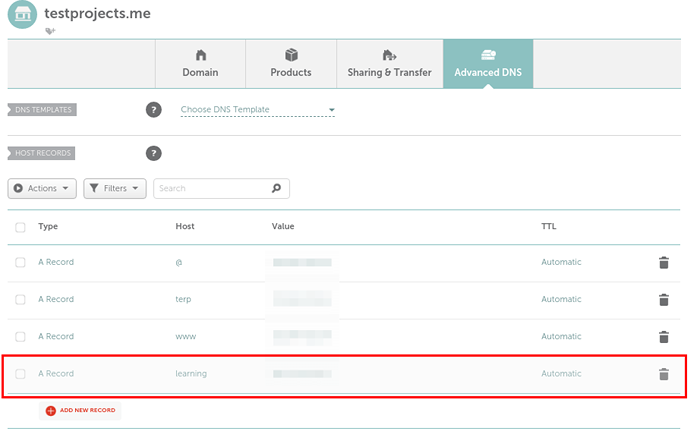 Tambahkan Rekor untuk Domain Moodle
Tambahkan Rekor untuk Domain Moodle Menginstal Moodle di server Centos 8
2. Sebelum menginstal Moodle, Pastikan Anda memiliki ekstensi PHP yang diperlukan di server Anda, Anda dapat menjalankan perintah berikut untuk menginstalnya:
# DNF Instal PHP-Common PHP-ICONV PHP-CURL PHP-MBSTRING PHP-XMLRPC PHP-SOAP PHP-ZIP PHP-GD PHP-XML PHP-INTL PHP-JSON LIBPCRE3 LIBPCRE3-DEV Graphviz Aspell clamav libpcre3 libpcre3-dev ghostscript clamav libpcre3 libpcre3-dev ghostscript clamav libpcre3-dev clamav ghostcrcript clamav libpcre3-dev clama clamav
3. Selanjutnya, buat database untuk Moodle aplikasi sebagai berikut.
# mysql -u root -p
Kemudian buat database, pengguna database dan buat kata sandi yang aman untuk digunakan.
Mariadb [(tidak ada)]> Buat database Moodledb; Mariadb [(tidak ada)]> Hibah pilih, masukkan, perbarui, hapus, buat, buat tabel sementara, drop, index, ubah Moodledb.* KE 'Moodleadmin'@' localhost 'diidentifikasi oleh'[Email dilindungi]'; Mariadb [(tidak ada)]> Hak istimewa flush; Mariadb [(tidak ada)]> KELUAR
4. Sekarang unduh versi terbaru Moodle (3.9 Pada saat penulisan) dari situs web resmi Moodle Project, ekstrak file arsip dan pindahkan ke webroot Anda (/var/www/html/) Direktori, lalu atur izin dan kepemilikan yang sesuai untuk memungkinkan akses server web ke direktori Moodle, sebagai berikut.
# wget -c https: // download.Moodle.org/unduh.PHP/Direct/Stable39/Moodle-Latest-39.TGZ # TAR -XZVF Moodle-Latest-39.TGZ # MV Moodle/var/www/html/ # chmod 775 -r/var/www/html/moodle # chown nginx: nginx -r/var/www/html/moodle
5. Selanjutnya, buat Moodledata direktori yang merupakan lokasi file yang diunggah atau dibuat oleh Moodle Antarmuka, kemudian tetapkan izin dan kepemilikan yang sesuai untuk memungkinkan server web membaca dan menulis akses ke sana:
# mkdir -p/var/www/html/moodledata # chmod 770 -r/var/www/html/moodledata # chown: nginx -r/var/www/html/moodledata
6. Selanjutnya, pindah ke Moodle direktori instalasi dan buat a konfigurasi.php file dari sampel konfigurasi.Dist.php file disediakan, lalu buka untuk mengedit untuk mengkonfigurasi beberapa pengaturan kunci untuk Anda Moodle platform, seperti parameter koneksi basis data dan lokasi situs dan di mana ia dapat menemukan direktori MoodleData:
# CD/var/www/html/moodle/ # cp config-distr.konfigurasi php.PHP # VIM Config.php
Atur tipe Datbase yang benar, host basis data yang benar, nama database, dan pengguna database dan kata sandi pengguna.
$ Cfg-> dBtype = 'Mariadb'; // 'pgsql', 'mariadb', 'mysqli', 'sqlsrv' atau 'oci' $ cfg-> dblibrary = 'asli'; // 'asli' hanya pada saat ini $ cfg-> dbhost = 'localhost'; // misalnya 'localhost' atau 'db.ISP.com 'atau ip $ cfg-> dbname ='Moodledb'; // Nama Basis Data, mis. Moodle $ CFG-> DBUSER = 'Moodleadmin'; // Nama Pengguna Database Anda $ CFG-> DBPass = '[Email Dilindungi]ZZWD0L2'; // kata sandi basis data Anda $ cfg-> prefix = 'mdl_'; // awalan untuk digunakan untuk semua nama tabel
7. Juga mengatur URL yang digunakan untuk mengakses Anda Moodle duduk, ini menentukan lokasi wwwroot di mana file web moodle Anda berada, dan juga Dataaroot (Direktori Moodledata):
$ Cfg-> wwwroot = 'http: // belajar.TestProjects.Saya'; $ CFG-> DATAROOT = '/var/www/html/moodledata';
Mengkonfigurasi Nginx untuk melayani situs web Moodle
8. Di bagian ini, Anda perlu mengkonfigurasi Nginx untuk melayani Anda Moodle aplikasi. Anda perlu membuat blok server untuk itu di konfigurasi nginx seperti yang ditunjukkan.
# vim/etc/nginx/conf.D/Moodle.conf
Salin dan Tempel Konfigurasi berikut di File Konfigurasi Blok Server. Ganti nama server dengan Anda Nama subdomain dibuat di atas, dan fastcgi_pass harus menunjukkan php-fpm (Perhatikan bahwa di Centos 8, Php-fpm menerima Fastcgi permintaan menggunakan alamat yang ditentukan di /etc/nginx/conf.D/PHP-FPM.conf konfigurasi).
server dengarkan 80; nama server sedang belajar.TestProjects.Saya; akar /var/www/html/moodle; Indeks Indeks.PHP; Lokasi / TRY_FILES $ URI $ URI / / INDEX.php?$ query_string; Lokasi ~ ^(.+\.PHP) (.*) $ fastcgi_split_path_info ^(.+\.PHP) (.*) $; indeks fastcgi_index.PHP; fastcgi_pass php-fpm; termasuk/etc/nginx/mime.jenis; Sertakan fastcgi_params; fastcgi_param path_info $ fastcgi_path_info; fastcgi_param script_filename $ document_root $ fastcgi_script_name;
Simpan file dan tutup.
9. Lalu periksa Nginx Konfigurasi untuk kebenaran, jika itu Oke, restart Nginx Dan php-fpm Layanan untuk menerapkan perubahan terbaru:
# nginx -t # systemctl restart nginx # systemctl restart php -fpm
10. kalau sudah Selinux Diaktifkan pada sistem Anda, lalu jalankan perintah berikut untuk mengatur konteks yang benar untuk mengakses Moodle file web di server:
# setSebool -p httpd_can_network_connect pada # chcon -r --pePe httpd_sys_rw_content_t/var/www/html
11. Selain itu, pastikan bahwa Http Dan Https Layanan terbuka di firewall untuk memungkinkan lalu lintas ke Nginx Server Web:
# firewall-cmd --permanent --zone = public --add-service = http # firewall-cmd --permanent --zone = public --add-service = https # firewall-cmd --eload
Instalasi Lengkap Moodle melalui Penginstal Web
12. Untuk mengakses Moodle penginstal web, buka browser web Anda, dan navigasikan menggunakan subdomain Anda dibuat di atas:
http: // belajar.TestProjects.Saya
Setelah halaman selamat datang memuat membaca syarat, dan ketentuan dan klik Melanjutkan.
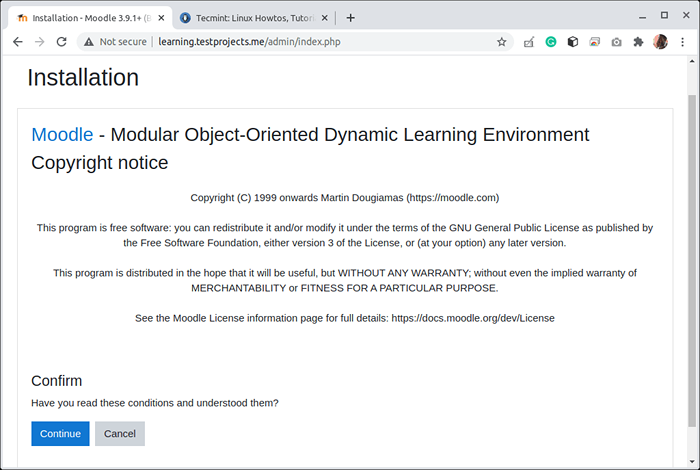 Penginstal Web Moodle
Penginstal Web Moodle 13. Selanjutnya, penginstal web akan memeriksa apakah sistem Anda memenuhi persyaratan untuk menjalankan a Moodle Situs versi yang ditentukan. Anda dapat menggulir ke bawah untuk melihat lebih banyak informasi.
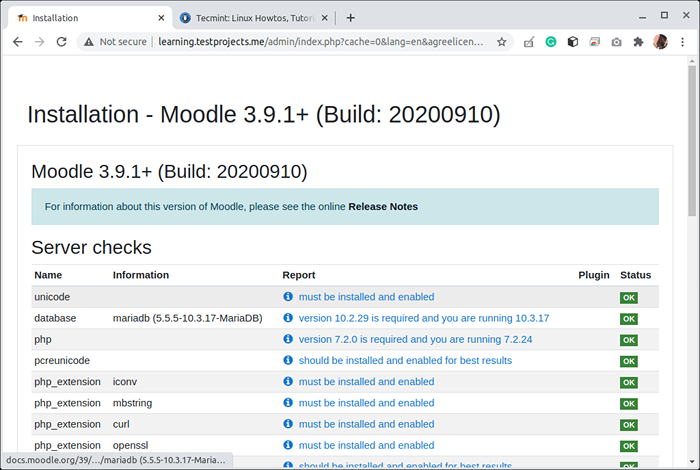 Periksa Persyaratan Server Moodle
Periksa Persyaratan Server Moodle 14. Pemasang akan mengeluh tentang Https Tidak diaktifkan, abaikan kesalahan itu untuk saat ini (di bagian selanjutnya, kami akan menunjukkan cara mengaktifkan HTTPS di Moodle), dan klik Melanjutkan, Untuk memulai instalasi file web yang sebenarnya.
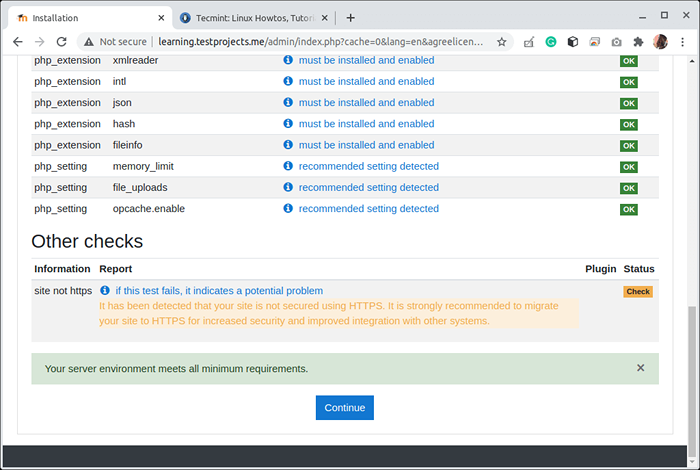 Kesalahan Moodle HTTPS
Kesalahan Moodle HTTPS 15. Sekarang penginstal akan memulai pemasangan yang sebenarnya dari Moodle file seperti yang ditunjukkan pada tangkapan layar berikut. Setelah selesai, klik Melanjutkan.
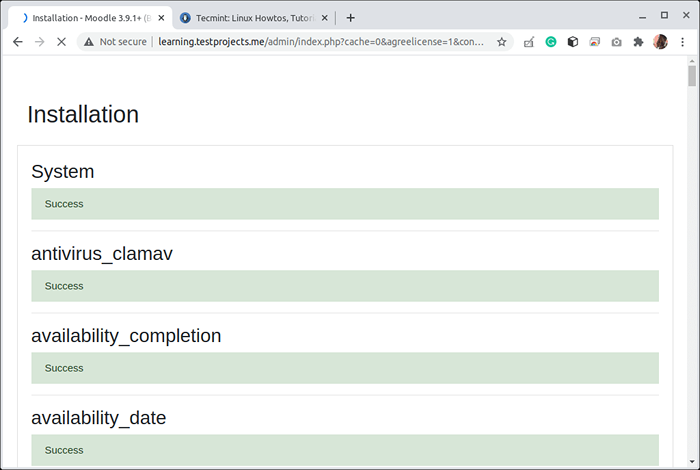 Instalasi Moodle
Instalasi Moodle 16. Pada langkah berikutnya, Anda perlu memperbarui Moodle Akun Administrator Situs dengan memperbarui nama pengguna, kata sandi, nama depan, dan nama keluarga, dan alamat email. Kemudian gulir ke bawah halaman dan klik Memperbaharui profil.
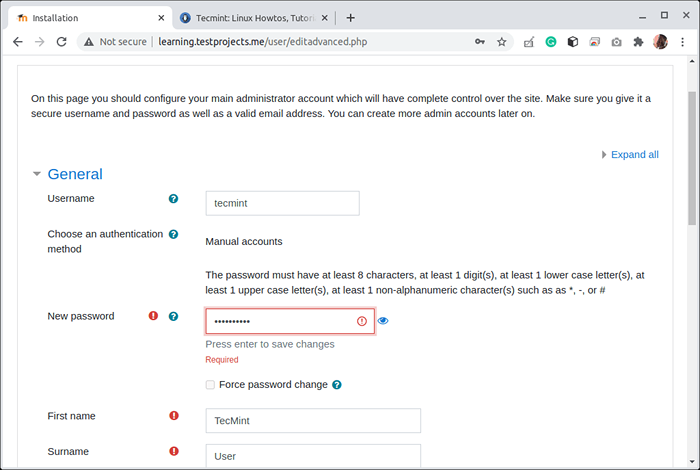 Detail situs Moodle
Detail situs Moodle 17. Kemudian perbarui pengaturan halaman depan situs Moodle. Kemudian gulir ke bawah dan klik Memperbarui untuk mulai menggunakan situs moodle Anda.
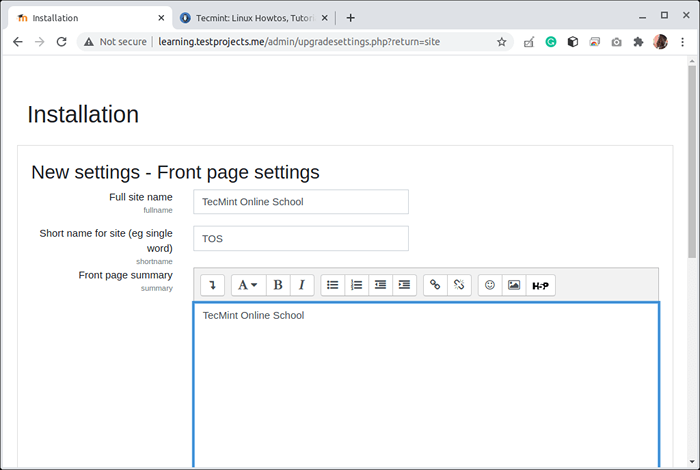 Pengaturan halaman depan Moodle
Pengaturan halaman depan Moodle 18. Selanjutnya, Anda perlu mendaftarkan situs Anda dengan mengikuti instruksi di layar. Anda dapat pergi ke dasbor dengan mengklik dasbor.
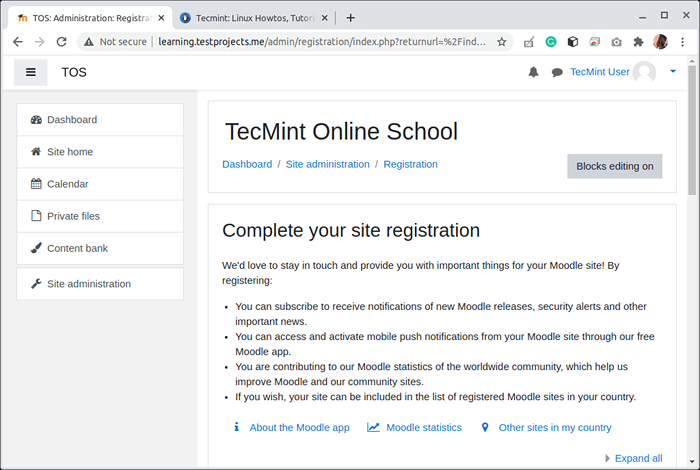 Instalasi Web Moodle Lengkap
Instalasi Web Moodle Lengkap Menyiapkan HTTPS di situs Moodle menggunakan Encrypt Let's
Https Menambahkan lapisan keamanan pertama ke situs Anda untuk memungkinkan komunikasi yang aman antara pengguna Anda dan Moodle aplikasi (terutama Nginx server web yang menerima permintaan dan memberikan tanggapan).
Anda dapat membeli sertifikat SSL/TLS dari CA komersial atau penggunaan Mari Enkripsi yang gratis dan dikenali oleh semua browser web modern. Untuk panduan ini, kami akan menggunakan Mari Enkripsi.
19. Itu Mari Enkripsi Penyebaran sertifikat dikelola secara otomatis menggunakan certbot alat. Anda dapat menginstal certbot dan paket lain yang diperlukan dengan perintah berikut:
# DNF menginstal certbot python3-certbot-nginx
20. Kemudian jalankan perintah berikut untuk mendapatkan Mari Enkripsi sertifikat dan minta certbot mengedit Anda Nginx Konfigurasi secara otomatis untuk menyajikannya (itu juga akan mengkonfigurasi Http diarahkan secara otomatis ke Https).
# certbot ---nginx
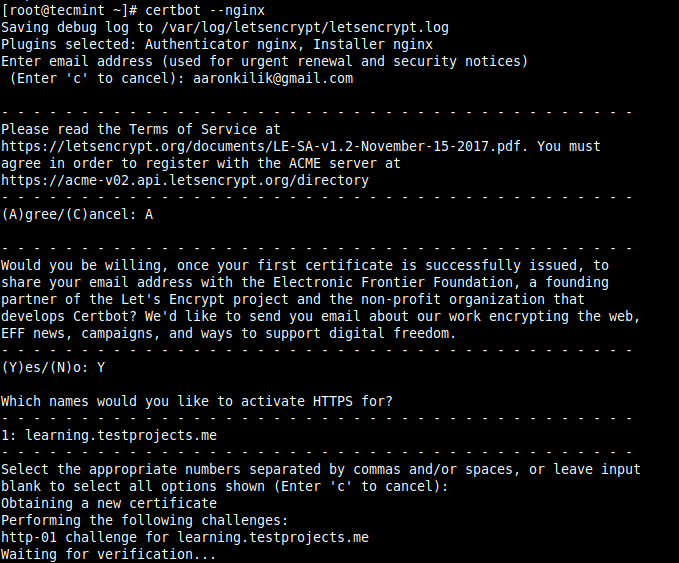 Aktifkan https di moodle
Aktifkan https di moodle 21. Kemudian jalankan perintah berikut untuk mengaktifkan pembaruan otomatis Mari Enkripsi SSL/TLS sertifikat:
# echo "0 0,12 * * * root python3 -c 'impor acak; waktu impor; waktu.tidur (acak.acak () * 3600) '&& Certbot Renew -q "| sudo tee -a /etc /crontab> /dev /null
22. Selanjutnya, perbarui konfigurasi moodle Anda untuk mulai menggunakan Https.
# vim/var/www/html/moodle/config.php
mengubah wwwroot Url dari Http ke Https:
$ Cfg-> wwwroot = 'https: // belajar.TestProjects.Saya';
23. Terakhir, konfirmasikan bahwa Anda Moodle Situs sekarang berjalan Https.
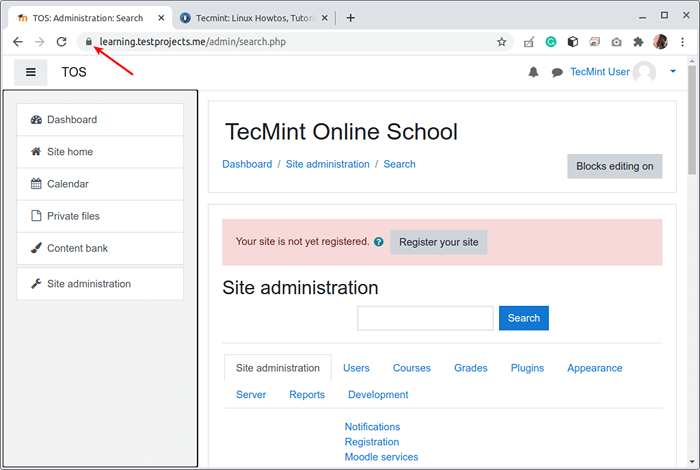 Situs moodle berjalan di https
Situs moodle berjalan di https Itu saja untuk saat ini! Untuk informasi lebih lanjut dan opsi konfigurasi untuk menjalankan platform pembelajaran baru Anda, buka situs web Moodle, dan baca dokumentasi resmi.
- « Cara memantau beban server web apache dan statistik halaman
- 11 distribusi Linux berbasis Debian terbaik »

