Cara menginstal platform pembelajaran moodle di ubuntu 20.04
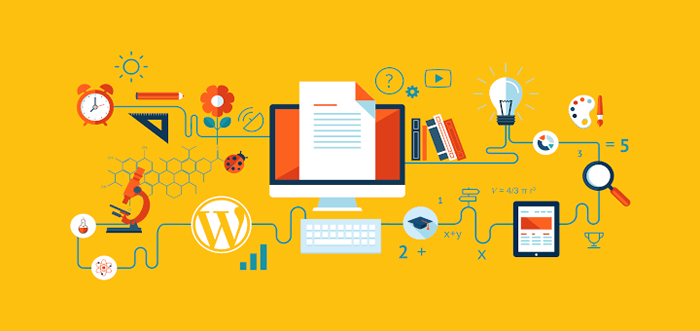
- 1750
- 236
- Dominick Barton
Moodle adalah platform manajemen pembelajaran online (e-learning) yang paling populer di dunia yang dibangun untuk web dan seluler. Ini menawarkan berbagai kegiatan dan alat pendidikan yang memungkinkan sekolah, universitas, dan lembaga terkait untuk menawarkan kepada siswa platform pembelajaran yang fleksibel kapan saja, di mana saja, tanpa gangguan kursus dan kurikulum mereka.
Beberapa fitur umumnya termasuk antarmuka modern, mudah digunakan, dasbor yang dipersonalisasi, alat dan aktivitas kolaboratif, kalender all-in-one, manajemen file yang nyaman, editor teks intuitif sederhana, pemberitahuan, dan lacak kemajuan.
Penting, Moodle juga sangat dapat diperluas menggunakan lebih dari seribu plugin yang mendukung aktivitas tambahan, blok, tema, dan banyak lagi.
Di artikel ini, Anda akan belajar cara menginstal versi terbaru dari Platform Pembelajaran Moodle dengan Nginx dan database mysql/mariadb di Ubuntu 20.04 dan versi yang lebih tua.
Persyaratan Server:
- Ubuntu 20 yang baru diinstal.04 Server dengan tumpukan LEMP diinstal.
Setelah Anda menginstal Lemp Tumpuk di Ubuntu server, Anda dapat melanjutkan lebih jauh untuk mengatur Moodle di server seperti yang dijelaskan di bawah ini.
Di halaman ini
- Menyiapkan catatan DNS untuk aplikasi Moodle
- Menginstal Moodle di Server Ubuntu
- Mengkonfigurasi Nginx untuk Melayani Aplikasi Moodle
- Menyelesaikan Instalasi Moodle melalui Penginstal Web
- Aktifkan HTTPS pada aplikasi Moodle menggunakan Encrypt Let's
Menyiapkan catatan DNS untuk aplikasi Moodle
1. Agar pengguna mengakses Anda Moodle instance Anda perlu membuat file subdomain Untuk itu, dengan demikian, Anda perlu membuat DNS A Rekam untuk mencapai ini. Untuk panduan ini, domain uji kami TestProjects.Saya, Jadi kita perlu membuat subdomain, misalnya, sedang belajar.TestProjects.Saya.
Jadi, masuk ke konsol web pendaftar domain Anda dan mengakses pengaturan lanjutan domain Anda, klik Tambahkan catatan baru tipe A, Tuan rumah seharusnya sedang belajar (atau kata pilihan Anda), dan nilai harus menjadi alamat IP publik dari server Ubuntu Anda.
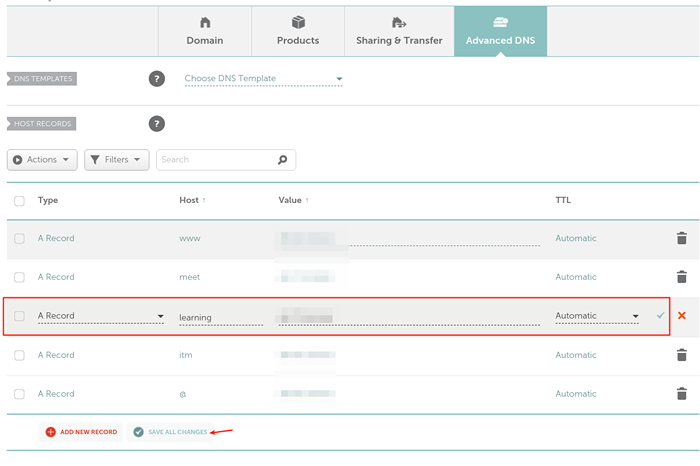 Buat DNS Catatan untuk Aplikasi Moodle
Buat DNS Catatan untuk Aplikasi Moodle Menginstal Moodle di Server Ubuntu
2. Selanjutnya, Anda perlu menginstal Php ekstensi dan perpustakaan yang diperlukan oleh Moodle Menggunakan Manajer Paket APT seperti yang ditunjukkan.
$ sudo apt update $ sudo apt menginstal php-common php-iconv php-curl php-mbstring php-xmlrpc php-soap php-zip php-gd php-xml php-intl php-json libpcre3 libpcre3-dev graphviz aspell clameV libpcre3 libpcre3-dev clamviz aspell clameV libpcre3 libpcre3
3. Selanjutnya, buat database untuk Anda Moodle sistem. Masuk ke Mysql Database Administration Shell dan buat database seperti yang ditunjukkan:
$ sudo mysql Mariadb [(tidak ada)]> Buat Database Moodle; Mariadb [(tidak ada)]> Hibah Pilih, Sisipkan, Perbarui, Hapus, Buat, Buat Tabel Sementara, Jatuhkan, Indeks, ubah di Moodle.* KE 'Moodleadmin'@' localhost 'diidentifikasi oleh'[Email dilindungi]'; Mariadb [(tidak ada)]> Hak istimewa flush; Mariadb [(tidak ada)]> berhenti;
4. Seperti yang disebutkan sebelumnya, untuk panduan ini, kami akan mengunduh dan menginstal versi terbaru Moodle (Versi 3.9 pada saat penulisan). Jalankan perintah wget berikut untuk mengambil paket moodle dan menggunakan perintah tar untuk mengekstraknya masing -masing. Kemudian gunakan perintah LS untuk mengkonfirmasi bahwa direktori Moodle ada di bawah /var/www/html/ seperti yang ditunjukkan.
$ wget -c https: // download.Moodle.org/unduh.PHP/Direct/Stable39/Moodle-Latest-39.tgz $ sudo tar -zvxf moodle-latest-39.tgz -c/var/www/html/$ ls/var/www/html/
5. Selanjutnya, atur izin yang sesuai pada Moodle direktori dengan menjalankan perintah berikut.
$ sudo chown www -data: www -data -r/var/www/html/moodle $ sudo chmod 775 -r/var/www/html/moodle
6. Selanjutnya, buat Moodle data direktori, tempat di mana Moodle dapat menyimpan file yang diunggah dan mengatur izin seperti yang ditunjukkan.
$ sudo mkdir -p /var /moodledata $ sudo chmod 775 -r /var /moodledata $ sudo chown www -data: www -data -r /var /moodledata
7. Lalu buat Moodle file konfigurasi utama dari file konfigurasi sampel yang disediakan dengan paket, buka.
$ cd/var/www/html/moodle/$ sudo cp config-distr.konfigurasi php.php $ sudo vim config.php
Lok untuk bagian Konfigurasi Basis Data, lalu konfigurasikan database di mana semuanya Moodle Data akan disimpan, seperti yang ditunjukkan pada tangkapan layar berikut:
$ Cfg-> dBtype = 'Mariadb'; // 'pgsql', 'mariadb', 'mysqli', 'sqlsrv' atau 'oci' $ cfg-> dblibrary = 'asli'; // 'asli' hanya pada saat ini $ cfg-> dbhost = 'localhost'; // misalnya 'localhost' atau 'db.ISP.com 'atau ip $ cfg-> dbname ='Moodle'; // Nama Basis Data, mis. Moodle $ CFG-> DBUSER = 'Moodleadmin'; // nama pengguna database Anda $ cfg-> dbpass = '[Email dilindungi]'; // kata sandi basis data Anda $ cfg-> prefix = 'mdl_'; // awalan untuk digunakan untuk semua nama tabel
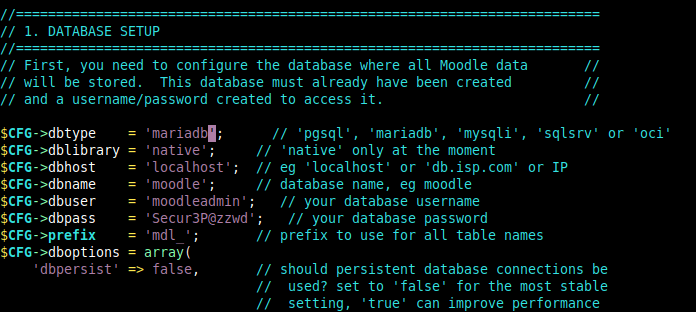 Konfigurasikan Pengaturan Basis Data Moodle
Konfigurasikan Pengaturan Basis Data Moodle Juga, konfigurasikan lokasi situs web Moodle serta lokasi direktori data Moodle seperti yang ditunjukkan.
$ Cfg-> wwwroot = 'http: // belajar.TestProjects.Saya'; $ CFG-> DATAROOT = '/var/moodledata';
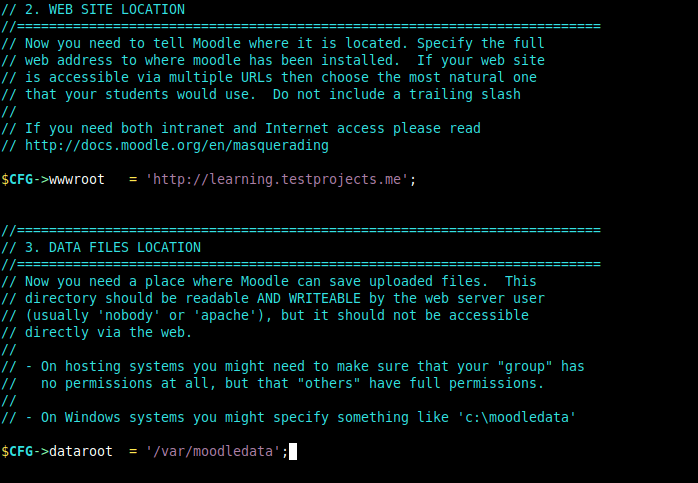 Konfigurasikan situs web Moodle
Konfigurasikan situs web Moodle Simpan tutup file. Lalu konfigurasikan Nginx untuk server Anda Moodle situs seperti yang dijelaskan di bagian selanjutnya.
Mengkonfigurasi Nginx untuk Melayani Aplikasi Moodle
8. Untuk nginx ke server Moodle Situs, Anda perlu membuat konfigurasi blok server baru di bawah Nginx konfigurasi, di direktori /etc/nginx/conf.D/.
$ sudo vim/etc/nginx/conf.D/Moodle.conf
Salin dan tempel konfigurasi berikut di dalamnya, ganti sedang belajar.TestProjects.Saya dengan subdomain Anda. Selain itu, fastcgi_pass Petunjuk harus menunjuk ke alamat mana php-fpm menerima permintaan fastcgi (periksa /etc/php/7.4/fpm/pool.d/www.conf file untuk informasi lebih lanjut).
server dengarkan 80; nama server sedang belajar.TestProjects.Saya; akar /var/www/html/moodle; Indeks Indeks.PHP; Lokasi / TRY_FILES $ URI $ URI / / INDEX.php?$ query_string; Lokasi ~ ^(.+\.PHP) (.*) $ fastcgi_split_path_info ^(.+\.PHP) (.*) $; indeks fastcgi_index.PHP; fastcgi_pass unix:/run/php/php7.4-fpm.kaus kaki; termasuk/etc/nginx/mime.jenis; Sertakan fastcgi_params; fastcgi_param path_info $ fastcgi_path_info; fastcgi_param script_filename $ document_root $ fastcgi_script_name;
Simpan file dan tutup.
9. Selanjutnya, verifikasi itu Nginx Konfigurasi OK setelah membuat perubahan di atas, lalu restart dengan anggun Layanan Nginx.
$ sudo nginx -t $ sudo systemctl Reload nginx
 Periksa konfigurasi nginx
Periksa konfigurasi nginx Menyelesaikan Instalasi Moodle melalui Penginstal Web
10. Sekarang buka browser web dan navigasikan menggunakan subdomain Anda, misalnya, sedang belajar.TestProjects.Saya untuk mengakses Moodle Penginstal Web.
http: // belajar.TestProjects.Saya
Setelah halaman selamat datang memuat membaca pesan klik Melanjutkan.
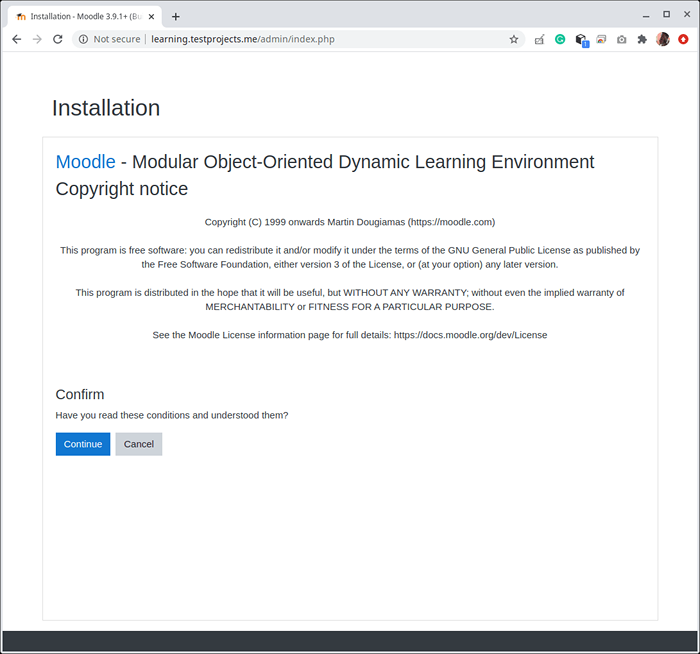 Penginstal Web Moodle
Penginstal Web Moodle 11. Selanjutnya, penginstal akan memeriksa apakah sistem Anda memenuhi persyaratan, jika semuanya baik -baik saja, gulir ke bawah dan klik Melanjutkan Untuk memulai instalasi file yang sebenarnya dan mengatur skema database.
Perhatikan bahwa penginstal akan menunjukkan peringatan tentang situs yang tidak berjalan Https, Abaikan peringatan untuk saat ini. Di bagian terakhir, kami akan membahas cara mengaktifkan Https pada Moodle menggunakan gratis Ayo mengenkripsi sertifikat.
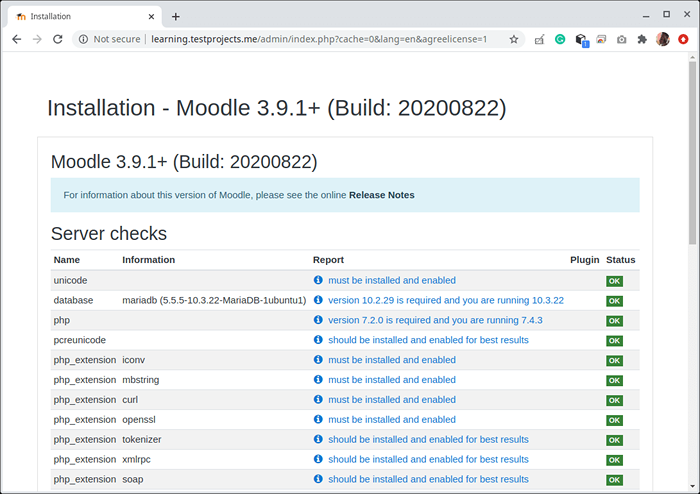 Periksa Persyaratan Sistem Moodle
Periksa Persyaratan Sistem Moodle Setelah instalasi selesai, klik Melanjutkan.
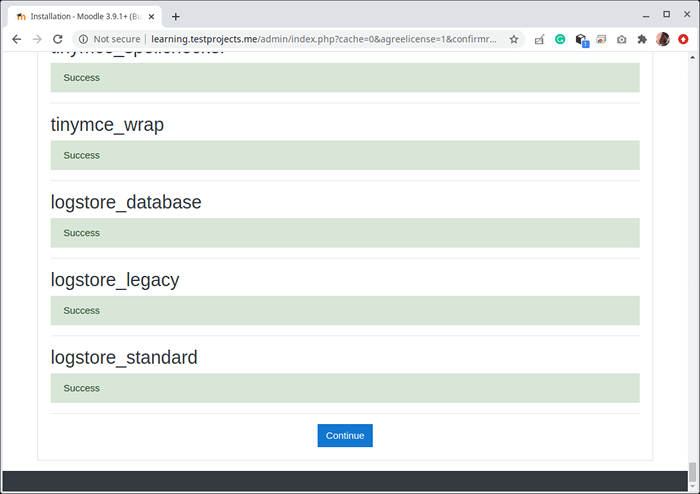 Instalasi Web Moodle Lengkap
Instalasi Web Moodle Lengkap 12. Selanjutnya, konfigurasikan akun administrator situs Moodle Anda dengan membuat nama pengguna akun, kata sandi, nama depan dan nama keluarga, dan alamat email. Kemudian gulir ke bawah dan klik Perbaharui akun.
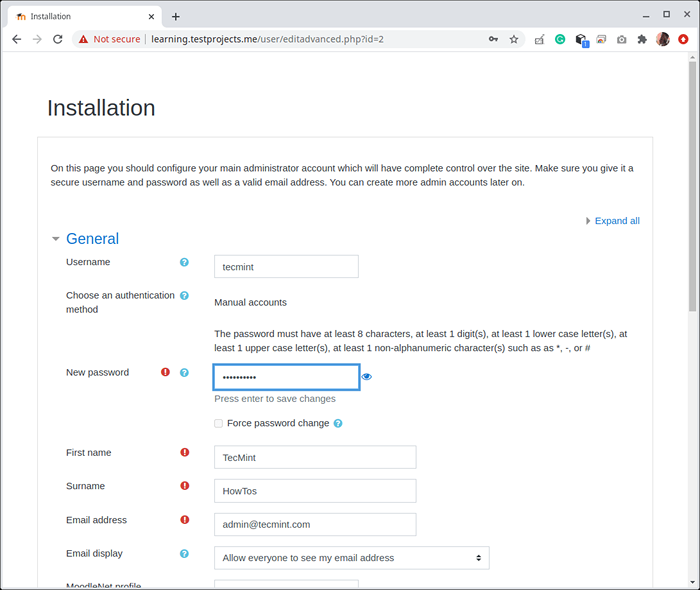 Buat Akun Admin Moodle
Buat Akun Admin Moodle 13. Selanjutnya, konfigurasikan Moodle Pengaturan halaman depan situs seperti yang ditunjukkan pada tangkapan layar berikut. Kemudian gulir ke bawah dan klik Memperbarui.
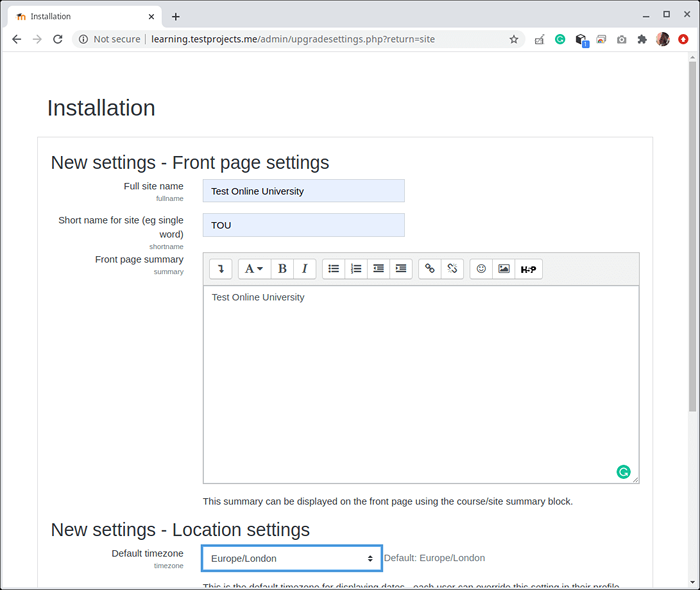 Konfigurasikan halaman depan Moodle
Konfigurasikan halaman depan Moodle 14. Penginstal Web akan secara otomatis mencatat Anda ke yang baru Moodle lokasi. Anda dapat menyelesaikan pendaftaran situs Anda dengan mengikuti instruksi di layar.
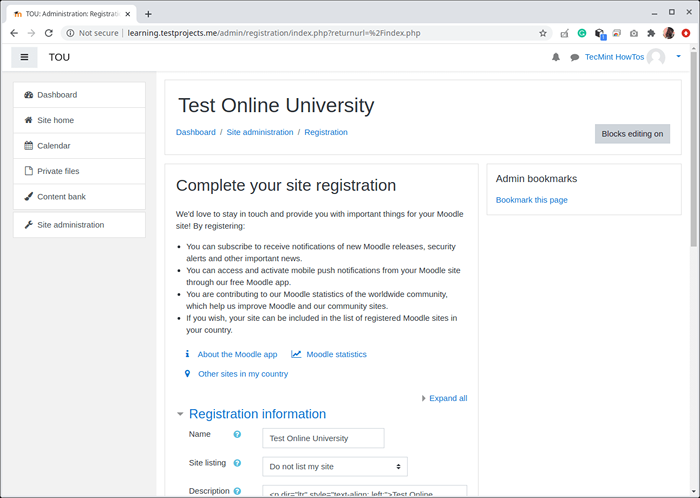 Pendaftaran situs Moodle
Pendaftaran situs Moodle Menyiapkan https pada aplikasi Moodle menggunakan Encrypt Let's
15. Untuk melindungi Anda Moodle situs, Anda perlu mengaktifkan Https. Untuk panduan ini, kami akan menggunakan Ayo mengenkripsi Sertifikat SSL/TLS gratis dan tepercaya. Keuntungan lain dari menggunakan Let's Encrypt adalah bahwa itu otomatis.
Jadi, kembali ke terminal Anda dan jalankan perintah berikut untuk menginstal certbot Di Ubuntu (alat open-source gratis untuk secara otomatis menggunakan Sertifikat Enkripsi Let's untuk mengaktifkan HTTPS di situs yang dikelola secara manual).
$ sudo snap instal -Classic Certbot
 Instal Certbot di Ubuntu
Instal Certbot di Ubuntu 16. Kemudian keluarkan perintah berikut untuk mendapatkan sertifikat dan miliki Certbot Edit Anda Nginx Konfigurasi untuk secara otomatis mengonfigurasi sertifikat baru.
$ sudo certbot ---nginx
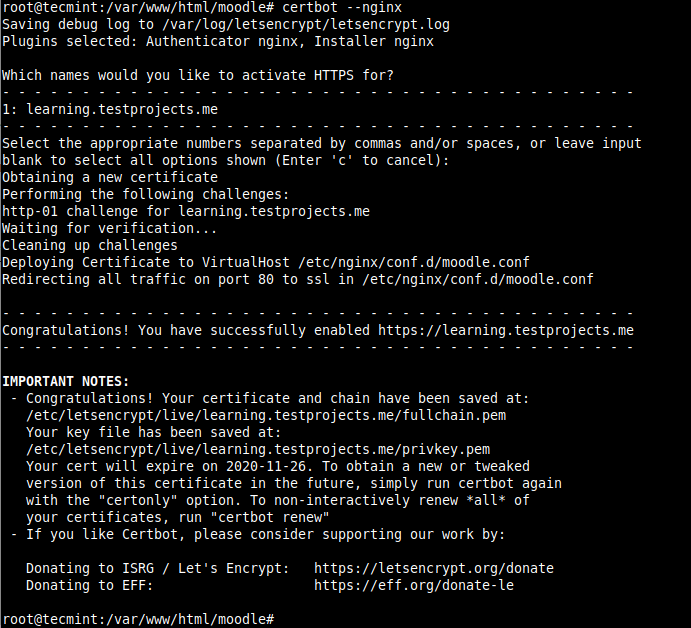 Instal Sertifikat SSL di Moodle
Instal Sertifikat SSL di Moodle 17. Selanjutnya, kembali ke Moodle File Konfigurasi Situs.
$ sudo vim/var/www/html/moodle/config.php
dan ubah URL dari Http ke Https seperti yang ditunjukkan pada tangkapan layar berikut.
$ Cfg-> wwwroot = 'https: // belajar.TestProjects.Saya';
 Atur https pada konfigurasi moodle
Atur https pada konfigurasi moodle 18. Akhirnya, verifikasi dari browser bahwa Anda Moodle Situs sekarang berjalan Https.
https: // belajar.TestProjects.Saya
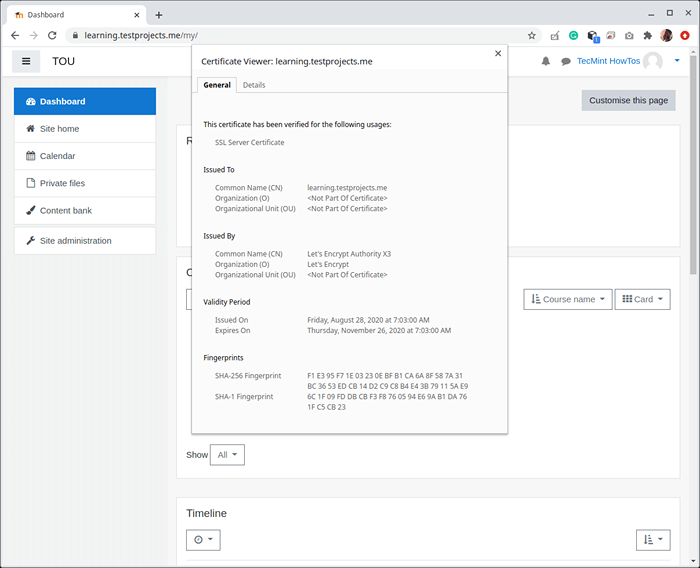 Verifikasi https di moodle
Verifikasi https di moodle Itu saja untuk saat ini! Pergi ke Moodle 3.9 Dokumentasi untuk informasi lebih lanjut, opsi konfigurasi, dan panduan penggunaan.
- « Cara Menginstal Apache Cassandra di Ubuntu 20.04
- Cara menginstal beberapa server CentOS/RHEL menggunakan sumber jaringan FTP »

