Cara Menginstal MongoDB di Ubuntu 18.04

- 2838
- 700
- Dwayne Hackett
Mongodb adalah sistem manajemen basis data dokumen modern open-source yang dirancang untuk persistensi data kinerja tinggi, ketersediaan tinggi, serta penskalaan otomatis, berdasarkan teknologi canggih dari Nosql. Di bawah Mongodb, Catatan adalah dokumen, yang merupakan struktur data yang terdiri dari pasangan dan pasangan nilai (dokumen MongoDB sebanding dengan objek JSON).
Karena memberikan fitur kinerja tinggi dan skalabilitas yang hebat, digunakan untuk membangun aplikasi modern yang membutuhkan database yang kuat, kritis dan ketersediaan misi.
Di artikel ini, kami akan menjelaskan cara menginstal Mongodb, Kelola layanannya dan setup otentikasi dasar di Ubuntu 18.04.
Penting: Anda harus mencatat bahwa pengembang Mongodb hanya menawarkan paket untuk 64-bit lts (Dukungan jangka panjang) Rilis Ubuntu seperti 14.04 lts (tepercaya), 16.04 lts (xenial), dan sebagainya.
Baca juga: Cara Menginstal MongoDB di Ubuntu 16.04/14.04 lts
Langkah 1: Memasang MongoDB di Ubuntu 18.04
1. Repositori paket perangkat lunak resmi Ubuntu hadir dengan versi terbaru Mongodb, dan dapat dengan mudah diinstal menggunakan manajer paket yang tepat.
Pertama perbarui cache paket perangkat lunak sistem untuk memiliki versi terbaru dari daftar repositori.
$ sudo pembaruan apt
2. Selanjutnya, instal paket MongoDB yang mencakup beberapa paket lain seperti Mongo-alat, Klien Mongodb, MongoDB-Server Dan MongoDB-Server-Core.
$ sudo apt install mongodb
3. Setelah Anda berhasil menginstalnya, layanan MongoDB akan dimulai secara otomatis melalui SystemD dan prosesnya mendengarkan port 27017. Anda dapat memverifikasi statusnya menggunakan perintah SystemCTL seperti yang ditunjukkan.
$ sudo systemctl status mongodb
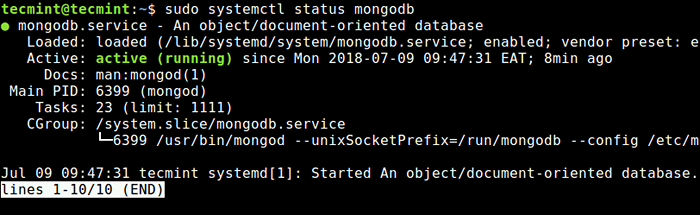 Periksa status MongoDB
Periksa status MongoDB Langkah 2: Mengelola Layanan MongoDB
4. Itu Mongodb Instalasi hadir sebagai layanan SystemD dan dapat dengan mudah dikelola melalui perintah SystemD standar seperti yang ditunjukkan.
Untuk berhenti menjalankan layanan MongoDB, jalankan perintah berikut.
$ sudo systemctl stop mongodb
Untuk memulai layanan MongoDB, ketik perintah berikut.
$ sudo systemctl mulai mongodb
Untuk memulai kembali layanan MongoDB, ketik perintah berikut.
$ sudo systemctl restart mongodb
Untuk menonaktifkan layanan MongoDB secara otomatis, ketik perintah berikut.
$ sudo systemctl nonaktifkan mongodb
Untuk mengaktifkan lagi layanan MongoDB, ketik perintah berikut.
$ sudo systemctl memungkinkan mongodb
Langkah 3: Aktifkan Akses Mongodb Jarak Jauh di Firewall
5. Secara default Mongodb berjalan di port 27017, untuk mengizinkan akses dari mana pun Anda dapat menggunakan.
$ sudo UFW Izinkan 27017
Tetapi memungkinkan akses ke Mongodb dari mana -mana memberikan akses tidak terbatas ke data database. Jadi, lebih baik memberikan akses ke lokasi alamat IP tertentu ke port MongoDB default menggunakan perintah berikut.
$ sudo ufw izin dari your_server_ip/32 ke port apa pun 27017 $ sudo status UFW
6. Secara default port 27017 didengarkan di alamat lokal 127.0.0.1 hanya. Untuk mengizinkan koneksi MongoDB jarak jauh, Anda perlu menambahkan alamat IP server Anda ke /etc/mongodb.conf file konfigurasi seperti yang ditunjukkan.
bind_ip = 127.0.0.1, your_server_ip #port = 27017
Simpan file, Keluar dari editor, dan restart MongoDB.
$ sudo systemctl restart mongodb
Langkah 4: Buat Pengguna dan Kata Sandi Root Database MongoDB
7. Secara default Mongodb Dilengkapi dengan otentikasi pengguna dinonaktifkan, karenanya dimulai tanpa kontrol akses. Untuk meluncurkan Mongo Shell, Jalankan perintah berikut.
$ Mongo
8. Setelah Anda terhubung ke Mongo Shell, Anda dapat mendaftarkan semua database yang tersedia dengan perintah berikut.
> Tampilkan DBS
9. Untuk mengaktifkan kontrol akses pada penyebaran MongoDB Anda untuk menegakkan otentikasi; mengharuskan pengguna untuk mengidentifikasi diri mereka setiap kali mereka terhubung ke server database.
MongoDB menggunakan Mekanisme otentikasi respons tantangan asin (Scram) Mekanisme otentikasi secara default. Menggunakan Scram, MongoDB memverifikasi kredensial pengguna yang disediakan terhadap nama pengguna, kata sandi dan database otentikasi pengguna (database tempat pengguna dibuat, dan bersama -sama dengan nama pengguna, berfungsi untuk mengidentifikasi pengguna).
Anda perlu membuat administrator pengguna (analog dengan root pengguna di bawah Mysql/mariadb) dalam database admin. Pengguna ini dapat memberikan pengguna dan peran seperti membuat pengguna, memberikan atau mencabut peran dari pengguna, dan membuat atau memodifikasi peran bea cukai.
Beralih pertama ke admin database, lalu buat Root User menggunakan perintah berikut.
> Gunakan admin> db.createUser (user: "root", pwd: "[email dilindungi]!#@%$ admin1 ", peran: [role:" root ", db:" admin "])
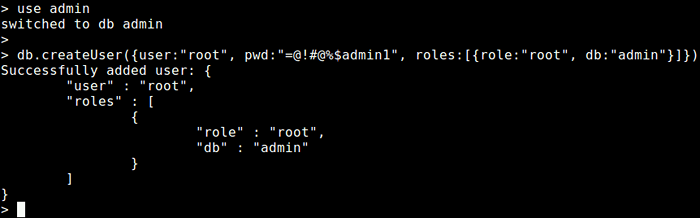 Buat pengguna root MongoDB
Buat pengguna root MongoDB Sekarang keluar dari shell mongo untuk memungkinkan otentikasi seperti yang dijelaskan selanjutnya.
10. Itu Mongodb Contoh dimulai tanpa --auth opsi baris perintah. Anda perlu mengaktifkan otentikasi pengguna dengan mengedit /lib/systemd/system/mongod.melayani file, pertama buka file untuk mengedit seperti itu.
$ sudo vim/lib/systemd/system/mongodb.melayani
Di bawah [Melayani] bagian konfigurasi, temukan parameternya EXECSTART.
ExecStart =/usr/bin/mongod --UnixSocketPrefix = $ socketpath --config $ conf $ daemon_opts
Ubah ke yang berikut:
ExecStart =/usr/bin/mongod --auth --unixsocketprefix = $ socketpath --config $ conf $ daemon_opts
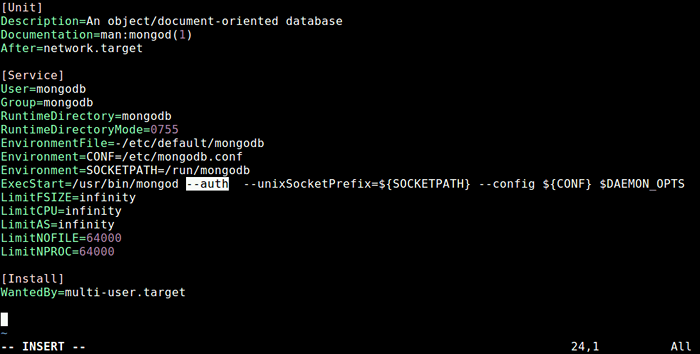 Aktifkan otentikasi di MongoDB
Aktifkan otentikasi di MongoDB Simpan file dan keluar.
11. 8. Setelah membuat perubahan pada file konfigurasi, jalankan 'Systemctl Daemon-reload'Untuk memuat ulang unit dan restart layanan MongoDB dan periksa statusnya sebagai berikut.
$ systemctl daemon-reload $ sudo systemctl restart mongodb $ sudo systemctl status mongodb
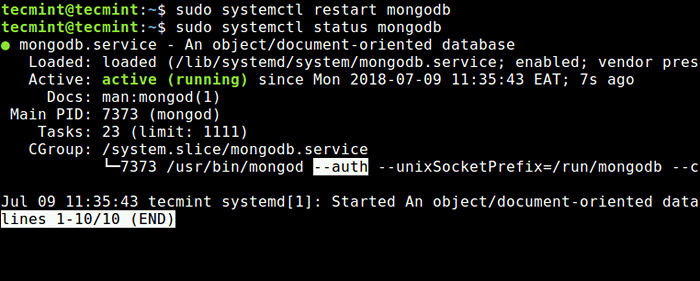 Verifikasi otentikasi MongoDB
Verifikasi otentikasi MongoDB 12. Sekarang saat Anda mencoba untuk terhubung ke Mongodb, Anda harus mengotentikasi diri Anda sebagai pengguna MongoDB. Misalnya:
$ mongo -u "root" -p --authenticationDatabase "admin"
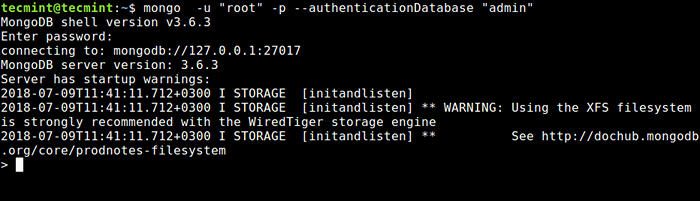 Sambungkan ke MongoDB sebagai pengguna root
Sambungkan ke MongoDB sebagai pengguna root Catatan: Tidak disarankan untuk memasukkan kata sandi Anda pada baris perintah karena akan disimpan dalam file riwayat shell dan dapat dilihat nanti oleh penyerang.
Itu saja! Mongodb adalah sistem manajemen basis data no-SQL modern, sumber terbuka yang menyediakan kinerja tinggi, ketersediaan tinggi, dan penskalaan otomatis.
Di artikel ini, kami telah menjelaskan cara menginstal dan memulai Mongodb di dalam Ubuntu 18.04. Jika Anda memiliki pertanyaan, gunakan formulir komentar di bawah ini untuk menghubungi kami.

