Cara menginstal minecraft di ubuntu 22.04 & 20.04
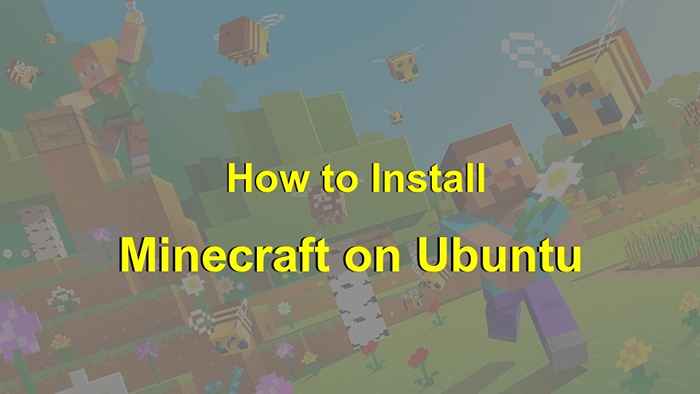
- 4373
- 1331
- Miss Angelo Toy
Pernahkah Anda mencari jawaban tentang cara menginstal Minecraft di Ubuntu? Anda telah datang ke tempat yang tepat! Artikel ini akan menangani semua yang perlu Anda ketahui tentang menginstal Minecraft di Ubuntu. Jika Anda membaca ini, kemungkinan Anda sudah jatuh cinta dengan Minecraft dan ingin terus memainkannya di mesin Ubuntu Anda. Namun, proses instalasi tidak sesederhana di platform lain seperti Windows atau Mac OS.
Jika Anda membaca artikel ini, maka kami berasumsi bahwa Anda telah mencoba menginstal game dari situs webnya (jika tidak, lakukan sekarang). Sayangnya, karena sifat Linux dan protokol keamanannya, pemasang tidak akan bekerja secara langsung dengan sistem operasi seperti itu
Prasyarat
Versi Java Minecraft bergantung pada beberapa prasyarat untuk dijalankan di Ubuntu.
- Pertama, komputer harus memiliki arsitektur 64-bit.
- Kedua, harus memiliki versi java yang sesuai.
- Terakhir, perlu memiliki semacam akses ke internet.
- Minecraft memerlukan kunci lisensi untuk dimainkan, yang dapat Anda beli dari situs web Minecraft.
Langkah 1 - Menginstal Java di Ubuntu
Versi Java Minecraft bergantung pada beberapa prasyarat untuk dijalankan di Ubuntu. Pertama, komputer harus memiliki arsitektur 64-bit. Kedua, itu harus memiliki versi java yang sesuai. Untuk memeriksa versi Java Anda saat ini, buka terminal dan ketik:
java --version Jika Anda melihat Java Versi 1.8.0 atau di atas maka Anda baik untuk pergi. Jika Anda tidak melihat versi apa pun atau lebih rendah dari 1.8 Maka Anda perlu menginstal java. Di Ubuntu 18.04 dan yang lebih baru, instal java menggunakan apt-get:
sudo apt menginstal default-jre Langkah 2 - Memasang Minecraft di Ubuntu
Minecraft tersedia sebagai paket Debian serta paket SNAP. Anda dapat memilih salah satu metode di bawah ini untuk memasang minecraft pada sistem ubuntu.
- Menggunakan Paket Debian
Ikuti langkah -langkah di bawah ini untuk menginstal Minecraft menggunakan paket Debian:
Unduh paket Minecraft Debian dari situs resminya.wget -o ~/minecraft.Deb https: // peluncur.Mojang.com/download/minecraft.DebSelanjutnya, jalankan perintah berikut untuk menginstal paket Debian yang diunduh.
sudo apt install ~/minecraft.DebSetelah perintah selesai dengan sukses, Minecraft akan diinstal pada sistem Anda.
- Menggunakan Paket Snap
Snap memberikan cara yang lebih mudah untuk memasang paket di sistem Linux. Ubuntu 20.04 dan versi yang lebih baru memiliki daemon snap default yang dikonfigurasi. Untuk menginstal peluncur Minecraft, buka terminal dan ketik:
sudo snap menginstal mc-installer
Langkah 3 - Luncurkan Game Minecraft
Masuk ke Manajer Desktop Ubuntu. Klik ikon aplikasi show dan cari minecraft. Anda akan melihat ikon peluncur seperti yang ditunjukkan di bawah ini:
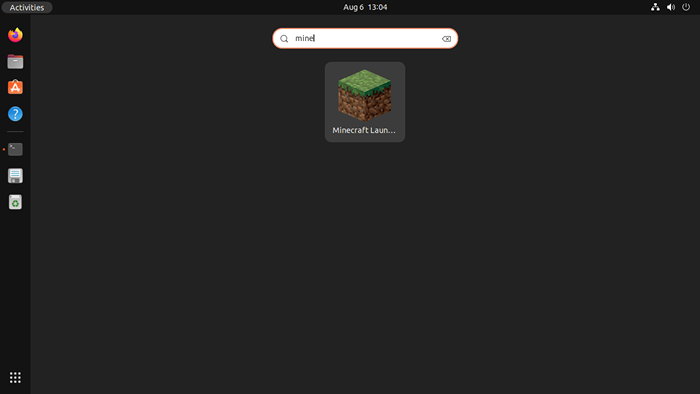 Ikon Peluncur Minecraft
Ikon Peluncur MinecraftKlik ikon peluncur untuk memulai aplikasi Minecraft. Selama awal, Minecraft akan memperbarui dirinya sendiri.
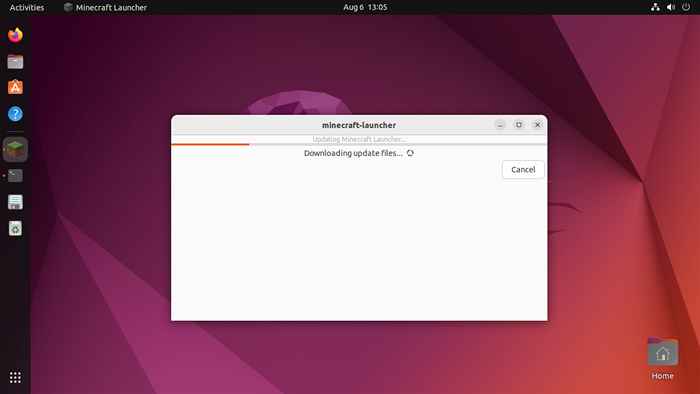 Pembaruan Minecraft
Pembaruan MinecraftSetelah permainan dimulai, Anda akan melihat layar login. Gunakan akun Microsoft Anda untuk masuk dan memulai game.
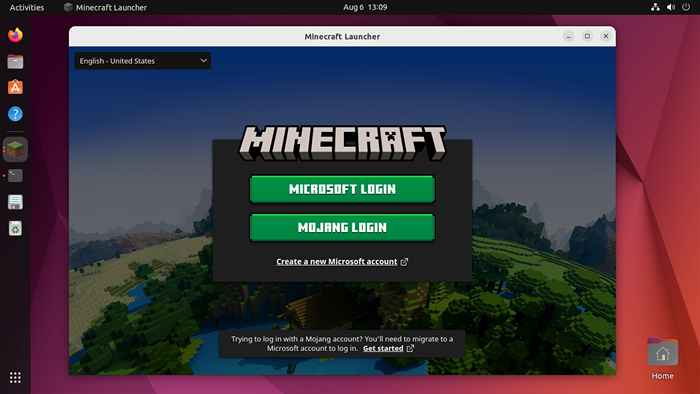 Layar Login Minecraft
Layar Login MinecraftLangkah 4 - Hapus instalasi Minecraft
Saya tidak berpikir pecinta game Minecraft ingin menghapusnya. Tetapi dalam beberapa kasus, Anda mungkin perlu menghapusnya dari sistem Anda. Anda dapat menghapus minecraft dari ubuntu berdasarkan jenis instalasi.
- Paket Debian: Uninstall Minecraft instal dengan paket debian:
sudo apt hapus-purge minecraft-launchersudo apt auto-clean #untuk menghapus paket yang tidak perlu - Paket Snap:Pengguna telah menginstal Minecraft menggunakan paket SNAP, jalankan perintah berikut untuk menghapus instalannya:
sudo snap hapus mc-instaler
Kesimpulan
Memasang Minecraft di Ubuntu bisa menjadi tantangan, tetapi dimungkinkan dengan persiapan yang tepat. Instal Java di Ubuntu terlebih dahulu, lalu unduh penginstal dari situs web resmi Minecraft. Setelah instalasi selesai, Anda dapat meluncurkan game dari menu Aplikasi atau dengan pintasan keyboard. Akhirnya, ingatlah untuk meluncurkan game dalam mode Unity untuk pengalaman yang lebih menyenangkan.
- « Cara menjalankan perintah di naskah bash keluar
- Kunci (terselesaikan) disimpan dalam Legacy Tepercaya.Keyring GPG »

