Cara Menginstal MacOS Big Sur di VirtualBox di Windows
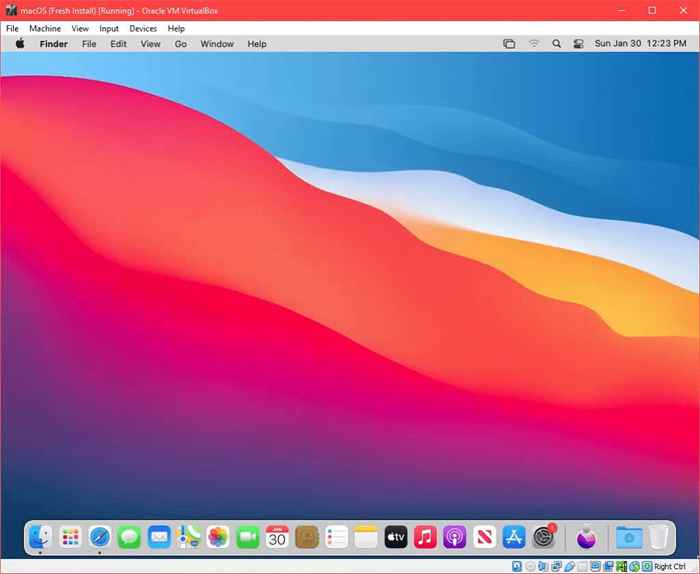
- 1972
- 557
- Miss Angelo Toy
Sudah lama sejak Apple adalah runner-up yang jauh ke Microsoft di dunia komputer pribadi. Meski begitu, Windows adalah sistem operasi desktop yang paling populer (OS). Jika Anda terutama pengguna Windows, Anda mungkin perlu mencelupkan jari kaki di dunia Mac jarang. Alih -alih membeli MacBook, Anda dapat menginstal macOS di mesin virtual di PC Windows Anda.
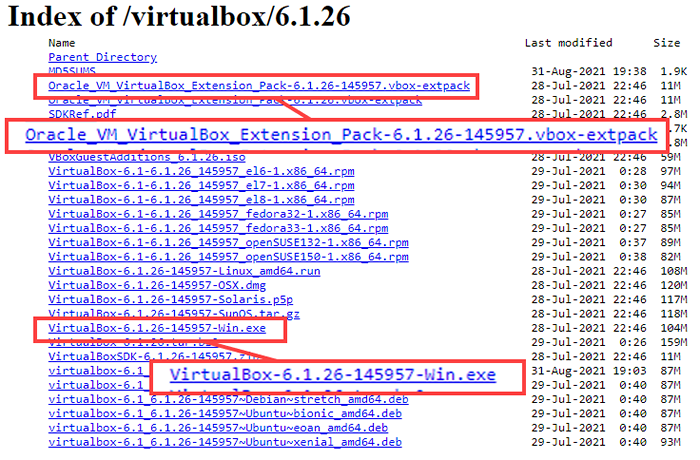
- Instal VirtualBox dengan menjalankan penginstal yang diunduh.
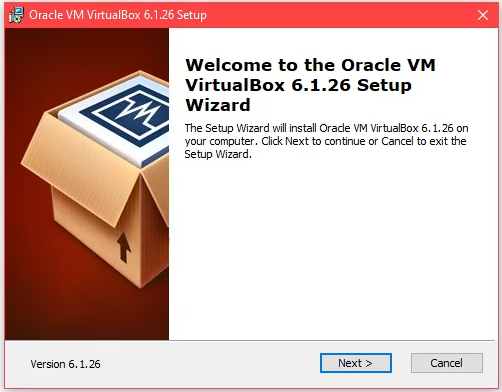
- Saat instalasi VirtualBox selesai, instal Paket Ekstensi VirtualBox.
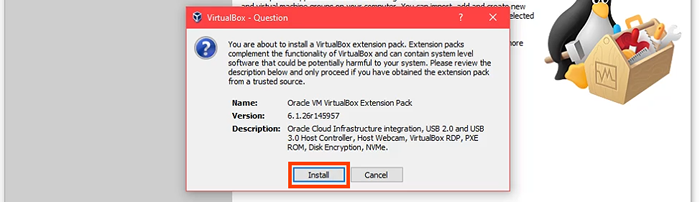
Buat mesin virtual di VirtualBox
Pikirkan membuat mesin virtual sebagai membangun komputer di dalam komputer Anda. Ini memberi macO tempatnya sendiri untuk menginstal dan mengalokasikan sumber daya yang dibutuhkan untuk bekerja.
- Pilih Baru tombol.

- Masukkan nama untuk mesin virtual di Nama bidang. Nama sederhana lebih mudah untuk dikerjakan, seperti MacOS. Pilih di mana mesin virtual macOS akan diinstal di Folder mesin bidang. Untuk PC multi-disk, pilih disk dengan setidaknya 100GB ruang kosong. Jika memungkinkan, pilih disk SSD. Itu akan membantu kinerja. Atau biarkan sebagai default. VirtualBox akan secara otomatis mengatur Jenis ke Mac OS X Dan Versi: kapan ke Mac OS X (64-bit) Berdasarkan nama yang dimasukkan untuk VM.
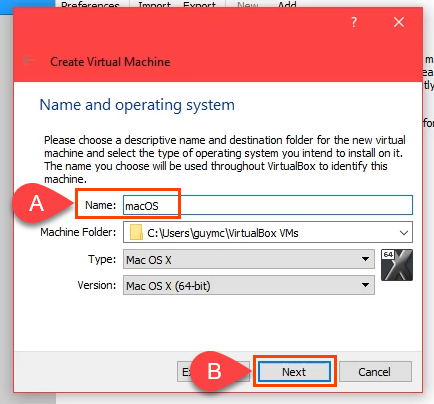
- Alokasikan sebanyak mungkin memori untuk MacOS VM tanpa melebihi 50% dari total memori. PC Anda masih membutuhkan sumber daya juga.
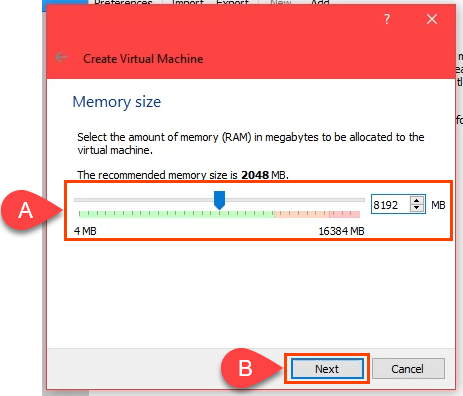
- Memastikan bahwa Buat hard disk virtual sekarang dipilih dan pilih Membuat untuk melanjutkan.
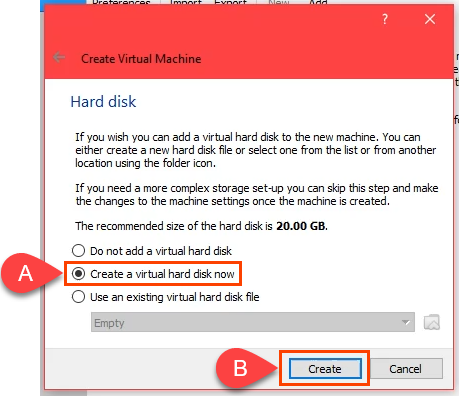
- Pilih Jenis File Hard Disk. VHD default bagus. Atau pilih yang lain berdasarkan apa yang Anda butuhkan.
- VDI (gambar disk VirtualBox): Hanya berfungsi di virtualbox. Jika Anda dapat memigrasikan VM ke host VM lain seperti Hyper-V atau VMware, jangan pilih yang ini.
- VHD (hard disk virtual): Baik untuk memigrasi VM ke Hyper-V.
- VMDK (disk mesin virtual): Baik untuk memigrasi VM ke VMware.
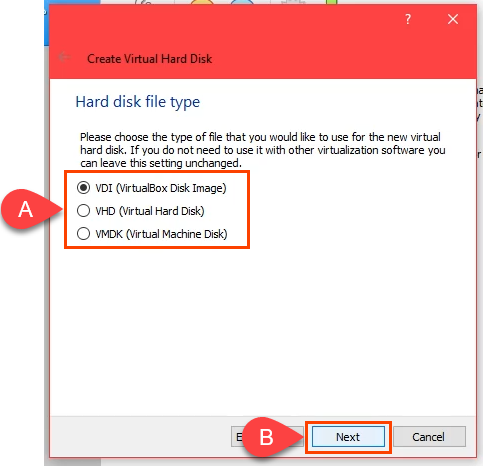
- Jika Anda membuat macOS di drive SSD atau NVME, Anda dapat memilih Dialokasikan secara dinamis. SSD cukup cepat untuk mengubah ukuran tanpa mempengaruhi kinerja banyak. Jika Anda tidak yakin, pilih Ukuran tetap. Pilih Berikutnya untuk melanjutkan.
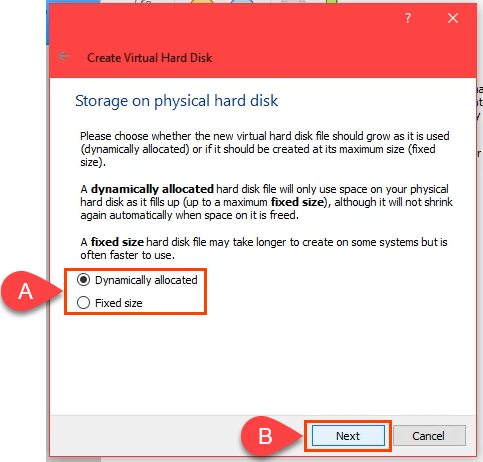
- Di Lokasi dan ukuran file layar, tinggalkan jalur folder default. Alokasikan minimal 60 GB untuk hard disk virtual. Jika Anda berencana menginstal beberapa program atau meningkatkan macOS ke Monterey, gunakan setidaknya 100 GB. Pilih Membuat untuk melanjutkan.
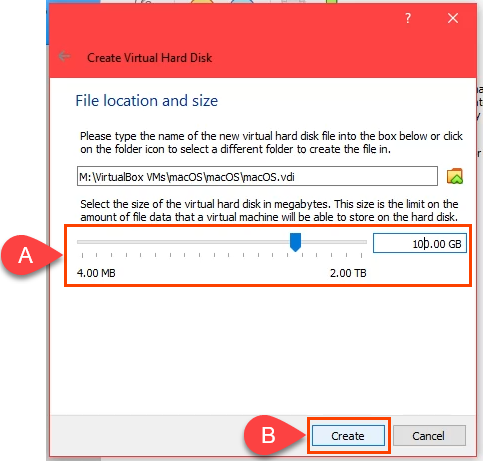
- Saat proses pembuatan VM berakhir, pilih MacOS VM dan pilih Pengaturan tombol.

- Pergi ke Sistem halaman lalu Motherboard tab.Dalam Pesanan boot Field Hapus centang Floppy. Gunakan panah atas dan bawah untuk menyesuaikan urutan boot Optik adalah yang pertama, dan Hard Disk adalah yang kedua. Default untuk opsi yang tersisa baik untuk ditinggalkan.
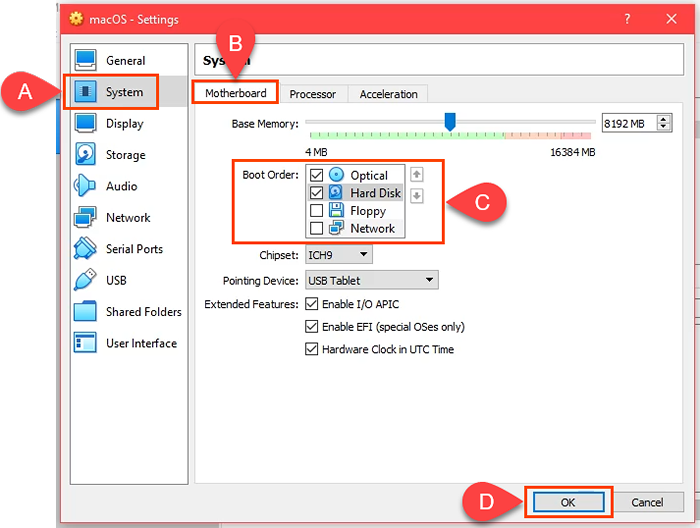
- Pindah ke Prosesor tab. Menyesuaikan Prosesor untuk setidaknya 2 CPU. Jika CPU Anda memiliki 4 core dan 8 prosesor logis, VirtualBox akan menunjukkan bahwa Anda memiliki hingga 8 CPU untuk digunakan. Jangan gunakan lebih dari setengahnya. Meninggalkan Tutup eksekusi pada 100% Dan Aktifkan PAE/NX harus dipilih secara default juga. Pilih OKE untuk melanjutkan.
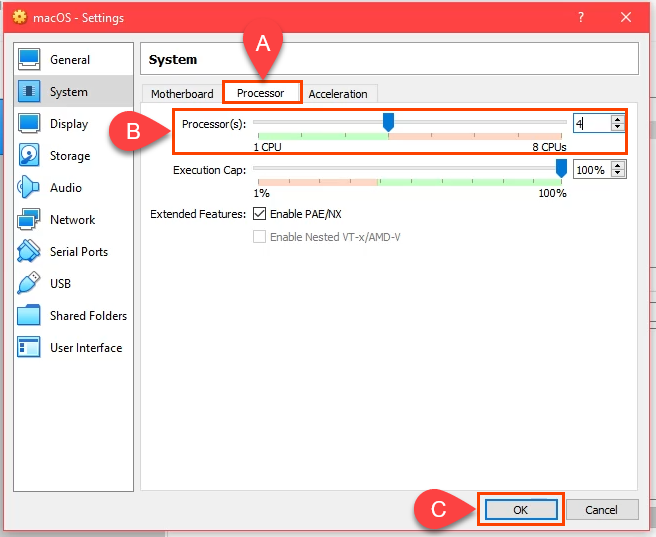
- Pergi ke Menampilkan halaman, lalu Layar tab. MAX OUT Memori video ke 128MB. Tinggalkan default untuk opsi lain di tab ini yang dipilih.
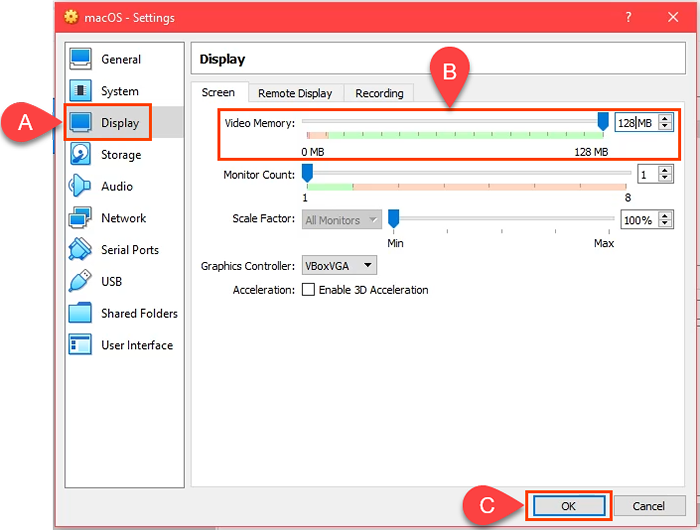
- Pergi ke Penyimpanan halaman. Pilih Pengontrol: Sata dan kemudian periksa Gunakan Host I/O Cache kotak. Lalu pilih Kosong alat penyimpanan.
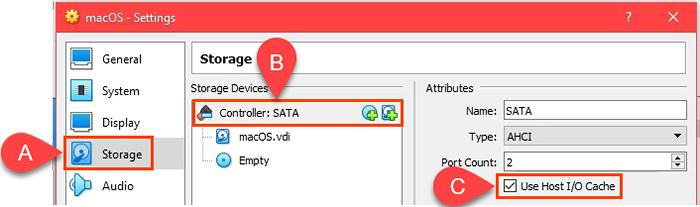
Pilih ikon DVD di sebelah Drive optik bidang. Lalu pilih Pilih file disk. Arahkan ke tempat Anda menyimpan macOS .download iso dan pilih. Pilih OKE untuk melanjutkan.
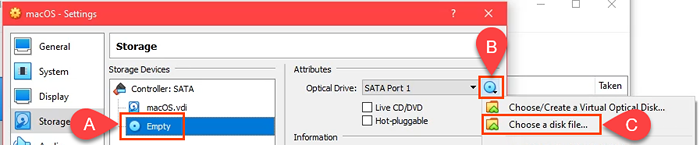
- Untuk menyelesaikan langkah berikutnya, Keluar dari VirtualBox. Langkah selanjutnya tidak akan berhasil jika Anda tidak keluar atau terus berjalan sebagai proses zombie. Anda tidak akan dapat membuat MacOS VM. Setelah menutup VirtualBox, buka Pengelola tugas dan memastikan prosesnya tidak terdaftar.
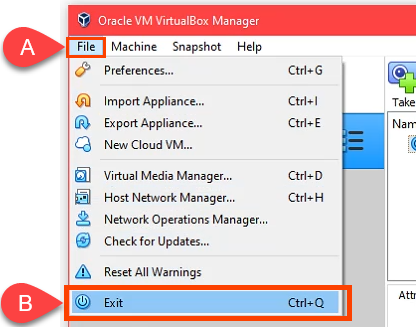
- Pergi ke GitHub dan dapatkan kode MacOS VirtualBox. Salin dari sana dan tempel ke notepad. Kode perlu diedit agar sesuai dengan situasi VM MacOS Anda.
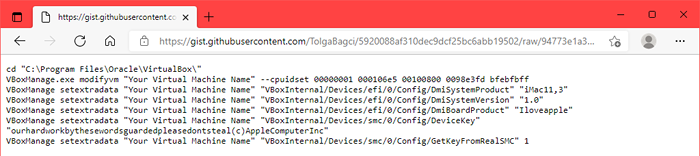
Jika Anda menginstal VirtualBox ke lokasi yang berbeda dari apa yang ditampilkan di baris pertama, edit baris pertama yang cocok.

Di baris yang tersisa, ubah Nama Mesin Virtual Anda Untuk MacOS, nama yang Anda berikan kepada VM ini.

- Buka Command prompt sebagai Administrator. Salin baris kode pertama dan masukkan. Ini akan mengubah direktori dasar di prompt perintah ke tempat Anda menginstal virtualbox. Lalu salin, tempel, dan jalankan setiap baris dengan sendirinya di prompt perintah.
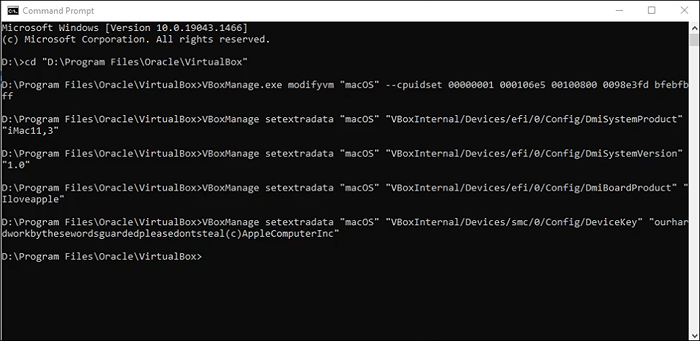
Instal MacOS Big Sur
- Saat perintah terakhir selesai, tutup prompt perintah dan buka VirtualBox lagi. Pilih Anda MacOS VM dan pilih Awal.
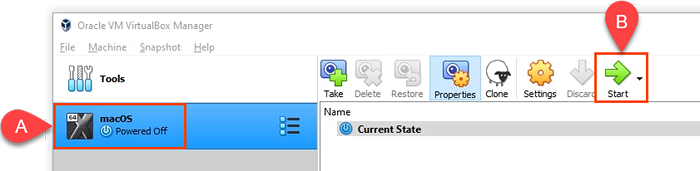
- Anda akan melihat banyak teks putih dengan latar belakang hitam. Ini bisa memakan waktu beberapa menit. Jika teks putih dan langkah latar belakang hitam berlanjut selama lebih dari 15-20 menit, itu mungkin tidak akan berhasil. Anda akan melihat ikon apel dan bilah kemajuan. Jika Anda sampai sejauh ini, itu mungkin akan berhasil.
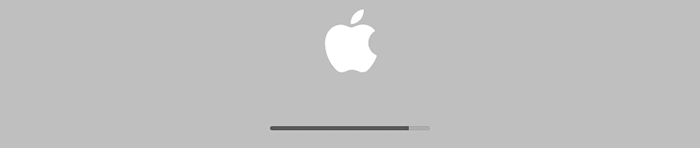
- Selanjutnya Anda akan melihat Bahasa layar. Pilih bahasa yang Anda sukai dan pilih panah berikutnya untuk pergi ke layar pemulihan macOS.
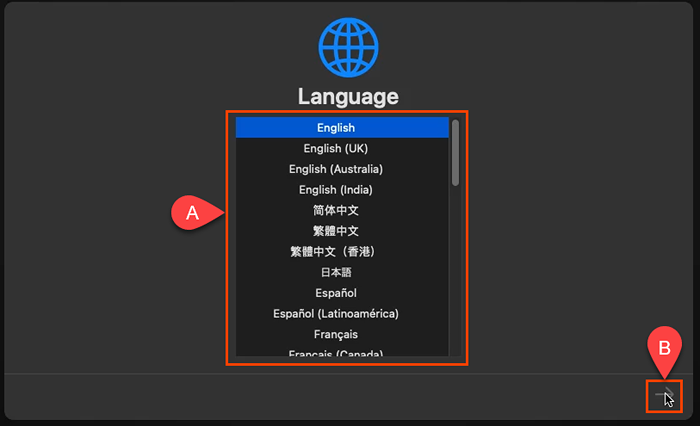
- Pilih Utilitas disk.

- Di Utilitas disk layar, pilih Vbox Harddisk Media di kolom kiri dan pilih Menghapus.

- Ini akan meminta Anda untuk mengonfirmasi bahwa Anda ingin menghapusnya. Anda perlu memberi volume nama baru juga. Nama apa pun akan dilakukan. Pilih Menghapus untuk melanjutkan.
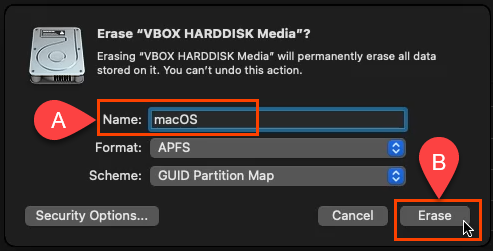
- Setelah volume dihapus dan diganti namanya, pilih Selesai untuk melanjutkan.
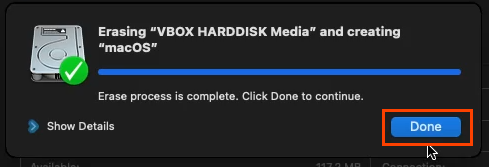
- Tutup Utilitas disk jendela.
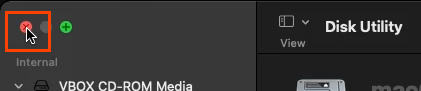
- Di Pemulihan Layar, pilih Instal MacOS Big Sur kemudian Melanjutkan.
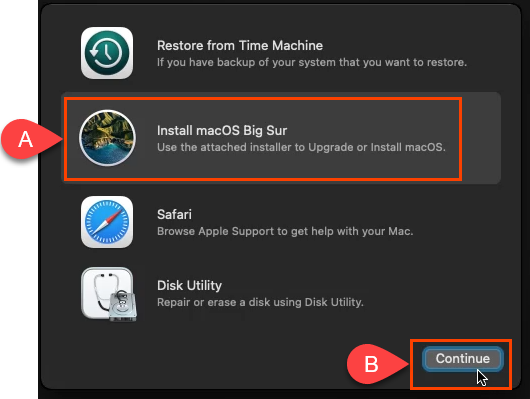
- Itu meminta Anda Melanjutkan lagi. Maka itu akan meminta Anda untuk menyetujui Perjanjian Lisensi Perangkat Lunak (SLA) dua kali. Setuju jika Anda ingin melanjutkan.
- Pilih disk untuk menginstal MacOS Big Sur. Hanya disk macOS Anda yang harus ditampilkan jadi klik itu. Lalu pilih Melanjutkan.
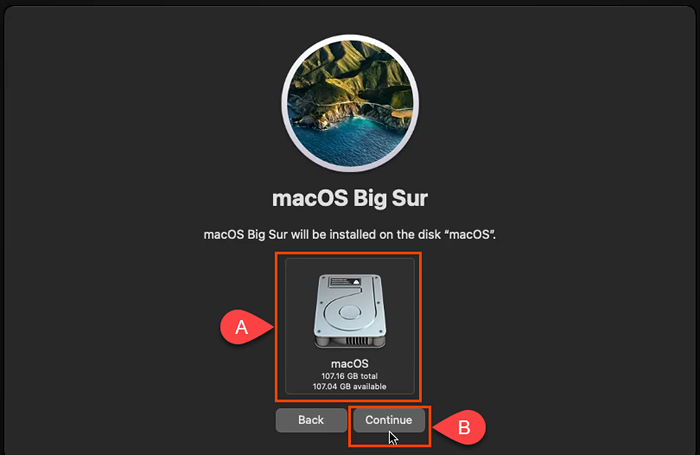
- Itu mulai menginstal. Layar mungkin mengatakan bahwa ada sekitar 12 hingga 18 menit tersisa. Itu tidak benar karena bagian ini bisa memakan waktu satu jam.

- Ini akan masuk ke layar hitam dengan teks putih, lalu ke layar abu -abu dengan logo Apple yang mengatakan, "Kurang dari satu menit tersisa ..." Ada lebih dari satu menit tersisa.

- Akhirnya, Anda akan melihat Pilih negara atau wilayah Anda layar. Anda sekarang berada di pengaturan macOS yang baru saja diinstal. Pergi melalui pengaturan.
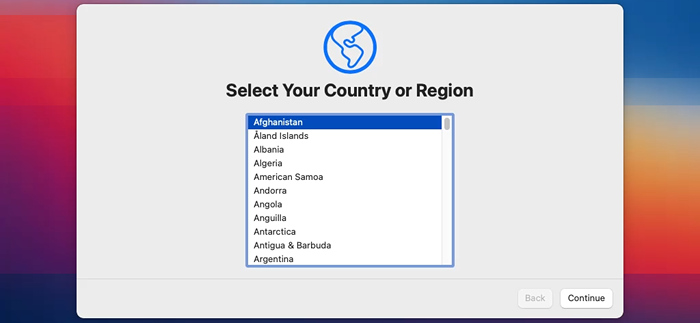
- Setelah Anda menyelesaikan pengaturan, ambil snapshot dari keadaan yang baru saja diinstal. Ini memungkinkan Anda untuk kembali ke sana dengan mudah jika ada yang salah dengan MacOS VM di masa depan.
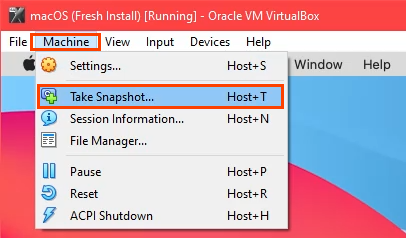
Ubah resolusi mesin virtual macOS
Jika Anda lebih suka resolusi yang lebih besar daripada default VirtualBox, Anda dapat melakukannya juga.
- Matikan mesin virtual macOS dan benar -benar keluar dari VirtualBox.
- Buka prompt perintah sebagai administrator.
- Arahkan ke tempat virtualbox diinstal.
- Masukkan perintah berikut:
Vboxmanage setextradata "macos" vboxinternal2/efigraphicsResolution 1920 × 1080
Bagian terakhir dari perintah, 1920 × 1080 adalah resolusi. Ini dapat diubah menjadi salah satu dari 1280 × 720, 1920 × 1080, 2560 × 1440, 2048 × 1080, 3840 × 2160, 5120 × 2880, atau 7680 × 4320 Resolusi yang Didukung. Beberapa mungkin tidak bekerja untuk Anda. Setelah perintah selesai, restart VirtualBox dan MacOS VM Anda untuk memastikan perubahan berfungsi.
Tips menggunakan macOS di virtualbox
Selama instalasi, jika Anda melihat lingkaran-slash seperti tanda tanpa parkir, instalasi tidak akan berhasil. Matikan mesin karena tidak ada yang menunggu.

Sekali lagi, periksa untuk memastikan bahwa Anda menerapkan kode VirtualBox dengan benar. Tutup VirtualBox sepenuhnya dan menerapkan kembali mereka jika diperlukan.
Jika itu tidak berhasil, ubah pengaturan VM untuk menggunakan lebih sedikit RAM atau CPU. Terkadang PC tidak dapat mengikuti pengaturan yang lebih tinggi.
Setelah instalasi selesai, Anda dapat mengubah pengaturan VM untuk menggunakan lebih banyak RAM atau CPU untuk meningkatkan kinerja, selama Anda tidak melakukan hal lain di PC host.
Nikmati mesin virtual macOS baru Anda!
- « Cara Memperbaiki Kesalahan #N/A dalam Rumus Excel seperti Vlookup
- Cara menjaga agar PC Windows Anda tetap terjaga tanpa menyentuh mouse »

