Cara Menginstal Linux OS di USB Drive dan menjalankannya di PC apa pun

- 3950
- 828
- Ian Parker
Pernah berpikir untuk menggunakan komputer apa pun yang bukan milik Anda, dengan semua barang pribadi dan konfigurasi Anda? Dimungkinkan dengan distribusi linux apa pun. Ya! Anda dapat menggunakan OS Linux Anda sendiri yang disesuaikan di mesin apa pun hanya dengan drive USB.
Baca juga: Cara menginstal Centos 7 di drive USB
Tutorial ini adalah tentang menginstal OS Linux terbaru di pena-drive Anda (OS pribadi yang sepenuhnya dapat dikonfigurasi ulang, bukan hanya USB langsung), menyesuaikannya, dan menggunakannya di PC yang Anda akses. Di sini saya menggunakan Lubuntu 18.04 Bionic Beaver Untuk tutorial ini (tetapi, Anda dapat menggunakan distribusi Linux apa saja). Jadi mari kita mulai.
Persyaratan:
- Satu pendrive 4GB atau lebih (sebut saja USB utama drive/pendrive).
- Satu lagi drive pena atau disk DVD untuk digunakan sebagai media instalasi linux yang dapat di -boot.
- File Linux OS ISO, misalnya Lubuntu 18.04.
- Satu PC (Peringatan: Putuskan sambungan hard drive internal untuk mencegah perubahan catatan boot).
Penting: Meskipun prosedur ini tidak akan menyebabkan hilangnya data, beberapa pengguna telah mengalami perubahan pada perilaku bootup drive internal mereka tergantung pada distribusi Linux yang dipilih. Untuk mencegah kemungkinan kejadian ini, Anda mungkin ingin memutuskan hard drive Anda sebelum melanjutkan dengan porsi instalasi USB dari tutorial."
TIP: Gunakan 32 bit Linux OS untuk membuatnya kompatibel dengan PC yang tersedia.
Itu dia! Pergi, dan kumpulkan semua ini. Saatnya melakukan sesuatu yang baru.
Langkah 1: Buat media instalasi Linux yang dapat di -boot
Gunakan milikmu Linux ISO file gambar untuk membuat media instalasi USB yang dapat di -boot. Anda dapat menggunakan perangkat lunak apa pun seperti unetbootin, Utilitas Disk Gnome, Yumi Multi Boot, xboot, Pencipta Langsung USB, dll. Untuk membuat USB yang dapat di -boot dengan bantuan file gambar ISO.
Atau, Anda dapat menggunakan disk DVD dengan menulis gambar ISO itu (tapi itu adalah metode sekolah lama).
Langkah 2: Buat partisi di drive USB utama
Anda harus membuat dua partisi di Anda USB utama mengemudi menggunakan gparted atau Utilitas Disk Gnome, dll.
- Partisi root dari format ext4 ukuran sesuai dengan penggunaan Anda.
- Secara opsional Anda dapat menggunakan sisa ruang sebagai a GEMUK partisi untuk menggunakannya sebagai drive USB normal.
Saya memiliki 16GB USB Drive dan saya telah membuatnya Partisi root dari 5GB dan menggunakan istirahat 11GB seperti biasa GEMUK partisi. Jadi saya 16 GB USB Drive dikonversi ke 11GB drive untuk penggunaan normal di pc apa pun. Kedengarannya bagus!!!
Langkah ini dapat Anda lakukan saat memasang Linux juga, tetapi akan sangat kompleks saat memasang sistem operasi seperti Arch Linux.
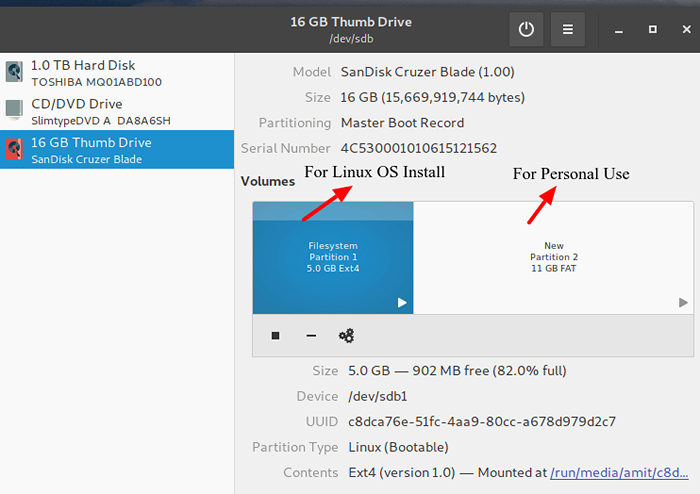 Partisi drive USB utama
Partisi drive USB utama Setelah Anda membuat partisi yang diperlukan di USB utama menyetir. Sekarang ambil napas dalam -dalam karena sudah waktunya untuk pergi ke bagian instalasi Linux.
Langkah 3: Instal Linux di USB Drive
1. Pertama, boot linux os (Lubuntu 18.04) dari media instalasi yang dapat di -boot dan luncurkan aplikasi instalasi dari sesi langsung. Sesi langsung Lubuntu 18.04 akan terlihat seperti ini.
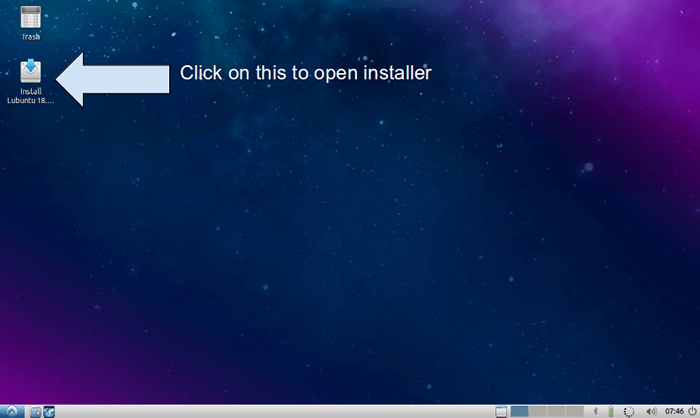 Lubuntu Live Boot
Lubuntu Live Boot 2. Layar sambutan penginstal akan muncul, pilih Bahasa di sana dan memukul Melanjutkan.
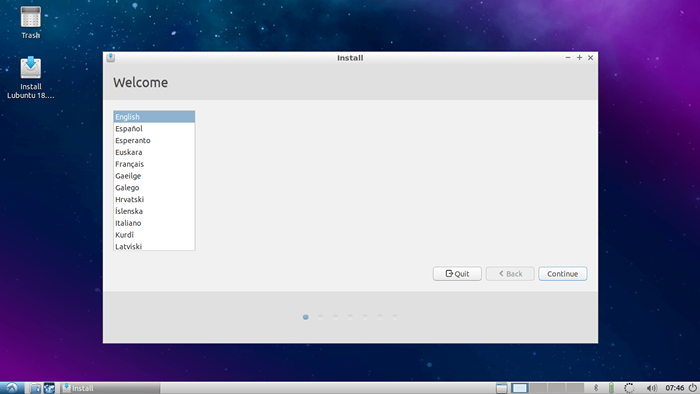 Pilih Bahasa Instalasi Lubuntu
Pilih Bahasa Instalasi Lubuntu 3. Pilih Tata letak keyboard dan lanjutkan…
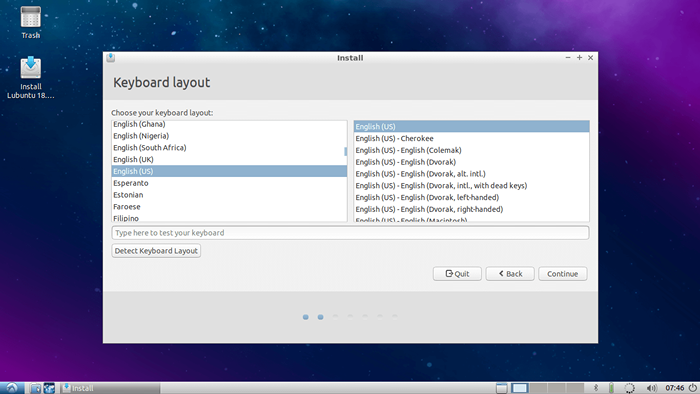 Pilih tata letak keyboard lubuntu
Pilih tata letak keyboard lubuntu 4. Pilih WiFi Internet jika Anda ingin memperbarui Lubuntu Saat instalasi. Saya akan melewatkannya.
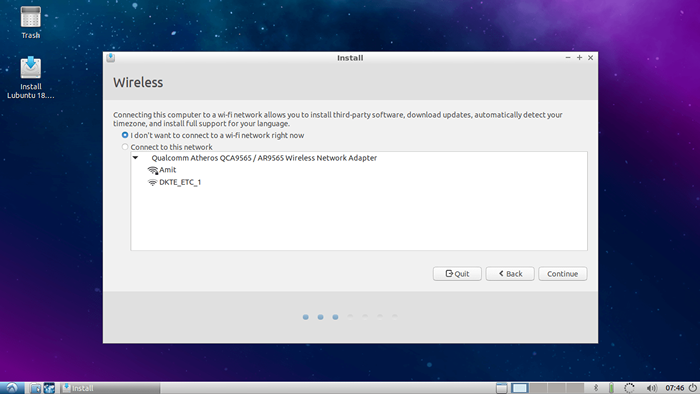 Pilih WiFi untuk memperbarui lubuntu
Pilih WiFi untuk memperbarui lubuntu 5. Pilih Jenis instalasi dan instalasi pihak ketiga sesuai pilihan Anda dan pergi ke berikutnya…
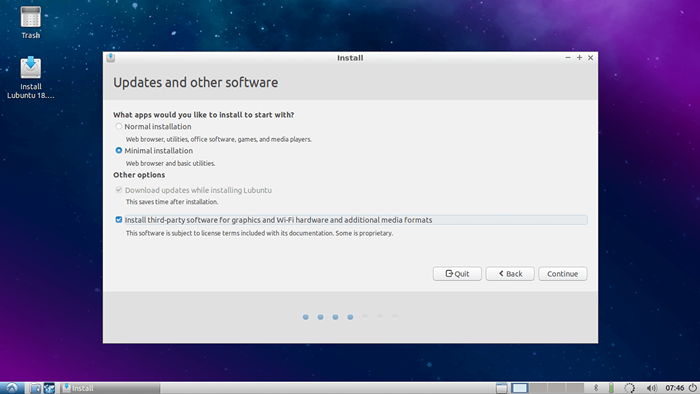 Pilih Pembaruan Perangkat Lunak Lubuntu
Pilih Pembaruan Perangkat Lunak Lubuntu 6. Di sini pilih Opsi sesuatu yang lain (Ini wajib) dan pergi ke berikutnya…
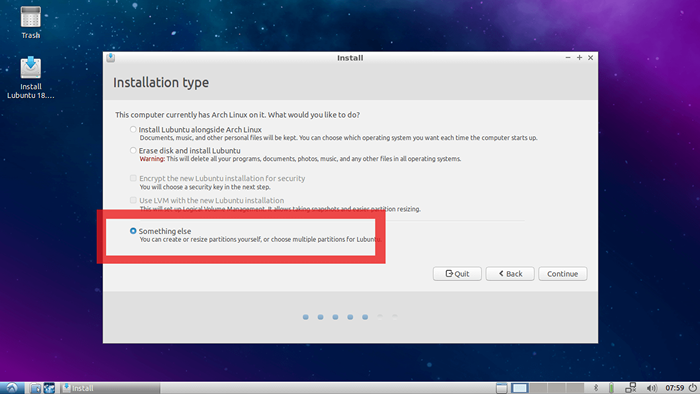 Pilih Jenis Instalasi Lubuntu
Pilih Jenis Instalasi Lubuntu 7. Ini adalah langkah penting, di sini Anda perlu mencari tahu di mana Anda USB utama drive dipasang.
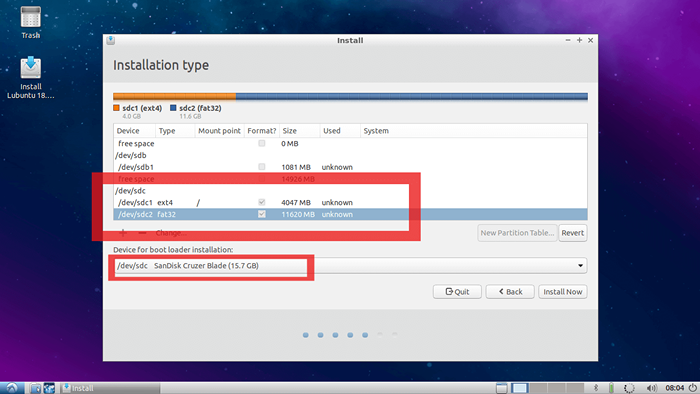 Temukan drive USB utama
Temukan drive USB utama Dalam hal ini /dev/sda adalah hard disk internal PC dan saya menggunakan /dev/sdb Apakah USB Lubuntu Instalation Media dari tempat sesi langsung ini di -boot.
Dan /dev/sdc adalah milikku USB utama Drive tempat saya ingin menginstal sistem linux saya dan di mana saya telah membuat dua partisi Langkah Nomor 2. Jika Anda telah melewatkan langkah 2, Anda juga dapat membuat partisi di jendela ini.
Pertama, ubah titik mount partisi pertama dalam hal ini USB utama Mengemudi ke AKAR (Saya.e. " /"). Dan seperti yang ditunjukkan pada perangkat instalasi bootloader square merah kedua sebagai USB utama menyetir.
Dalam kasus saya itu /dev/sdc. Ini adalah langkah terpenting dalam tutorial ini. Jika tidak dilakukan dengan benar sistem Anda hanya akan boot pada PC saat ini yang Anda gunakan, yang persis berlawanan dari motivasi Anda untuk mengikuti tutorial ini.
Setelah selesai, periksa kembali dan tekan melanjutkan. Anda akan mendapatkan perangkat kecil yang menampilkan perangkat dan mengemudi yang akan terpengaruh.
8. Pastikan bahwa perangkat dan drive yang ditampilkan di jendela ini adalah dari Anda USB utama mengemudi, yang ada dalam kasus saya /dev/sdc. Memukul melanjutkan..
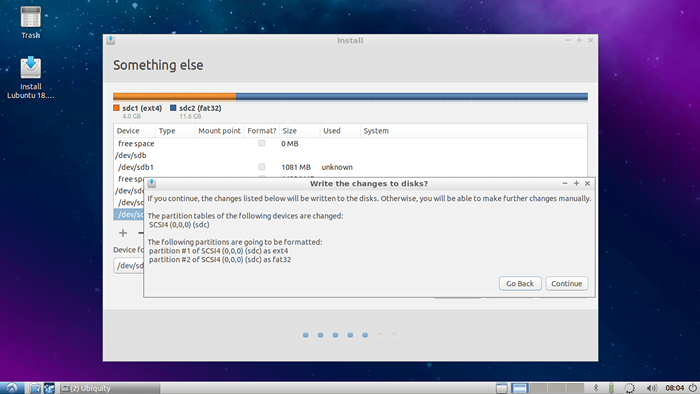 Tulis perubahan partisi ke disk
Tulis perubahan partisi ke disk 9. Sekarang pilih milik Anda Wilayah dan memukul Melanjutkan..
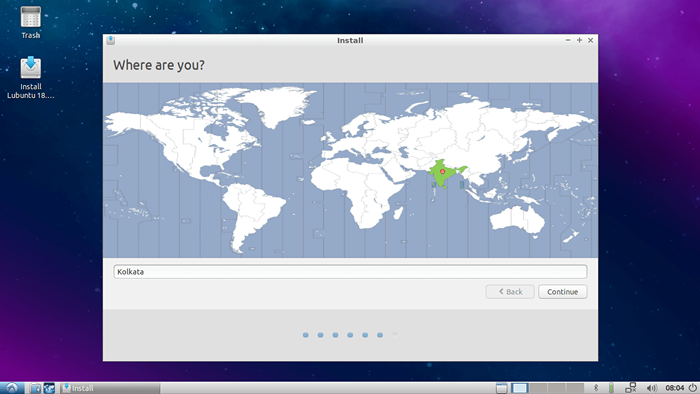 Pilih Wilayah Lubuntu
Pilih Wilayah Lubuntu 10. Tambahkan nama pengguna, kata sandi, dan nama host, dll…
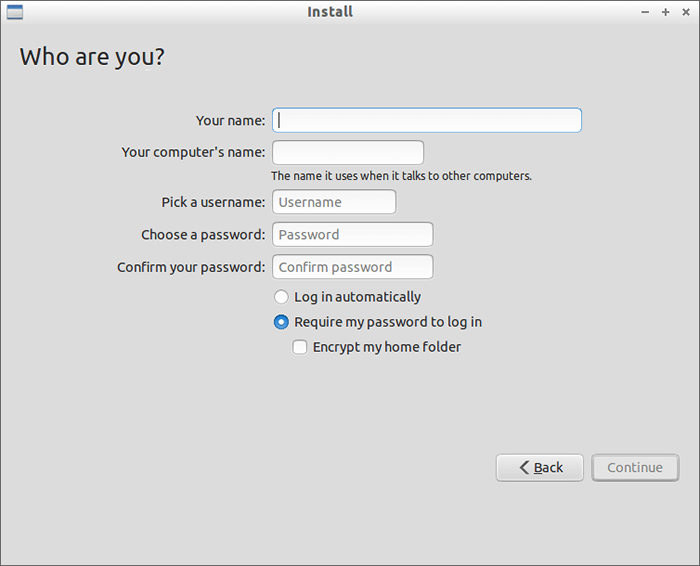 Buat Pengguna Lubuntu
Buat Pengguna Lubuntu 11. Biarkan instalasi selesai.
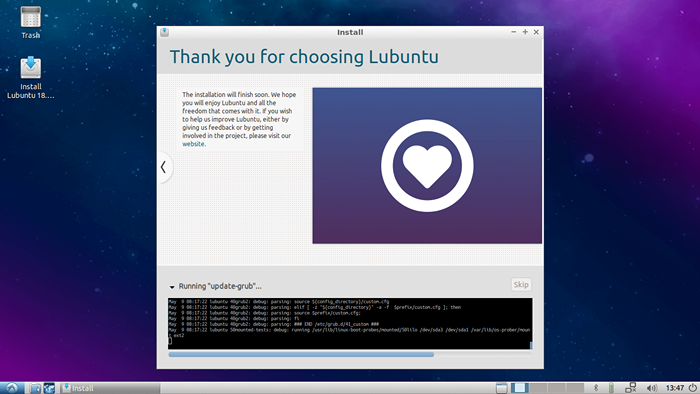 Instalasi Lubuntu
Instalasi Lubuntu 12. Setelah menyelesaikan hit instalasi mengulang kembali dan hapus media instalasi Anda dan tekan Memasuki.
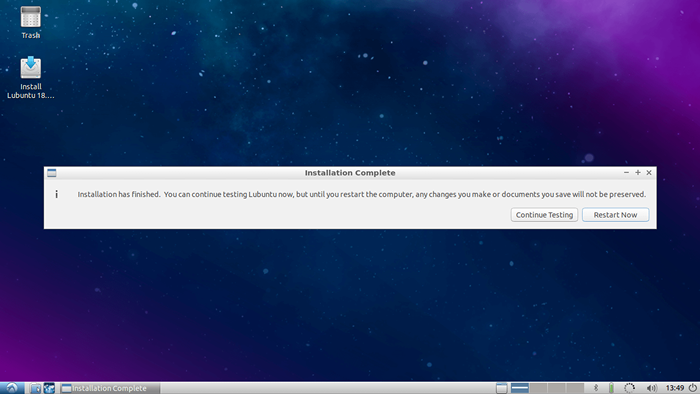 Instalasi Lubuntu selesai
Instalasi Lubuntu selesai 13. Selamat, Anda telah berhasil menginstal OS Linux Anda sendiri pada drive pena Anda untuk menggunakannya di PC apa pun. Sekarang Anda dapat menghubungkan drive USB ke PC apa pun dan memulai sistem Anda di PC itu dengan hanya memilih boot dari opsi USB saat booting.
Langkah 4: Sesuaikan sistem Lubuntu
Sekarang saatnya untuk bersenang -senang. Cukup boot sistem Anda di PC apa pun dan mulailah menyesuaikan. Anda dapat menginstal perangkat lunak apa pun yang Anda inginkan. Anda dapat mengubah tema, tema ikon, menginstal Docker.
Anda dapat menambahkan dan menyimpan akun online Anda di atasnya. Instal/modifikasi/kustomisasi apapun yang Anda inginkan. Semua perubahan akan menjadi permanen. Mereka tidak akan mengubah atau mengatur ulang setelah reboot atau booting di PC lain.
Gambar berikut menunjukkan saya disesuaikan Lubuntu 18.04.
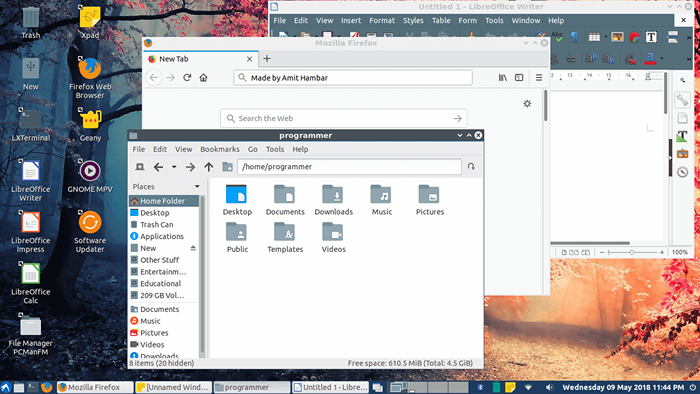 Lubuntu berjalan di USB Drive
Lubuntu berjalan di USB Drive Keuntungan utama dari metode ini adalah Anda dapat menggunakan barang pribadi Anda, akun online Anda dengan aman di PC apa pun. Anda bahkan dapat melakukan transaksi online yang aman juga di PC yang tersedia.
Saya harap ini akan membantu Anda, jika Anda memiliki pertanyaan tentang artikel ini, jangan ragu untuk bertanya di bagian komentar di bawah ini.

