Cara Menginstal Linux Mint 20 Ulyana
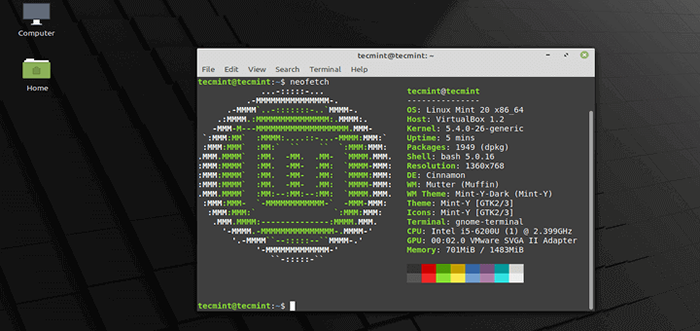
- 4511
- 1346
- Daryl Hermiston DVM
Linux Mint 20, bernama kode “Ulyana“Adalah dukungan jangka panjang (Lts) rilis yang akan didukung hingga 2025. Muncul dalam tiga edisi desktop: Kayu manis, PASANGAN, Dan Xfce.
Untuk mempelajari lebih lanjut tentang Linux Mint 20 Fitur dan Peningkatan Baru, Lihat: Linux Mint 20 sekarang tersedia untuk diunduh.
Di artikel ini, Anda akan belajar cara menginstal Linux Mint 20 Cinnamon edisi desktop, tetapi instruksi yang sama berfungsi untuk PASANGAN Dan Xfce Edisi juga.
Persyaratan sistem:
- 1 GIB RAM (2 GIB direkomendasikan)
- 15 GB Ruang Hard-Drive (20 GB Direkomendasikan)
- Resolusi 1024 × 768
Unduh Linux Mint 20
Rilis terbaru Linux Mint 20, dapat diunduh menggunakan tautan berikut.
- Unduh Linux Mint 20 Cinnamon
- Unduh linux mint 20 sobat
- Unduh linux mint 20 xfce
Menginstal Linux Mint 20 Cinnamon Edition
1. Setelah mengunduh Linux Mint 20 gambar ISO, bakar gambar ke DVD atau buat tongkat USB yang dapat di -boot menggunakan alat seperti Pemasang USB Universal (yang kompatibel dengan BIOS) atau Rufus (yang kompatibel dengan UEFI).
2. Selanjutnya, masukkan perangkat USB yang dapat di -boot atau DVD di drive yang sesuai di mesin Anda. Kemudian restart mesin dan instruksikan BIOS/UEFI untuk boot-up dari DVD/USB dengan menekan tombol fungsi khusus (biasanya F2, F10, atau F12 tergantung pada spesifikasi vendor) untuk mengakses menu pemesanan perangkat boot.
Setelah komputer boot dari media yang dapat di -boot, Anda akan melihat Linux mint 20 grub Layar selamat datang seperti yang ditunjukkan pada tangkapan layar berikut. Pilih Mulai Linux Mint dan klik Memasuki.
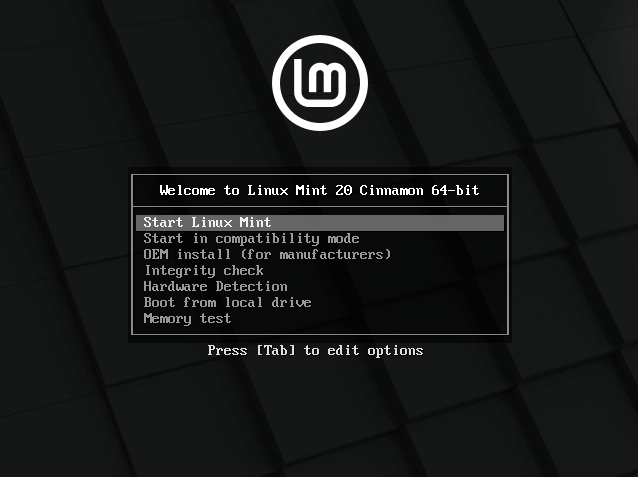 Menu Linux Mint 20 Grub
Menu Linux Mint 20 Grub 3. Setelah Linux Mint memuat, klik Instal Linux Mint ikon seperti yang disorot pada gambar berikut.
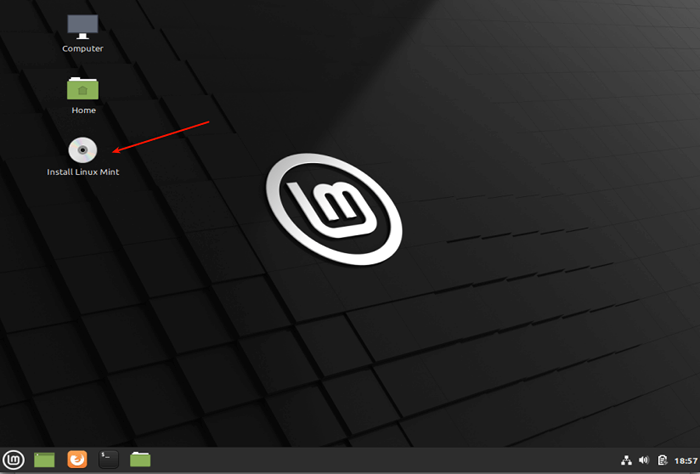 Instal Linux Mint 20
Instal Linux Mint 20 4. Setelah halaman Welcome Installer memuat, pilih bahasa instalasi yang Anda inginkan untuk digunakan. Lalu klik Melanjutkan.
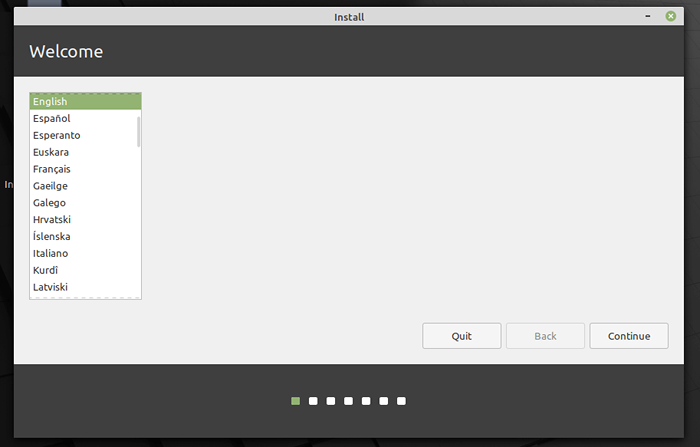 Pilih Linux Mint 20 Bahasa Instalasi
Pilih Linux Mint 20 Bahasa Instalasi 5. Berikutnya, pilih tata letak keyboard Anda dan klik Melanjutkan.
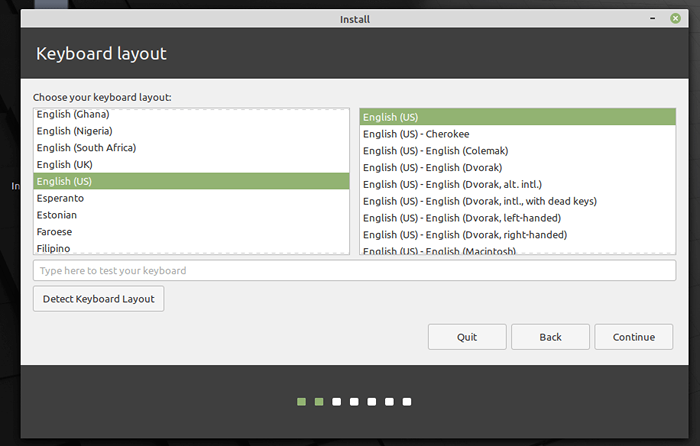 Pilih Linux Mint 20 Tata Letak Keyboard
Pilih Linux Mint 20 Tata Letak Keyboard 6. Selanjutnya, pilih opsi untuk menginstal kode media (diperlukan untuk memainkan beberapa format video dan untuk membuat beberapa situs web dengan benar). Lalu klik Melanjutkan.
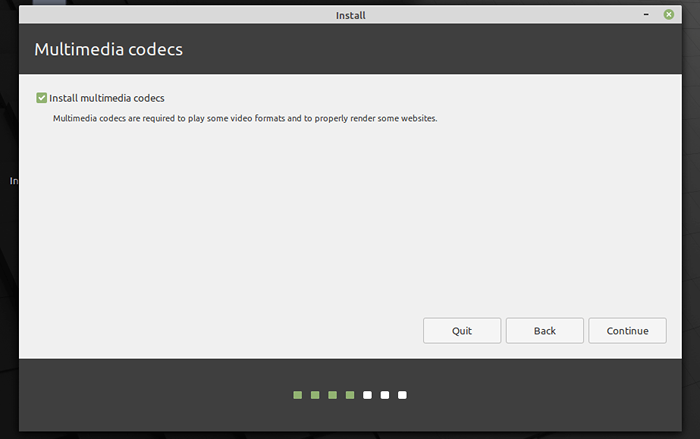 Instal Kode Multimedia di Linux Mint 20
Instal Kode Multimedia di Linux Mint 20 7. Selanjutnya, pilih jenis instalasi. Untuk panduan ini, kami akan mempertimbangkan skenario pemasangan Linux Mint pada hard drive yang belum dipartisi tanpa sistem operasi yang ada. Kami akan menunjukkan cara mempartisi hard drive Anda secara manual untuk instalasi.
Pilih Sesuatu yang lain dari dua opsi yang tersedia. Lalu klik Melanjutkan.
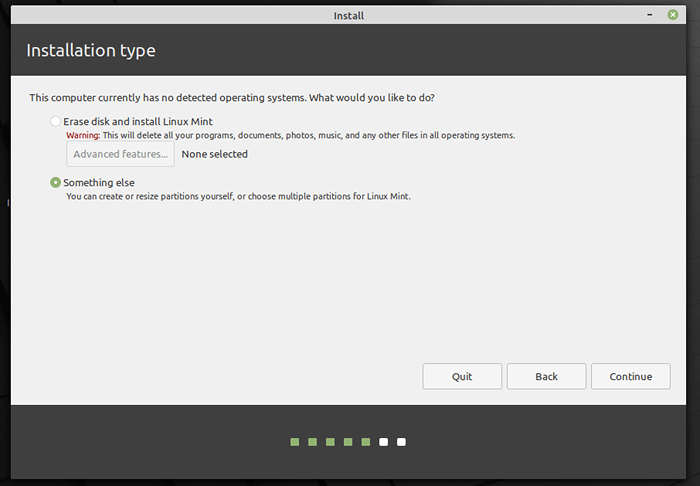 Pilih jenis instalasi Linux Mint 20
Pilih jenis instalasi Linux Mint 20 8. Selanjutnya, pilih/klik pada perangkat penyimpanan yang tidak dipartisi dari daftar perangkat penyimpanan yang tersedia. Lalu klik Tabel partisi baru. Yang penting, penginstal akan secara otomatis memilih perangkat tempat boot-loader akan diinstal.
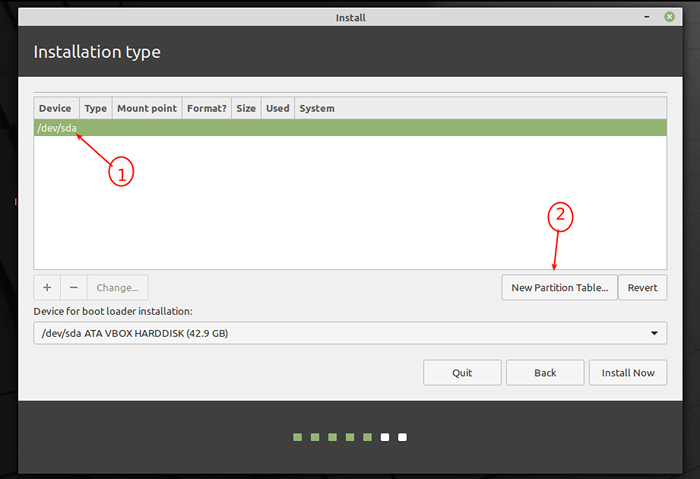 Buat tabel partisi baru
Buat tabel partisi baru 9. Di jendela pop-up berikutnya, klik Melanjutkan Untuk membuat tabel partisi kosong di perangkat.
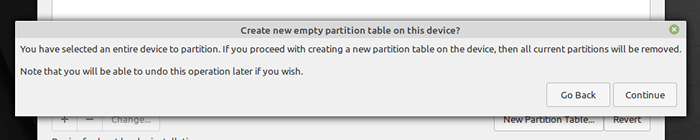 Konfirmasi Buat tabel partisi baru
Konfirmasi Buat tabel partisi baru 10. Pemasang akan membuat ruang kosong yang setara dengan kapasitas hard drive. Sekarang klik dua kali pada ruang bebas untuk membuat partisi seperti yang dijelaskan selanjutnya.
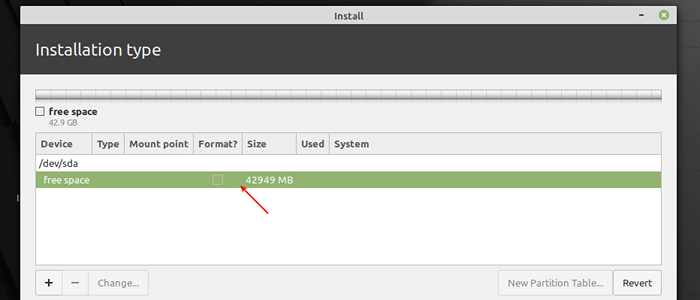 Buat partisi baru
Buat partisi baru Membuat partisi root (/)
11. Itu akar Partisi menyimpan file sistem dasar. Untuk membuatnya, masukkan ukuran partisi baru (di luar total ruang bebas). Kemudian pilih jenis sistem file ke (default adalah jenis sistem file jurnal ext4), titik mount harus diatur ke / (artinya partisi root) dari daftar drop-down. Lalu klik Oke.
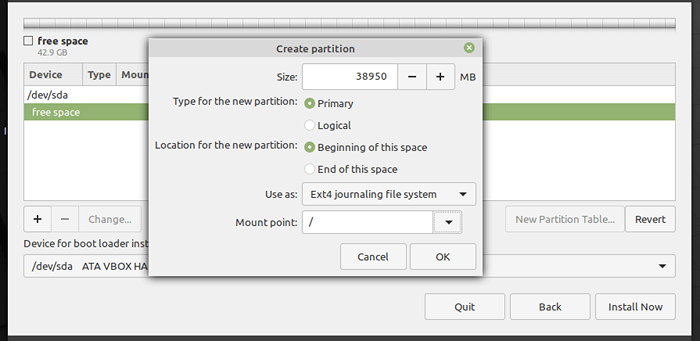 Buat partisi root
Buat partisi root 12. Partisi root sekarang harus muncul dalam daftar partisi seperti yang ditunjukkan pada tangkapan layar berikut.
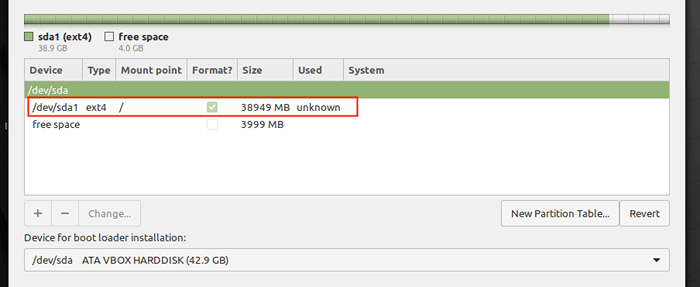 Partisi root dibuat
Partisi root dibuat Membuat area swap/partisi
13. Selanjutnya, Anda perlu membuat menukar Partisi/Area menggunakan ruang kosong yang tersedia. Klik dua kali pada ruang bebas untuk membuat partisi baru yang akan digunakan sebagai area swap.
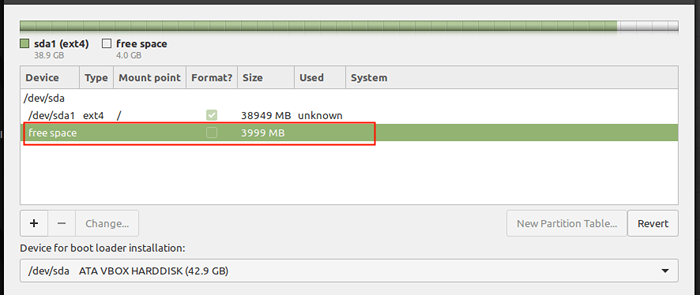 Pilih ruang kosong
Pilih ruang kosong 14. Di jendela pop-up, masukkan ukuran partisi swap dan atur menggunakan area pertukaran.
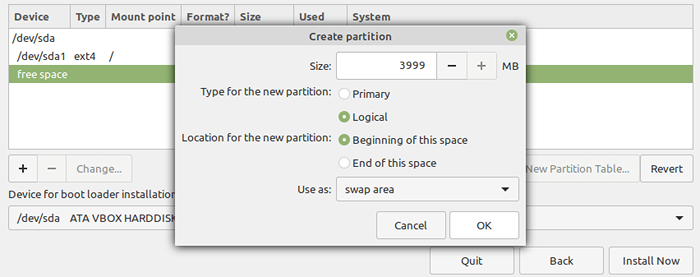 Buat partisi swap
Buat partisi swap 15. Sekarang, Anda harus memiliki dua partisi (akar Dan menukar area) dibuat. Selanjutnya, klik Instal sekarang Tombol, pemasang akan meminta Anda untuk menerima perubahan baru dalam tata letak Partisi Hard Disk. Klik Melanjutkan untuk melanjutkan.
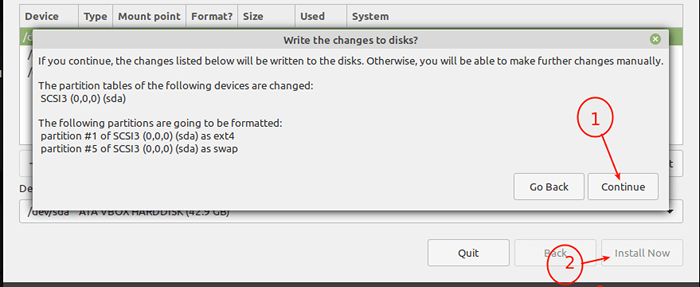 Konfirmasikan perubahan partisi ke disk
Konfirmasikan perubahan partisi ke disk 16. Berikutnya, pilih lokasi Anda dan klik Melanjutkan.
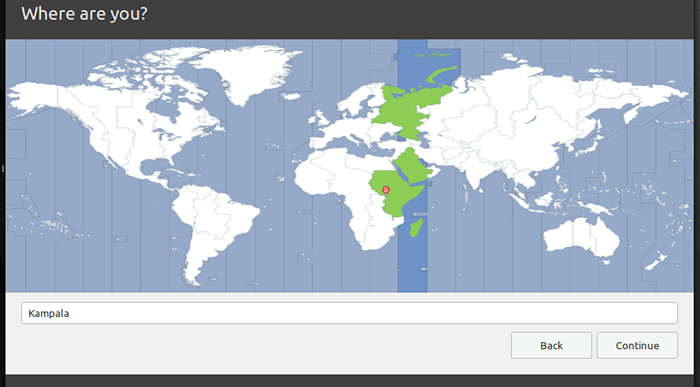 Pilih lokasi Anda
Pilih lokasi Anda 17. Selanjutnya, masukkan detail pengguna Anda untuk pembuatan akun sistem. Berikan nama lengkap Anda, nama dan nama pengguna komputer, dan kata sandi yang kuat dan aman.
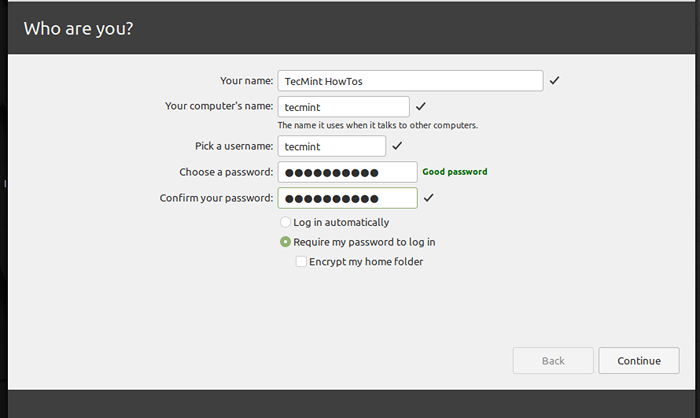 Buat akun baru
Buat akun baru 18. Jika semuanya baik -baik saja, instalasi file dan paket sistem dasar harus mulai disorot di tangkapan layar berikut, tunggu untuk menyelesaikannya.
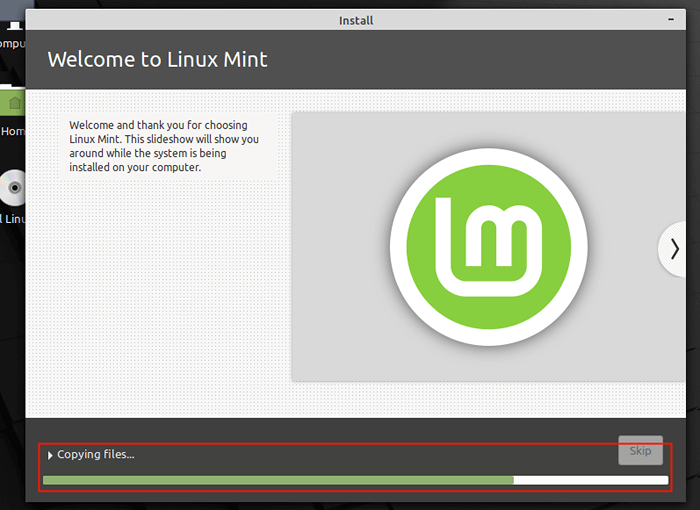 Menginstal Sistem Linux Mint 20
Menginstal Sistem Linux Mint 20 19. Saat instalasi sistem dasar selesai, restart sistem Anda dengan mengklik Restart sekarang.
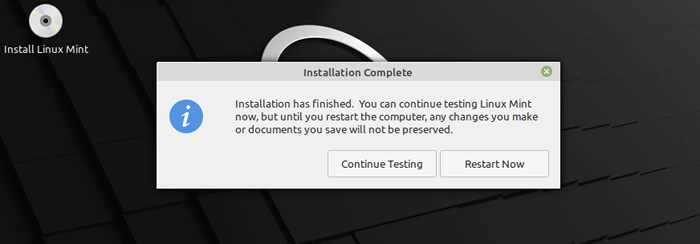 Linux Mint 20 Instalasi Lengkap
Linux Mint 20 Instalasi Lengkap 20. Setelah restart, hapus media instalasi, jika tidak, sistem masih akan boot darinya. Di menu Grub, pilih Linux Mint dan biarkan memuatnya.
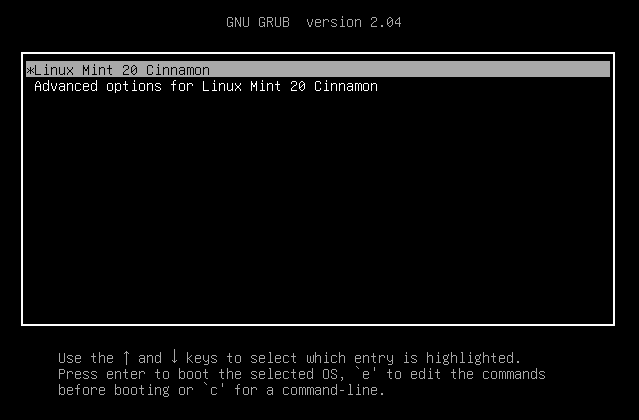 Pilih Linux Mint 20 Cinnamon
Pilih Linux Mint 20 Cinnamon 21. Di antarmuka login, masukkan kata sandi akun Anda untuk masuk. Lalu klik Memasuki.
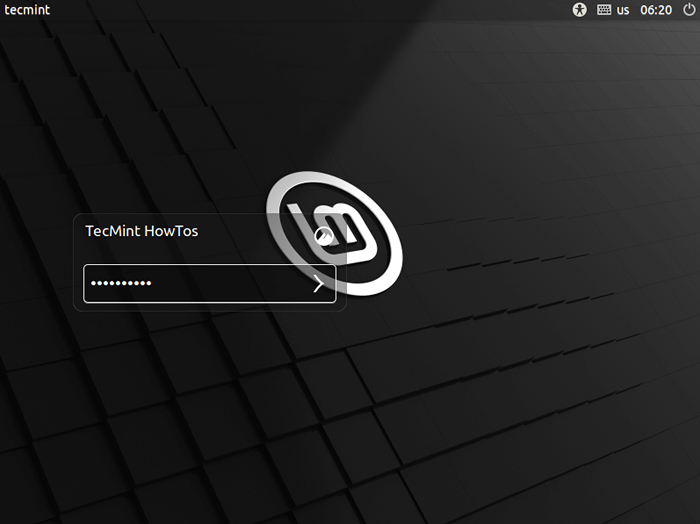 Linux Mint 20 Login
Linux Mint 20 Login 22. Setelah login, Anda akan melihat pesan selamat datang start-up. Untuk menonaktifkan pesan ini, hapus centang opsi yang disorot dalam tangkapan layar berikut.
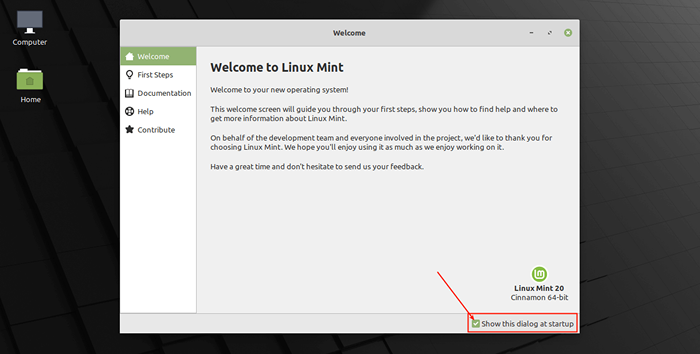 Linux Mint 20 Layar Selamat Datang
Linux Mint 20 Layar Selamat Datang 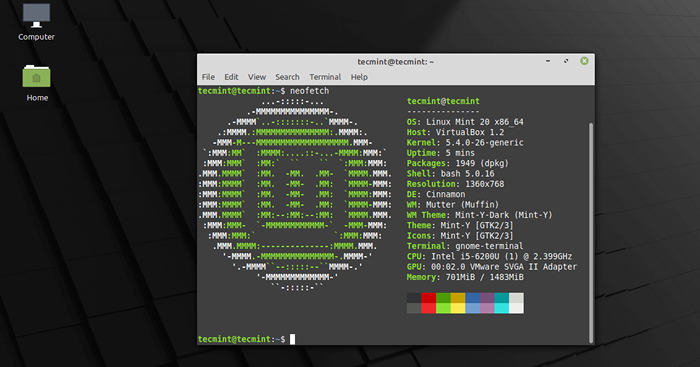 Linux Mint 20 Cinnamon Desktop
Linux Mint 20 Cinnamon Desktop Selamat! Di panduan ini, kami menunjukkan cara menginstal Linux Mint 20 Cinnamon Edisi di komputer Anda. Menikmati! Bagikan pemikiran Anda dengan kami melalui umpan balik di bawah ini.
- « Cara menggunakan konsyik untuk melihat dan mengontrol konsol virtual Linux jarak jauh secara real time
- BAT - Klon kucing dengan sintaksis sintaksis dan integrasi git »

