Cara Menginstal LibreOffice di MacOS
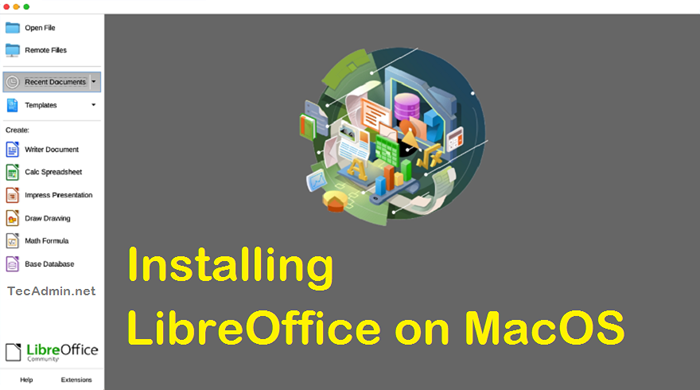
- 5098
- 1423
- Hector Kuhic
Jika Anda menggunakan macOS, Anda mungkin menggunakan aplikasi berbadan apel seperti halaman, angka, dan keynote untuk pengolah kata, spreadsheet, dan presentasi. Ini adalah program hebat dengan banyak fungsi dan kemudahan penggunaan. Mereka juga tidak gratis. Anda hanya bisa mendapatkannya melalui Mac App Store. Tetapi jika Anda harus memenuhi anggaran atau hanya lebih suka perangkat lunak open source daripada program sumber tertutup, Anda mungkin ingin melihat alternatif. Namun, ada banyak program pengolah kata gratis yang tersedia yang mirip dengan Word, seperti Google Documents atau Microsoft Office Online. Sayangnya, mereka semua hanya aplikasi-windows-setidaknya untuk saat ini. Untungnya, ada alternatif open -source yang sangat baik yang disebut LibreOffice yang berfungsi pada macOS serta Windows -dan ia dilengkapi dengan penginstal Mac!
Persyaratan sistem
Pertama, pastikan Anda memiliki sistem macOS yang memenuhi persyaratan minimum untuk LibreOffice. Anda dapat menemukannya di sini. Ini termasuk:
- MacOS 10.12 atau lebih baru
- Prosesor silikon intel atau apel
- Minimum 512 MB RAM
- Hingga 800 MB ruang disk gratis
- Perangkat grafis 1024 × 768 dengan 256 warna (atau lebih tinggi)
LibreOffice juga memiliki versi spesifik untuk setiap rilis macOS utama. Anda dapat menemukan versi macOS di sini. Anda ingin memilih yang terbaru untuk versi macOS Anda.
Cara Menginstal LibreOffice di MacOS
Jika Anda ingin menginstal versi terbaru LibreOffice, Anda ingin mengunduh file dari situs web LibreOffice. Ikuti langkah -langkah di bawah ini untuk mengunduh dan menginstal LibreOffice di MacOS.
- Unduh .File DMG dari halaman unduhan. Ini mengunduh file gambar disk Mac (berakhir di ".DMG ”).
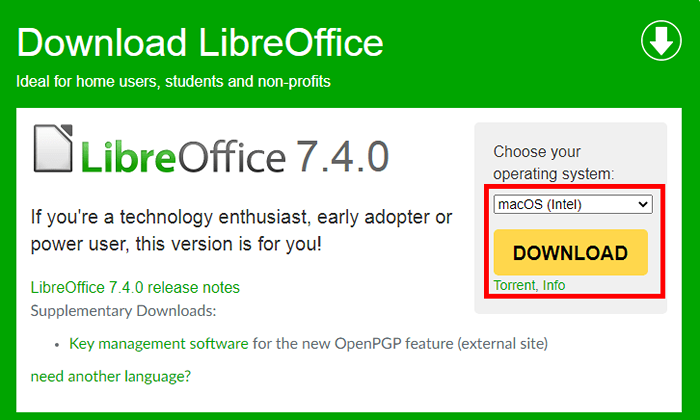 Unduh LibreOffice untuk MacOS Anda
Unduh LibreOffice untuk MacOS Anda - Buka direktori unduhan, di sini Anda menemukan file yang diunduh. Klik kanan di “.DMG " file dan klik Membuka
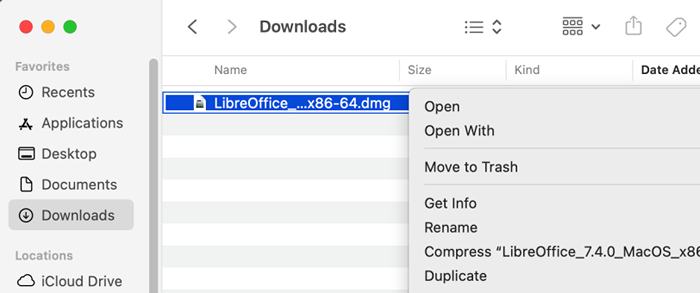 Mulai pemasang LibreOffice
Mulai pemasang LibreOffice - Jendela instalasi akan muncul seperti di bawah tangkapan layar. Seret dan lepas ikon LibreOffice ke Aplikasi ikon di jendela yang sama.
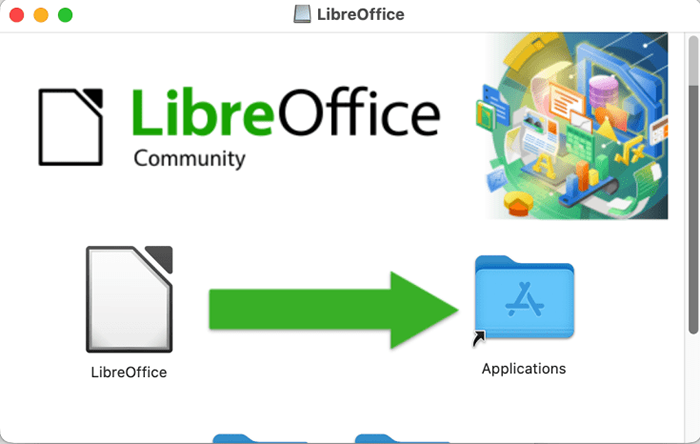 Seret dan lepas ikon LibreOffice ke aplikasi
Seret dan lepas ikon LibreOffice ke aplikasi - File disalin dan bilah kemajuan menunjukkan ketika instalasi selesai.
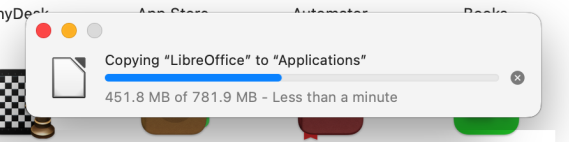 Instalasi LibreOffice di MacOS
Instalasi LibreOffice di MacOS
Itu dia. Ini akan menyelesaikan instalasi LibreOffice di sistem macOS Anda.
Sekarang, Anda dapat meluncurkan aplikasi LibreOffice dan mulai menggunakannya.
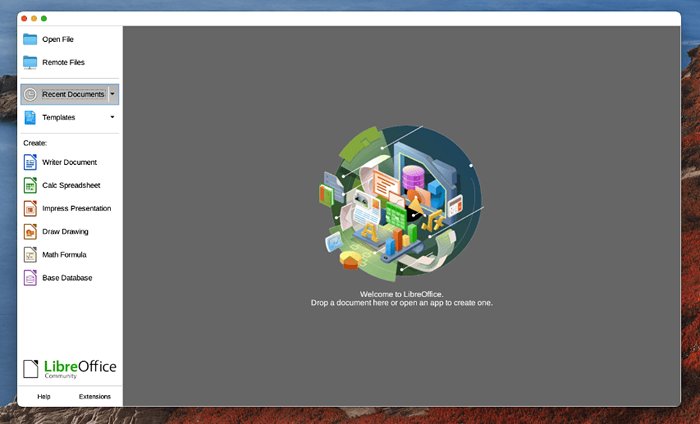 Menjalankan Aplikasi LibreOffice di MacOS
Menjalankan Aplikasi LibreOffice di MacOSKesimpulan
Ada banyak alasan mengapa Anda mungkin ingin menggunakan alternatif open-source untuk kantor. Mungkin Anda ingin menghemat uang atau mungkin Anda harus memenuhi anggaran. Anda mungkin lebih suka perangkat lunak open source untuk alasan privasi atau keamanan atau Anda mungkin menyukai gagasan mendukung perangkat lunak gratis. Apa pun alasan Anda, LibreOffice adalah alternatif yang sangat baik untuk Microsoft Office.
Ini bekerja dengan baik di Mac, Windows, dan Linux. Ini juga memiliki set fitur yang sebanding dengan Word. Namun, satu hal yang perlu diingat adalah bahwa LibreOffice diperbarui secara berkala. Ini bisa berarti bahwa fitur dapat berubah dan meningkat seiring waktu. Ini bisa baik dan buruk. Ini bisa berarti Anda mendapatkan fitur baru dan menarik. Namun, itu juga bisa berarti bahwa fitur yang Anda sukai dapat dihapus.
- « Cara memformat kode sumber dalam kode studio visual (vscode)
- Cara mengubah browser default di ubuntu »

