Cara menginstal WordPress terbaru di Centos, Rhel & Fedora

- 2774
- 94
- John Ratke
WordPress adalah sistem manajemen konten yang paling populer. Itu dibuat dengan bahasa pemrograman php dan menggunakan mySQL sebagai database backend. Artikel ini akan membantu Anda menginstal WordPress terbaru tentang Lingkungan Lampu di Centos, Rhel & Fedora Systems. Untuk tutorial ini, kami menganggap bahwa Anda sudah memiliki pengaturan lampu di sistem Anda. Jika Anda tidak memiliki pengaturan pengaturan lampu di bawah artikel untuk menginstalnya. Setup Lamp Stack di Centos, Rhel dan Fedora

Langkah 1 - Unduh WordPress Terbaru
Versi WordPress terbaru ini selalu tersedia di sini (.ter.GZ) dan di sini (.ritsleting). Anda dapat mengunduh file apa pun ke sistem Anda. Gunakan perintah Belwo untuk mengunduh file GZIP dari WordPress terbaru ke sistem Anda menggunakan perintah berikut.
$ cd/var/www/html $ wget https: // wordpress.org/terbaru.ter.GZ
Ekstrak arsip yang diunduh ke root dokumen domain Anda dan perbarui izin pada file.
$ tar xzf terbaru.ter.GZ $ chown -r Apache.Apache WordPress $ chmod -r 755 WordPress
Langkah 2 - Buat Database dan Pengguna MySQL
Setelah mengekstraksi kode, kita perlu membuat database MySQL dan akun pengguna untuk mengkonfigurasi WordPress. Gunakan set perintah berikut untuk membuat database dan pengguna setelah login dengan pengguna istimewa.
# mysql -u root -pmysql> buat basis data wp_db; mysql> berikan semua di wp_db.* ke 'wp_user'@'localhost' yang diidentifikasi oleh '_secret_password_'; mysql> hak istimewa flush; mysql> berhenti
| 1234 | mysql> buat basis data wp_db; mysql> hibah semua di wp_db.* ke 'wp_user'@'localhost' yang diidentifikasi oleh '_secret_password _'; mysql> flush privileges; mysql> berhenti |
Langkah 3 - Konfigurasikan Apache VirtualHost
Sekarang waktunya untuk membuat dan mengonfigurasi file konfigurasi Apache dan menambahkan host virtual baru untuk pengaturan WordPress seperti di bawah ini.
# vim/etc/httpd/conf/httpd.conf
Tambahkan pengaturan berikut di akhir file
ServerAdmin [email dilindungi] DocumentRoot/var/www/html/wordpress servername svr1.tecadmin.Net Allowoverride All ErrorLog Log/SVR1.tecadmin.net-error_log Log CustomLog/SVR1.tecadmin.gabungan net-access_log
Jika Anda sudah memiliki host virtual lain yang dibuat di file config, pastikan untuk mengaktifkan Namevirtulhost untuk menggunakan beberapa virtualhosts.
Layanan Muat Ulang Apache Untuk Membaca File Konfigurasi Lagi.
$ systemctl restart httpd.melayani
Langkah 4 - Instal WordPress Terbaru dengan Penginstal Web
WordPress menyediakan penginstal web agar mudah diatur WordPress tanpa mengedit file secara manual. Setelah menyelesaikan langkah -langkah di atas, arahkan browser Anda ke domain Anda.
4.1. Buka URL di browser dan klik Buat file konfigurasi.
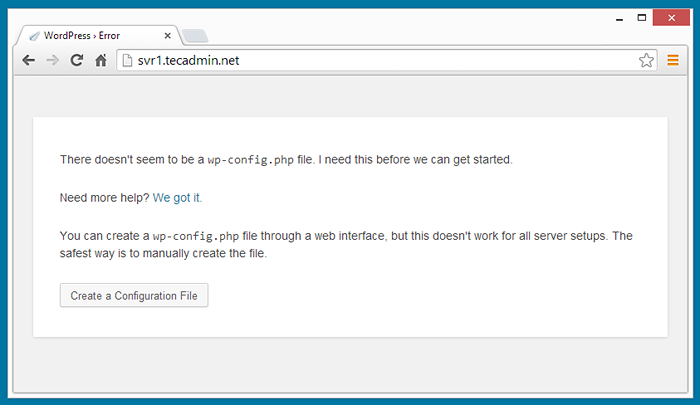
4.2 Pada langkah ini cukup klik tombol Let's Go.
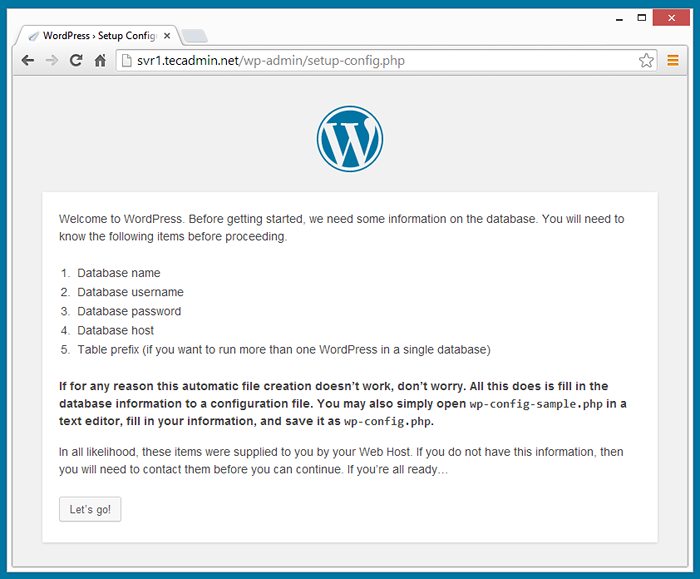
4.3. Isi detail database dan klik "Kirim".
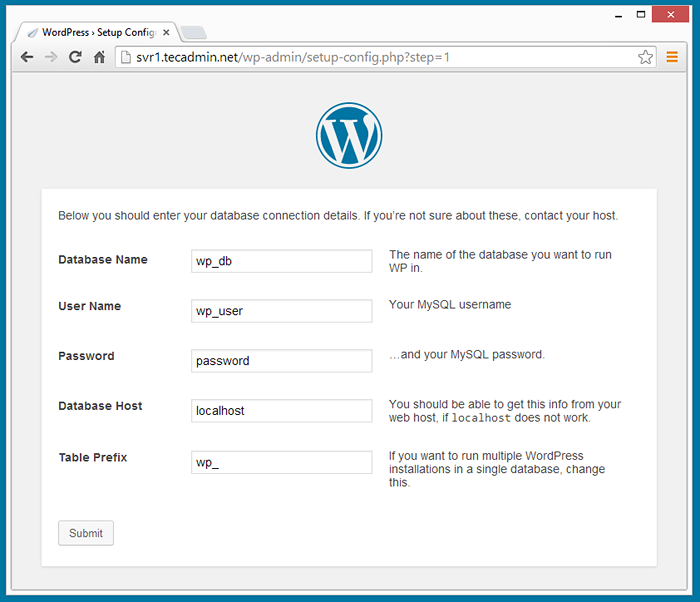
4.4 Setelah mengirimkan detail database, klik "Jalankan Install".
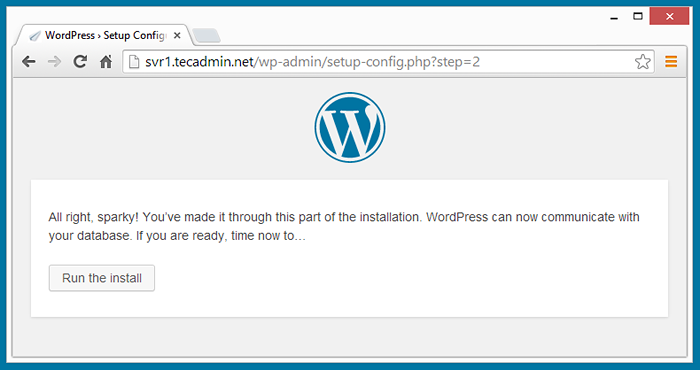
4.5 Masukkan detail berikut untuk Instal WordPress Anda dan klik Tombol Instal WordPress
- judul blog
- Nama Pengguna Akun Admin (untuk keamanan tidak digunakan sebagai "admin")
- Kata Sandi Admin (dua kali)
- ID Email
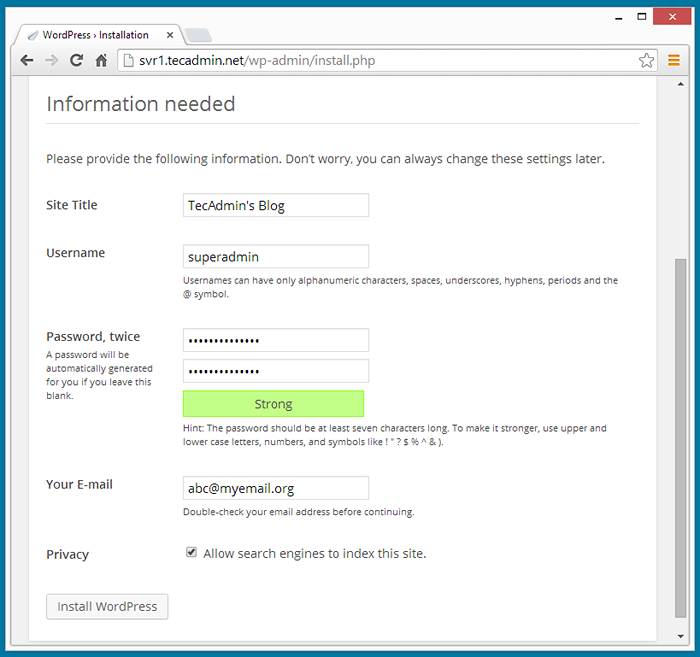
4.6 Setelah menyelesaikan langkah di atas, Anda telah menginstal WordPress dengan sukses, sekarang Anda akan mendapatkan pesan instalasi keberhasilan WordPress.
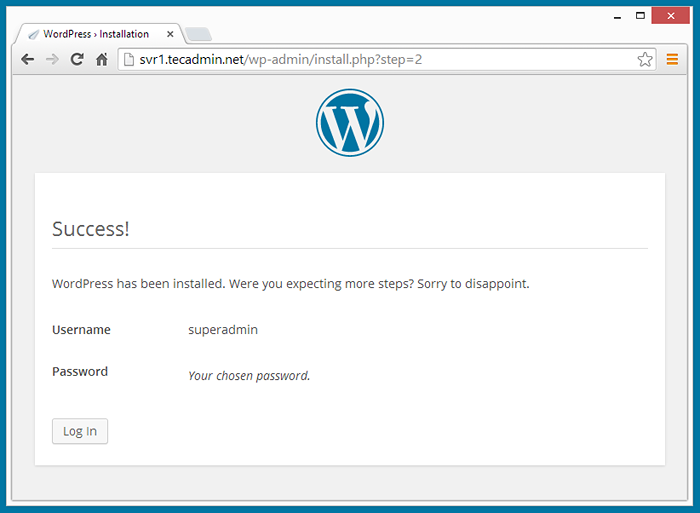
Langkah 5 - Masuk ke Panel Admin WordPress
Setelah menyelesaikan instalasi, Anda akan diarahkan ke layar login panel admin atau Anda dapat membuka URL di browser seperti di bawah ini
http: // svr1.tecadmin.net/wp-admin/
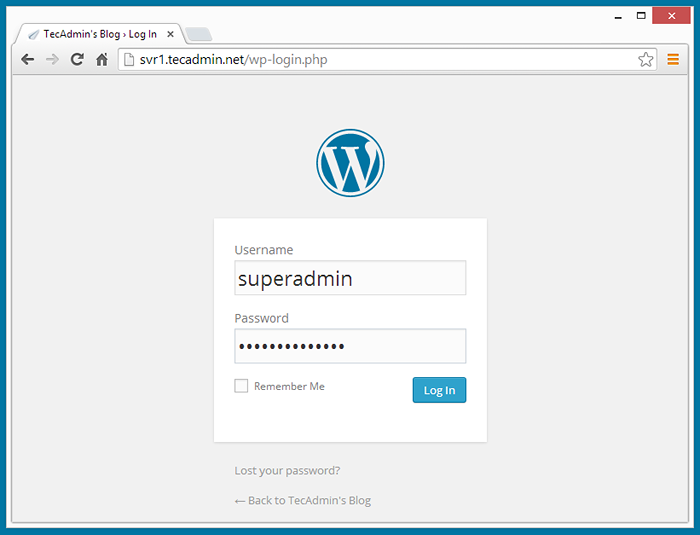
Setelah memasukkan detail login yang benar, Anda akan dialihkan ke dasbor admin WordPress. di mana Anda dapat membuat blog yang indah dan terhubung dengan dunia.
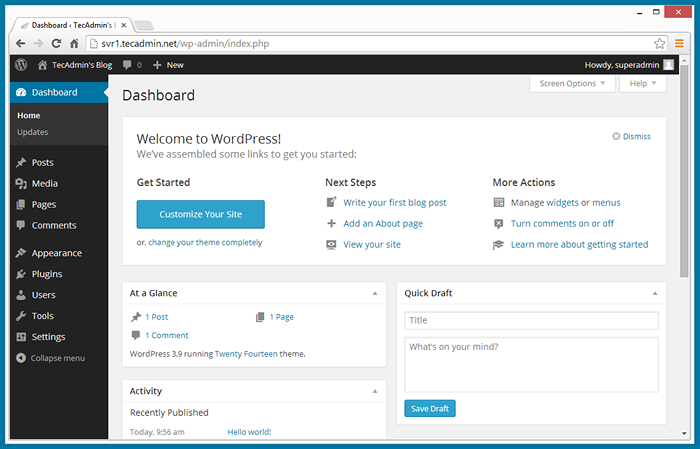
Selamat! Anda telah berhasil menginstal WordPress.
- « Cara membatasi bandwidth dan koneksi di Apache di CentOS
- Cara Menginstal OpenOffice di Ubuntu, Debian & Linuxmint »

