Cara menginstal Adobe Acrobat Reader DC terbaru di Ubuntu 18.04 Bionic Beaver Linux dengan anggur

- 1140
- 145
- Dominick Barton
Objektif
Tujuannya adalah untuk menginstal Adobe Reader versi terbaru di Ubuntu 18.04 Bionic Beaver Linux Desktop Menggunakan Anggur.
Sistem Operasi dan Versi Perangkat Lunak
- Sistem operasi: - Ubuntu 18.04 Bionic Beaver
- Perangkat lunak: - anggur-3.0, Acrobat Reader DC 2018
Persyaratan
Akses istimewa ke sistem ubuntu Anda sebagai root atau via sudo perintah diperlukan.
Konvensi
- # - mensyaratkan perintah linux yang diberikan untuk dieksekusi dengan hak istimewa root baik secara langsung sebagai pengguna root atau dengan menggunakan
sudomemerintah - $ - mensyaratkan perintah Linux yang diberikan untuk dieksekusi sebagai pengguna biasa
Versi lain dari tutorial ini
Ubuntu 20.04 (fossa fokus)
Instruksi
Pasang prasyarat
Mari kita mulai dengan pemasangan anggur Dan Winetricks:
$ sudo apt pasang winetricks wine-stable
Menggunakan Winetricks Untuk menyiapkan anggur untuk menerima instalasi DC pembaca Acrobat:
$ Winetricks Mspatcha
Unduh Acrobat Reader DC
Acrobat Reader DC adalah rilis Continues jadi gunakan browser Anda untuk menuju ke situs unduhan Adobe resmi dan unduh versi Windows 10 terbaru. Untuk tujuan referensi, tautan langsung di bawah ini telah digunakan untuk mengunduh versi Adobe Reader DC saat ini pada saat penulisan:
$ wget https: // ardownload2.Adobe.com/pub/adobe/pembaca/win/acrobatdc/1800920044/acrordrdc1800920044_en_us.exe
Apakah Anda menggunakan browser web Anda atau tautan langsung di atas, Anda harus berakhir dengan file yang dapat dieksekusi di suatu tempat di direktori home Anda. Contoh:
$ ls *.exe acrordrdc1800920044_en_us.exe
Instal Adobe Acrobat Reader DC
Untuk memulai Adobe Acrobat Reader DC Instalasi Eksekusi perintah Bellow saat mengubah nomor versi file jika perlu. Contoh:
$ anggur Acrordrdc1800920044_en_us.exe
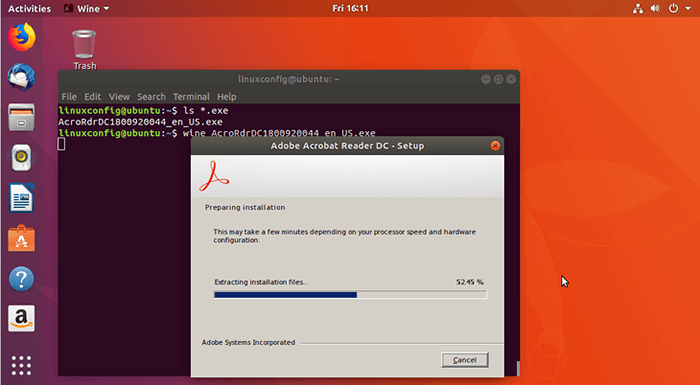
Kecuali jika Anda memiliki beberapa kebutuhan spesifik, tidak ada alasan nyata untuk mengubah folder tujuan. Hit Install:
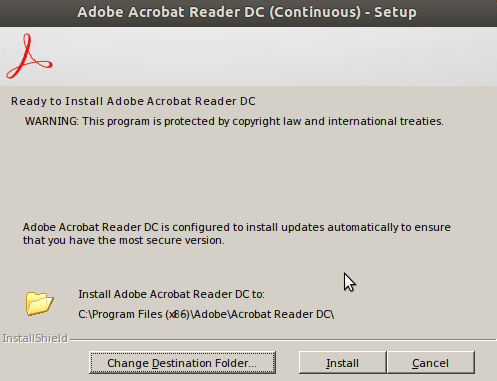
Tunggu sampai pengaturan selesai dan klik selesai:
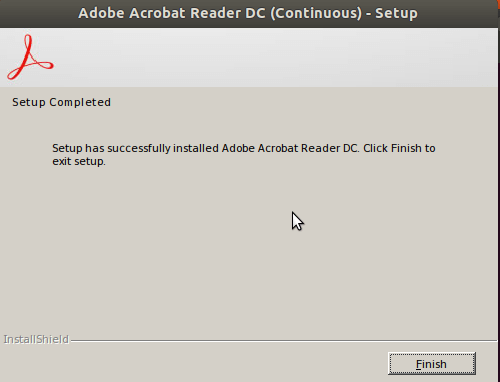
Mulai Adobe Acrobat Reader dengan mencari menu start Anda atau dengan mengklik pada Acrobat Reader DC.Desktop dan konfirmasi Peluncur Aplikasi yang Tidak Percayaan jendela dengan mengklik Kepercayaan dan peluncuran Ikon:
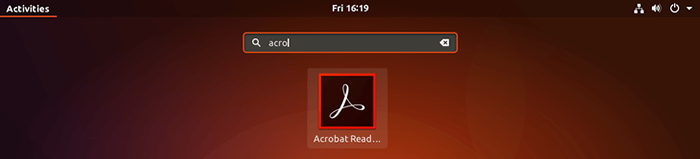
Adobe Reader DC berjalan dalam mode terlindungi secara default untuk memberikan lapisan keamanan tambahan. Ini seharusnya menjadi fitur keamanan tambahan untuk menonaktifkan dokumen PDF berbahaya yang menjalankan file yang dapat dieksekusi dll.
Nah, kami menjalankannya di windows jadi kami harus relatif menyimpan. Tapi saya lebih suka tidak mengomentari ini, menjalankan aplikasi asli Windows selalu datang dengan risiko. Pilih Selalu terbuka dengan mode terlindungi dinonaktifkan:
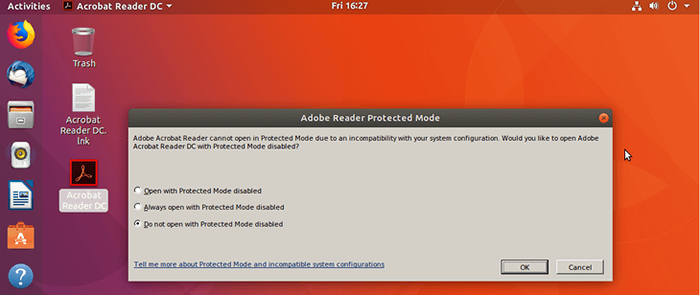
Terima lisensi dan Anda selesai:
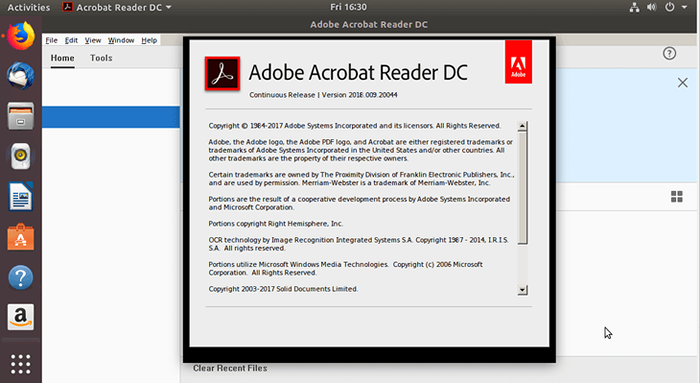
Tutorial Linux Terkait:
- Hal -hal yang harus diinstal pada ubuntu 20.04
- Cara Menginstal Adobe Acrobat Reader di Ubuntu 22.04 Jammy…
- Hal -hal yang harus dilakukan setelah menginstal ubuntu 20.04 FOSSA FOSSA Linux
- Cara menginstal adobe flash player di linux
- Hal -hal yang harus diinstal pada Ubuntu 22.04
- Ubuntu 20.04 trik dan hal -hal yang mungkin tidak Anda ketahui
- Hal -hal yang harus dilakukan setelah menginstal ubuntu 22.04 Jammy Jellyfish…
- Ubuntu 20.04 Panduan
- Pasang anggur di Manjaro
- Pembaca PDF Terbaik untuk Linux
- « Cara menginstal dan mengaktifkan plugin Adobe Flash Player di Ubuntu 18.04 Bionic Beaver Linux
- Cara Menginstal Perselisihan di Ubuntu 18.04 Bionic Beaver Linux »

