Cara memasang tumpukan lampu dengan phpMyadmin di ubuntu 20.04
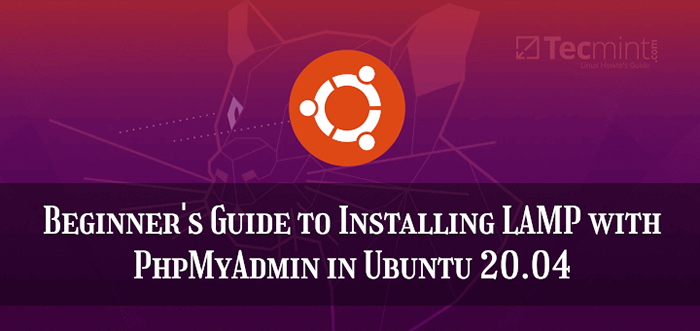
- 3242
- 879
- Ian Parker
LAMPU Tumpukan adalah kombinasi dari paket perangkat lunak yang paling sering digunakan untuk membangun situs web yang dinamis. LAMPU adalah singkatan yang menggunakan huruf pertama dari masing -masing paket yang termasuk di dalamnya: Linux, APache, MAriadb, dan PHp.
Anda dapat gunakan LAMPU Untuk membangun situs web yang luar biasa dengan platform seperti WordPress atau Joomla misalnya.
Selain itu, secara default, Mysql/mariadb Database dikelola dari antarmuka baris perintah, melalui shell mysql. Jika Anda lebih suka mengelola database Anda dan melakukan operasi server database yang berguna lainnya dari antarmuka grafis, Anda perlu menginstal PhpMyadmin, Aplikasi Web berbasis PHP yang populer.
Jika Anda mencari pengaturan lampu untuk Ubuntu 20 Anda.04, maka Anda harus membaca panduan pengaturan LEMP kami di Ubuntu 20.04.
Di artikel ini, Anda akan belajar cara menginstal dan mengonfigurasi LAMPU dengan PhpMyadmin di dalam Ubuntu 20.04 server. Panduan ini mengasumsikan bahwa Anda telah menginstal Ubuntu 20.04. Jika Anda belum menginstal, Anda dapat merujuk ke pemandu kami di sini:
Prasyarat:
- Ubuntu 20.04 Panduan Instalasi Server
Langkah 1: Menginstal Apache di Ubuntu 20.04
1. Apache2 adalah perangkat lunak server Web/HTTP yang populer, kuat, andal, dan tinggi yang digunakan oleh banyak situs web di internet.
Untuk menginstal Apache2 Paket, Gunakan Manajer Paket Default sebagai berikut:
$ sudo apt install apache2
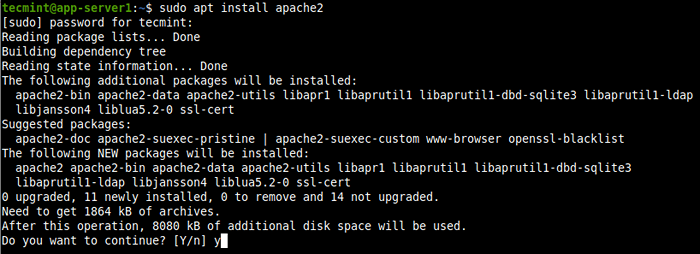 Instal Apache di Ubuntu 20.04
Instal Apache di Ubuntu 20.04 File konfigurasi untuk Apache2 terletak di /etc/apache2 direktori dan file konfigurasi utama adalah /etc // etc/apache2/apache2.conf. Dan root dokumen default untuk menyimpan file web Anda /var/www/html/.
2. Pada Ubuntu Berbeda dengan distribusi Linux utama lainnya, Systemd Layanan secara otomatis dimulai dan diaktifkan untuk memulai pada boot sistem, ketika sebuah paket (dimaksudkan untuk dijalankan sebagai layanan) instalasi selesai.
Anda dapat mengonfirmasi bahwa Apache2 Layanan sudah habis dan diaktifkan pada boot menggunakan perintah SystemCTL berikut.
$ sudo systemctl status apache2 $ sudo systemctl is-enabled apache2
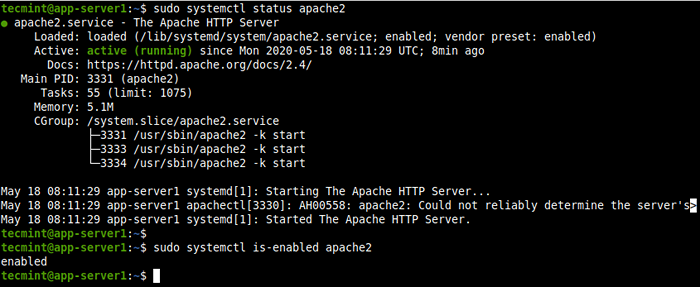 Periksa Layanan Apache
Periksa Layanan Apache 4. Selanjutnya, Anda perlu menguji operasi yang benar dari Apache2 Instalasi Server. Buka browser web dan gunakan alamat berikut untuk menavigasi.
http: // your_server_ip
Anda akan melihat halaman default Apache Ubuntu yang ditampilkan di tangkapan layar.
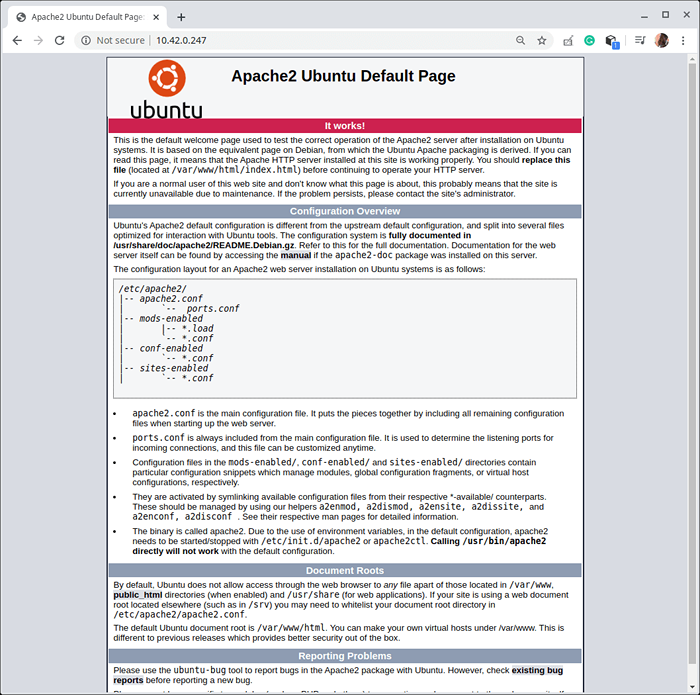 Periksa halaman default Apache
Periksa halaman default Apache Langkah 2: Menginstal Basis Data MariaDB di Ubuntu 20.04
5. Mariadb adalah garpu yang populer Mysql database. Sekarang populer juga dan merupakan default di sebagian besar distribusi linux termasuk Ubuntu dan juga merupakan bagian dari sebagian besar penawaran cloud.
Untuk menginstal Mariadb server dan klien database, jalankan perintah berikut.
$ sudo apt instal mariadb-server mariadb-client
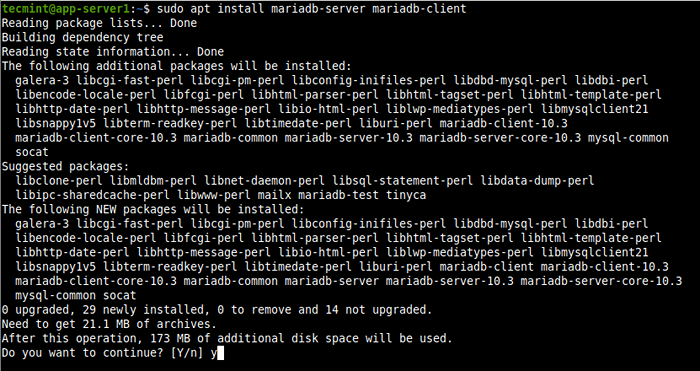 Instal Mariadb di Ubuntu 20.04
Instal Mariadb di Ubuntu 20.04 File konfigurasi mariadb disimpan di bawah /etc/mysql/ direktori. Ada begitu banyak file konfigurasi di sana, Anda dapat membaca dokumentasi mariadb untuk informasi lebih lanjut.
6. Selanjutnya, konfirmasikan bahwa Mariadb Layanan database sedang berjalan dan diaktifkan untuk secara otomatis dimulai saat sistem Anda dihidupkan kembali.
$ sudo Systemctl status mariadb $ sudo systemctl is-enabled mariadb
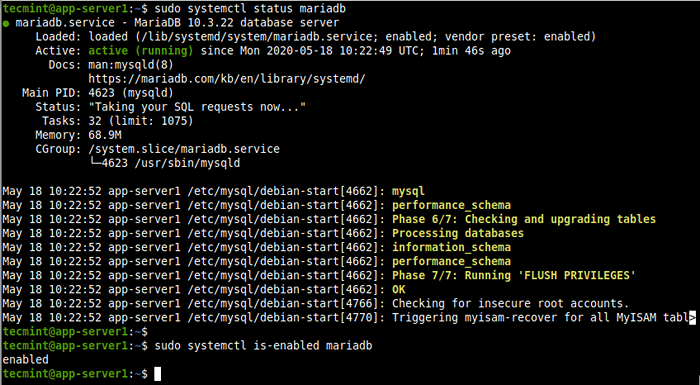 Periksa layanan Mariadb
Periksa layanan Mariadb 7. Di server produksi, Anda perlu mengaktifkan beberapa langkah keamanan dasar untuk instalasi basis data mariadb, dengan menjalankan mysql_secure_installation skrip yang dikirimkan dengan Mariadb kemasan.
$ sudo mysql_secure_installation
Setelah menjalankan skrip, itu akan membawa Anda melalui serangkaian pertanyaan di mana Anda dapat menjawab Ya (Y) atau non) untuk mengaktifkan beberapa opsi keamanan. Karena sistem database baru saja diinstal, tidak ada kata sandi pengguna root (atau administrator) basis data.
Jadi Anda perlu membuat satu seperti yang ditunjukkan di tangkapan layar berikut.
- Masukkan kata sandi saat ini untuk root (masukkan untuk tidak ada): masukkan
- Atur kata sandi root? [Y/n]
y - Hapus pengguna anonim? [Y/n]
y - Larang login root dari jarak jauh? [Y/n]
y - Hapus database tes dan akses ke sana? [Y/n]
y - Muat ulang tabel hak istimewa sekarang? [Y/n]
y
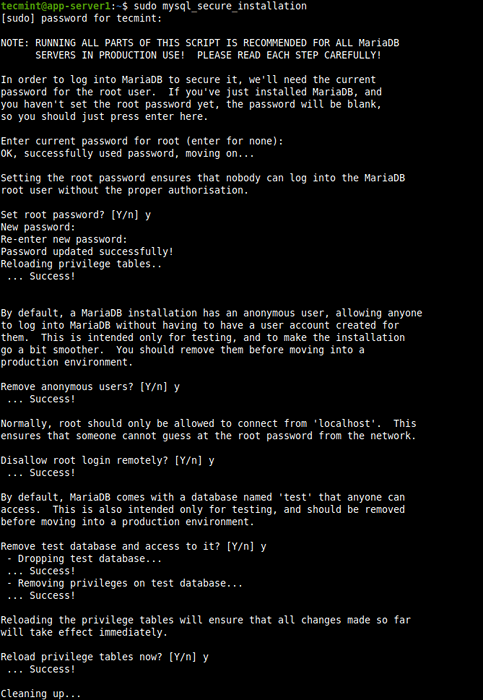 Amankan Server Mariadb
Amankan Server Mariadb 8. Untuk mengakses Mariadb shell, jalankan mysql Perintah dengan -u opsi dengan sudo. Jika Anda tidak menggunakan sudo Perintah, Anda terikat untuk menghadapi kesalahan yang ditunjukkan dalam tangkapan layar berikut.
$ mysql -u root -p $ sudo mysql -u root
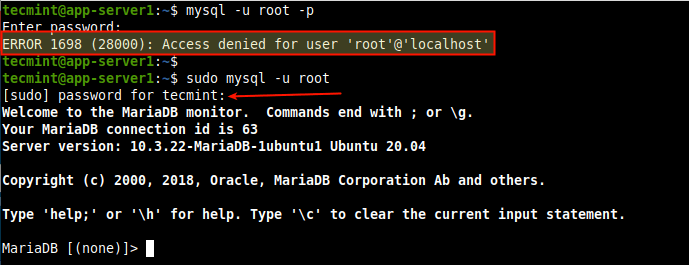 Akses mariadb shell
Akses mariadb shell Langkah 3: Memasang PHP di Ubuntu 20.04
9. Bahasa skrip open-source tujuan umum, Php adalah salah satu bahasa pemrograman paling populer untuk pengembangan web. Ini memberi kekuatan beberapa situs web dan aplikasi web paling populer di dunia.
Untuk menginstal PHP, jalankan perintah berikut.
$ sudo apt instal php libapache2-mod-php php-mysql
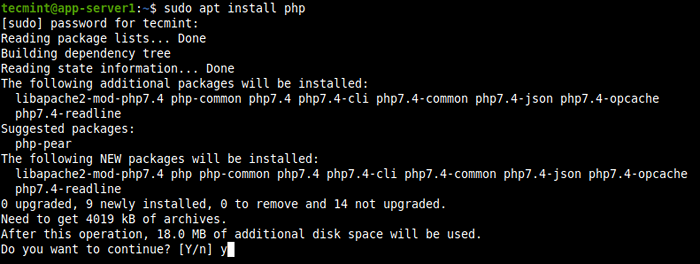 Instal PHP di Ubuntu 20.04
Instal PHP di Ubuntu 20.04 File konfigurasi PHP akan ditempatkan di /etc/php/7.2/.
Juga, tergantung pada proyek Anda, Anda mungkin ingin menginstal beberapa ekstensi PHP yang diperlukan oleh aplikasi Anda. Anda dapat mencari ekstensi PHP seperti yang ditunjukkan.
$ sudo aPt-cache Search PHP | grep php- #show semua paket php
10. Setelah menemukan ekstensi, Anda dapat menginstalnya. Misalnya, saya menginstal modul PHP untuk cache dalam memori dan alat kompresi zip.
$ sudo apt menginstal php-redis php-zip
11. Setelah menginstal ekstensi PHP, Anda perlu memulai kembali Apache untuk menerapkan perubahan terbaru.
$ sudo systemctl restart apache2
12. Selanjutnya, uji jika Apache bekerja bersama dengan Php. Buat info.php halaman di bawah root dokumen web /var/www/html/ direktori seperti yang ditunjukkan.
$ sudo vi/var/www/html/info.php
Salin dan tempel kode berikut dalam file, lalu simpan file dan keluar.
13. Selanjutnya, buka browser web dan navigasikan menggunakan alamat berikut.
http: // your_server_ip/info.php
Jika Apache Dan Php bekerja dengan baik bersama, Anda harus melihat informasi PHP (pengaturan konfigurasi dan variabel yang telah ditentukan sebelumnya, modul yang diinstal, dan lebih banyak lagi di sistem Anda) yang ditunjukkan di tangkapan layar berikut.
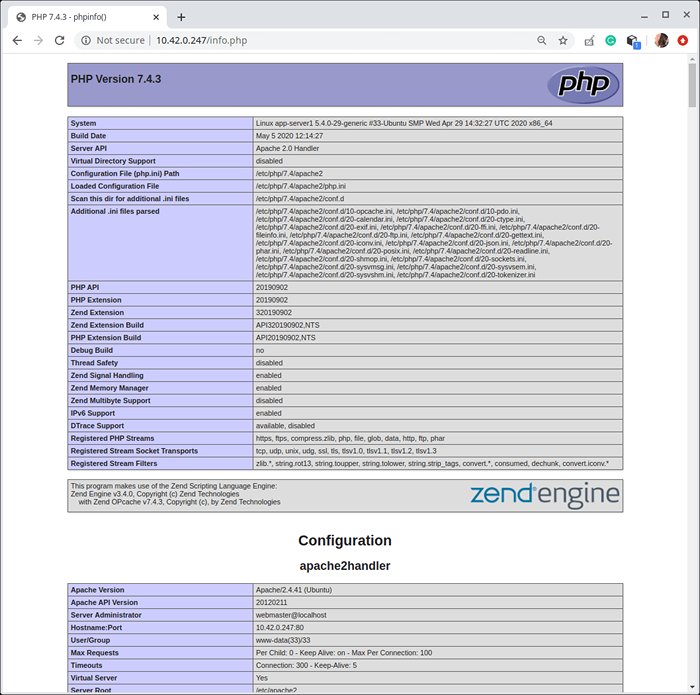 Verifikasi informasi PHP
Verifikasi informasi PHP Langkah 4: Memasang phpMyadmin di Ubuntu 20.04
14. Dimaksudkan untuk menangani administrasi Mysql/mariadb database, PhpMyadmin adalah alat grafis berbasis web yang banyak digunakan secara luas dengan antarmuka web yang intuitif, yang mendukung berbagai operasi di Mysql Dan Mariadb.
Untuk memasang PhpMyadmin, Jalankan perintah berikut.
$ sudo apt instal phpmyadmin
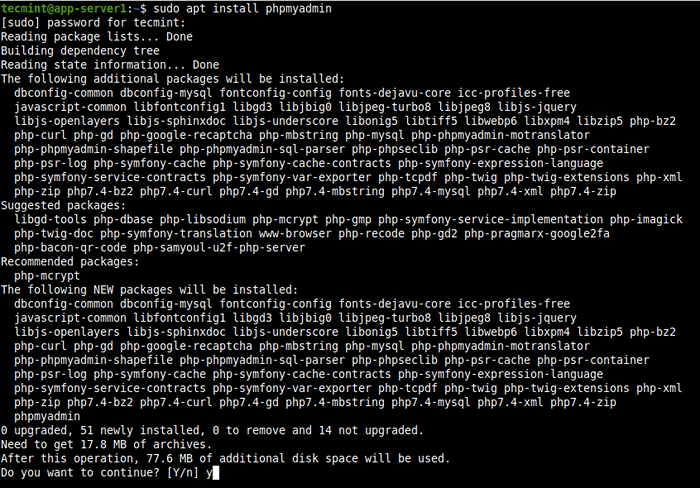 Instal phpMyadmin di Ubuntu 20.04
Instal phpMyadmin di Ubuntu 20.04 15. Selama instalasi paket, Anda akan diminta untuk memilih server web yang harus dikonfigurasi secara otomatis PhpMyadmin. Klik ENTER untuk menggunakan Apache, opsi default.
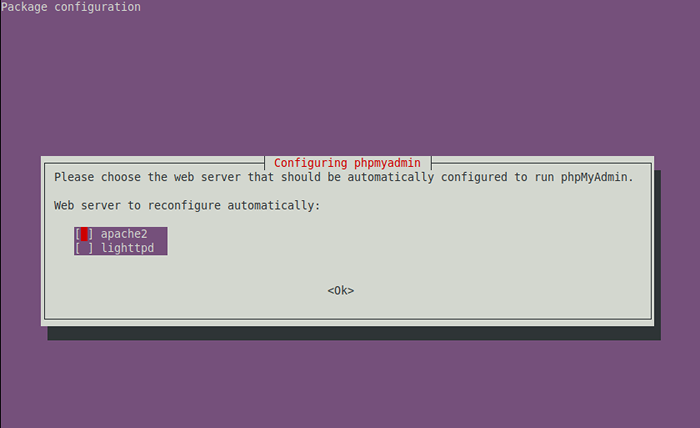 Konfigurasikan Apache untuk menggunakan phpMyadmin
Konfigurasikan Apache untuk menggunakan phpMyadmin 16. Juga, PhpMyadmin harus menginstal database dan dikonfigurasi sebelum Anda dapat mulai menggunakannya. Untuk mengonfigurasi database PhpMyadmin dengan dbconfig-common paket, pilih Ya di prompt berikutnya.
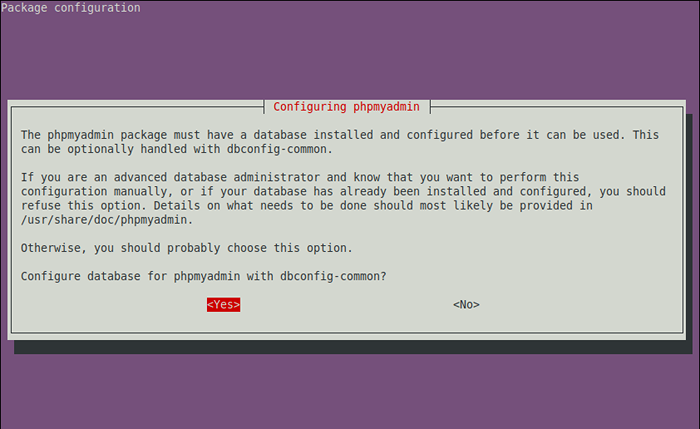 Konfigurasikan database untuk phpMyadmin
Konfigurasikan database untuk phpMyadmin 17. Selanjutnya, buat kata sandi untuk PhpMyadmin untuk mendaftar dengan Mariadb server database.
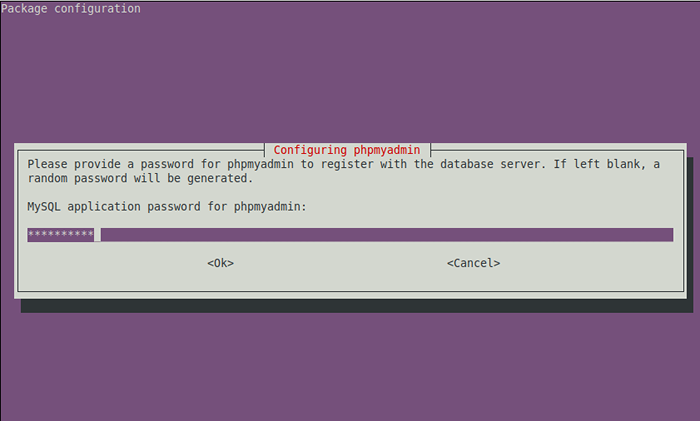 Buat kata sandi untuk phpMyadmin
Buat kata sandi untuk phpMyadmin Setelah proses instalasi selesai, file konfigurasi untuk phpMyAdmin berada di /etc/phpMyadmin dan file konfigurasi utamanya adalah /etc/phpMyadmin/config.inc.php. File konfigurasi penting lainnya adalah /etc/phpMyadmin/apache.conf, digunakan untuk mengkonfigurasi apache2 untuk bekerja PhpMyadmin.
18. Selanjutnya, Anda perlu mengkonfigurasi Apache2 untuk melayani phpMyadmin lokasi. Jalankan perintah berikut untuk symlink file /etc/phpMyadmin/apache.conf ke /etc/apache2/conf-available/phpmyadmin.conf. Lalu aktifkan phpMyadmin.conf file konfigurasi untuk Apache2 dan restart Apache2 Layanan untuk menerapkan perubahan terbaru.
$ sudo ln -s/etc/phpMyadmin/apache.conf/etc/apache2/conf-available/phpMyadmin.conf $ sudo a2enconf phpMyadmin.conf $ sudo systemctl Reload Apache2.melayani
 Aktifkan phpMyadmin untuk Apache2
Aktifkan phpMyadmin untuk Apache2 19. Di browser pergi ke http: // server_ip/phpmyadmin, menggantikan IP SERVER dengan alamat IP aktual server.
http: // server_ip/phpmyadmin
Sekali PhpMyadmin Muat halaman login, masukkan akar Untuk nama pengguna dan kata sandinya, atau pengguna mariadb lainnya, jika Anda memiliki pengaturan, dan masukkan kata sandi pengguna. Jika Anda menonaktifkan login pengguna root jarak jauh, Anda dapat menggunakan phpMyadmin pengguna dan kata sandi untuk masuk.
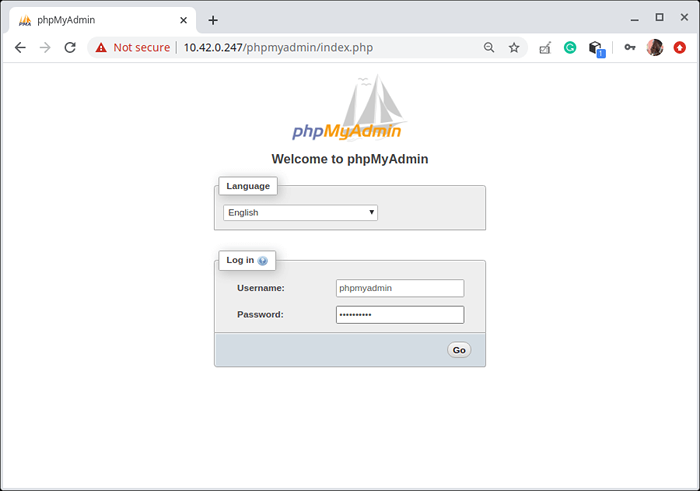 PHPMyAdmin login
PHPMyAdmin login 20. Setelah login, Anda akan melihat PhpMyadmin dasbor. Gunakan untuk mengelola basis data, tabel, kolom, hubungan, indeks, pengguna, izin, dll.
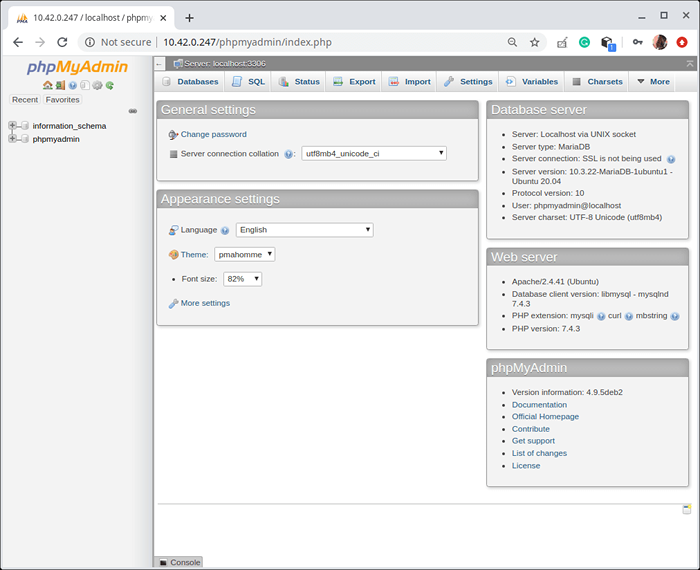 Dashboard phpMyadmin
Dashboard phpMyadmin Ini membawa kita ke akhir panduan ini. Gunakan formulir umpan balik untuk mengajukan pertanyaan tentang panduan ini atau lainnya LAMPU menumpuk masalah terkait tentang Ubuntu 20.04.
- « Cara mengatur ulang kata sandi root yang terlupakan di ubuntu
- 3 cara untuk membuat disk startup UBuntu Ubuntu yang dapat di -boot »

