Cara memasang tumpukan lampu dengan phpMyadmin di ubuntu 18.04
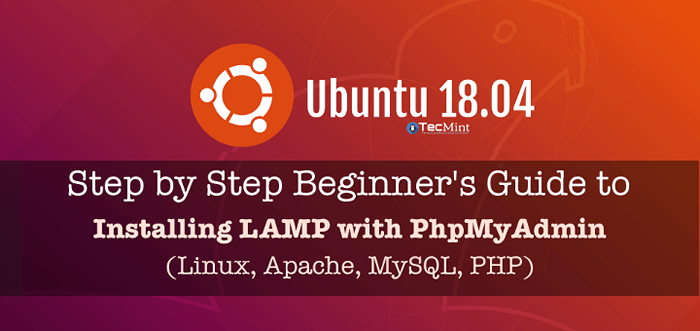
- 1356
- 163
- Enrique Purdy
A LAMPU Tumpukan terdiri dari paket seperti Apache, Mysql/mariadb Dan Php Diinstal pada lingkungan sistem Linux untuk hosting situs web dan aplikasi.
Baca juga: Instal Apache, Mariadb, PHP dan PhpMyadmin di Ubuntu 18.04
PhpMyadmin adalah frontend berbasis web gratis, open source, terkenal, berfitur lengkap, dan intuitif untuk mengelola Mysql Dan Mariadb database. Ini mendukung berbagai operasi basis data, dan memiliki banyak fitur yang memungkinkan Anda untuk dengan mudah mengelola database Anda dari antarmuka web; seperti mengimpor dan mengekspor data dalam berbagai format, menghasilkan kueri yang kompleks dan berguna menggunakan kueri-demi-contoh (QBE), mengelola beberapa server, dan banyak lagi.
Persyaratan:
- Ubuntu minimal 18.04 Instalasi Server.
- Akses ke server melalui SSH (jika Anda tidak memiliki akses langsung).
- Root hak istimewa pengguna atau gunakan perintah sudo untuk menjalankan semua perintah.
Di artikel ini, kami akan menjelaskan cara menginstal LAMPU Tumpuk dengan PhpMyadmin di dalam Ubuntu 18.04.
Langkah 1: Instal Apache Web Server di Ubuntu 18.04
1. Mulailah pertama dengan memperbarui paket perangkat lunak Anda dan kemudian instal Apache server web menggunakan perintah berikut.
$ sudo apt update $ sudo apt install apache2
2. Setelah proses instalasi selesai, layanan APACHE harus dimulai secara otomatis dan akan diaktifkan untuk memulai pada waktu boot sistem, Anda dapat memeriksa apakah sudah habis dan berjalan menggunakan perintah berikut.
$ sudo Systemctl Status Apache2
3. Jika Anda memiliki sistem firewall yang diaktifkan dan dijalankan, Anda perlu membuka port 80 Dan 443 Untuk mengizinkan permintaan koneksi klien ke Apache Web Server melalui Http Dan Https masing -masing, kemudian muat ulang pengaturan firewall seperti yang ditunjukkan.
$ sudo ufw izinkan 80/tcp $ sudo ufw izinkan 443/tcp $ sudo ufw reload
4. Sekarang verifikasi instalasi Apache Anda dengan menguji halaman uji default di URL di bawah ini dari browser web.
http: // domain_name/atau http: // server_ip/
Jika Anda melihat halaman web Default Apache, itu berarti instalasi Anda berfungsi dengan baik.
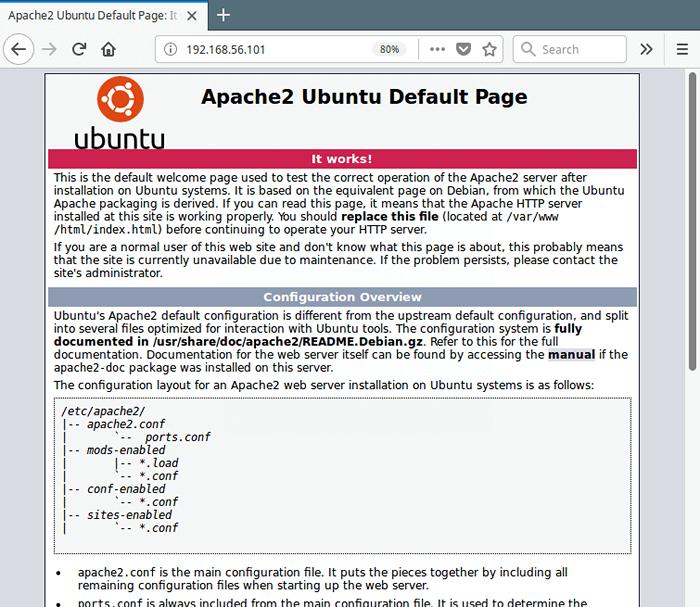 Periksa halaman web Apache
Periksa halaman web Apache Langkah 2: Instal Mariadb di Ubuntu 18.04
5. Sekarang instal Mariadb, adalah sistem manajemen basis data open source gratis dari yang dipotong dari Mysql Dan itu adalah proyek yang dikembangkan komunitas yang dipimpin oleh pengembang asli Mysql.
$ sudo apt instal mariadb-server mariadb-client
6. Itu Mariadb Layanan harus dimulai secara otomatis setelah instalasi, periksa statusnya untuk memastikan bahwa itu sudah berjalan dan berjalan.
$ sudo Systemctl Status mysql
7. Itu Mariadb Instalasi tidak aman secara default, Anda perlu menjalankan skrip keamanan yang disertakan dengan paket. Anda akan diminta untuk menetapkan kata sandi root untuk memastikan bahwa tidak ada yang bisa masuk ke Mariadb.
$ sudo mysql_secure_installation
Setelah Anda menjalankan skrip, itu akan meminta Anda untuk memasukkan kata sandi saat ini untuk root (masuk untuk tidak ada):
Lalu masuk ya/y untuk pertanyaan keamanan berikut:
- Atur kata sandi root? [Y/n]:
y - Hapus pengguna anonim? (Tekan y | y untuk ya, tombol lain untuk tidak):
y - Larang login root dari jarak jauh? (Tekan y | y untuk ya, tombol lain untuk tidak):
y - Hapus database tes dan akses ke sana? (Tekan y | y untuk ya, tombol lain untuk tidak):
y - Muat ulang tabel hak istimewa sekarang? (Tekan y | y untuk ya, tombol lain untuk tidak):
y
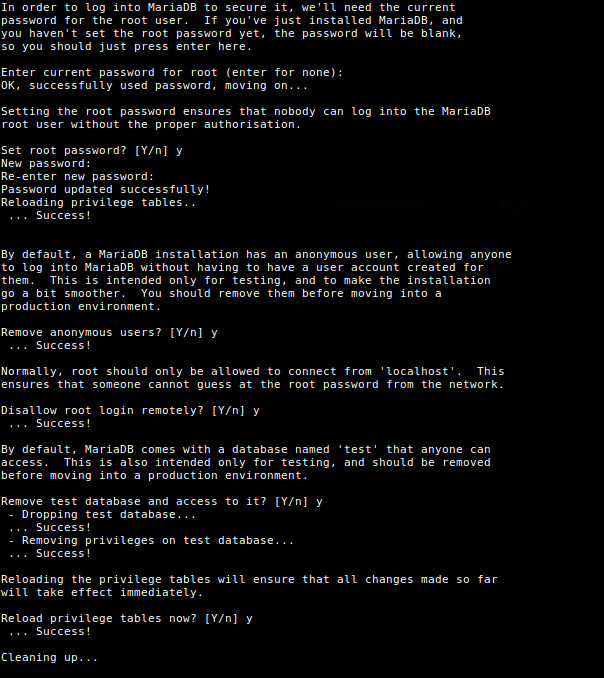 Instalasi mariadb aman di ubuntu 18.04
Instalasi mariadb aman di ubuntu 18.04 Langkah 3: Pasang PHP di Ubuntu 18.04
8. Php adalah salah satu bahasa skrip sisi server yang paling banyak digunakan yang digunakan untuk menghasilkan konten dinamis di situs web dan aplikasi. Anda dapat menginstal Php (Versi default adalah PHP 7.2) dan modul lain untuk penyebaran web menggunakan perintah berikut.
$ sudo apt instal php-common php-mysql php-gd php-cli
9. Setelah PHP terpasang, Anda dapat menguji pengaturan PHP Anda dengan membuat yang sederhana info.php Halaman di root dokumen server web Anda, menggunakan perintah tunggal ini.
$ echo "" | sudo tee/var/www/html/info.php
10. Kemudian buka browser web, dan masukkan URL ini untuk melihat halaman informasi PHP.
http: // domain_name/info.php atau http: // server_ip/info.php
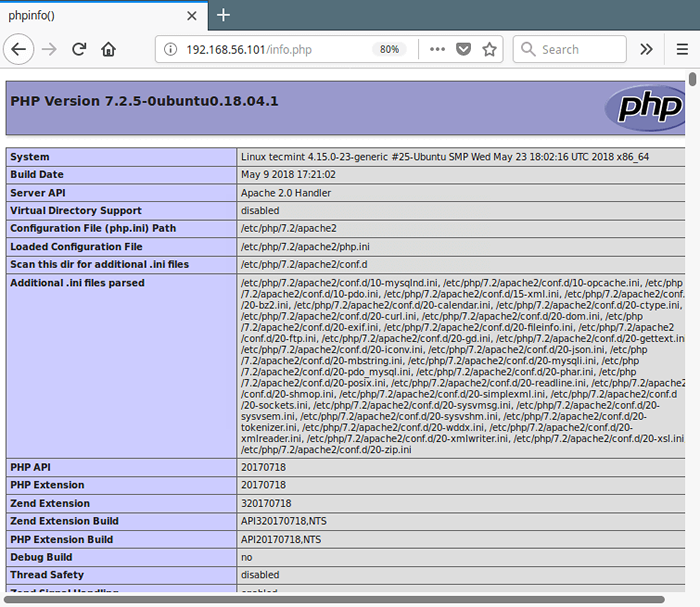 Uji info PHP di Ubuntu 18.04
Uji info PHP di Ubuntu 18.04 Langkah 4: Pasang phpMyadmin di Ubuntu 18.04
11. Akhirnya, Anda dapat menginstal phpMyadmin untuk administrasi Mysql/mariadb Database dari kenyamanan browser web, dengan menjalankan perintah berikut.
$ sudo apt instal phpmyadmin
Melalui proses instalasi paket, Anda akan diminta untuk memilih server web yang harus dikonfigurasi secara otomatis untuk menjalankan phpMyadmin, pilih Apache dengan menekan bilah ruang dan tekan Memasuki.
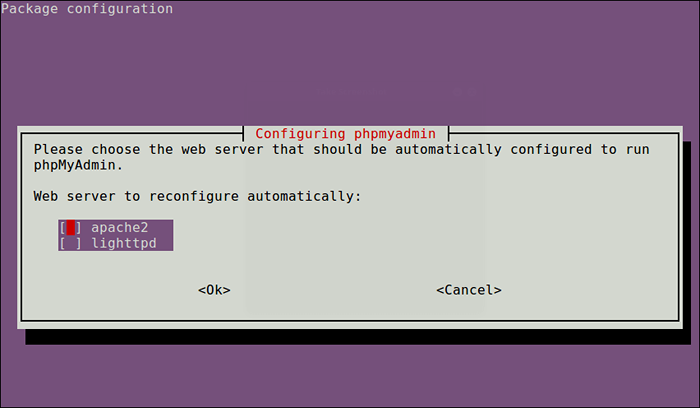 Pilih PHPMyAdmin Web Server
Pilih PHPMyAdmin Web Server 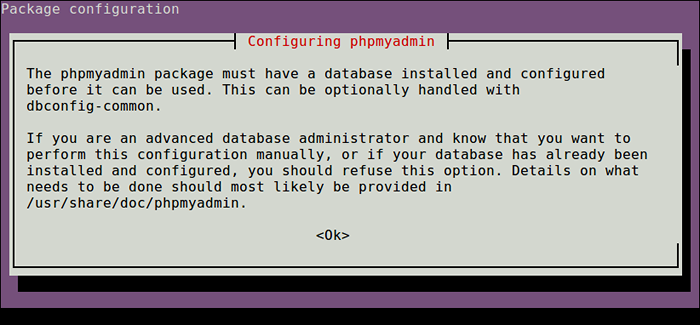 Konfigurasi phpmyadmin
Konfigurasi phpmyadmin 12. Selanjutnya, masukkan kata sandi untuk Mysql/mariadb pengguna administratif sehingga penginstal dapat membuat basis data untuk phpmyadmin.
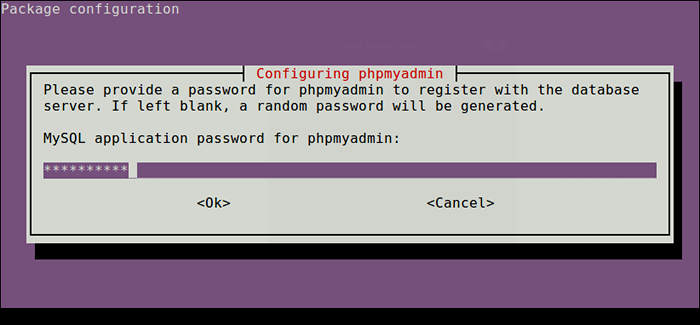 Atur kata sandi untuk phpMyadmin
Atur kata sandi untuk phpMyadmin 13. Setelah semuanya diinstal, Anda sekarang dapat memulai kembali layanan Apache2 untuk mempengaruhi perubahan terbaru.
$ sudo systemctl restart apache2
Catatan: Jika PhpMyadmin Paket belum diaktifkan untuk bekerja dengan Apache Web Server secara otomatis, jalankan perintah berikut untuk menyalin file konfigurasi phpMyAdmin apache yang terletak di bawah /etc/phpMyadmin/ ke Apache WebServer yang tersedia direktori konfigurasi /etc/apache2/conf-available/ dan kemudian mengaktifkannya menggunakan A2Enconf utilitas, dan restart Layanan Apache mempengaruhi perubahan terbaru, sebagai berikut.
$ sudo cp/etc/phpMyadmin/apache.conf/etc/apache2/conf-available/phpMyadmin.conf $ sudo a2enconf phpmyadmin $ sudo systemctl restart apache2
14. Terakhir, dari browser web, dan ketik URL berikut untuk mengakses Anda PHPMyAdmin Web Frontend.
http: // domain_name/phpmyadmin atau http: // server_ip/phpmyadmin
Menggunakan akar kredensial untuk mengotentikasi di phpMyadmin, seperti yang ditunjukkan pada tangkapan layar berikut.
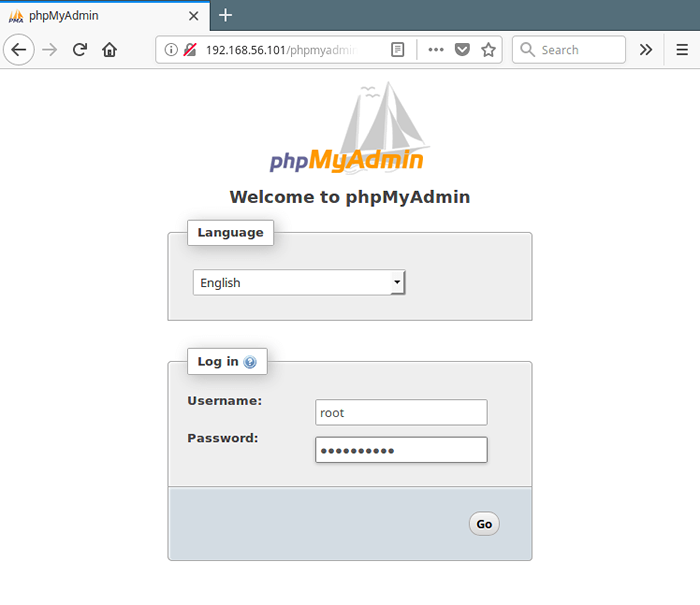 PHPMyAdmin login
PHPMyAdmin login Penting: Mulai dari Mysql 5.7, Login root membutuhkan Perintah sudo, Oleh karena itu login root akan gagal melalui phpMyadmin, Anda mungkin perlu membuat akun pengguna admin lain. Akses shell mariadb menggunakan akun root dari terminal, dan jalankan perintah berikut untuk membuat pengguna baru:
$ sudo mysql -u root -p
Mariadb [(tidak ada)]> Buat pengguna 'admin'@' localhost 'diidentifikasi oleh'[Email dilindungi]!#254tecmint'; Mariadb [(tidak ada)]> berikan semua hak istimewa di *.* KE 'admin'@' localhost 'dengan opsi hibah; Mariadb [(tidak ada)]> hak istimewa flush;
Sekarang masuk ke PhpMyadmin menggunakan yang baru admin kredensial untuk mengelola database Anda.
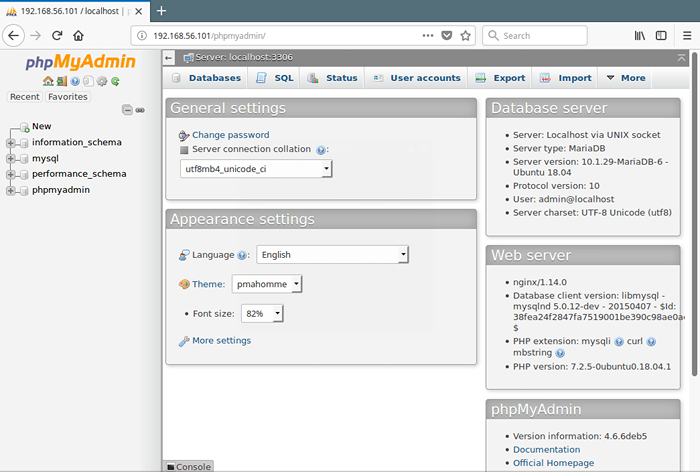 PHPMyAdmin Administrasi Database MySQL
PHPMyAdmin Administrasi Database MySQL Untuk mengamankan antarmuka web phpmyadmin Anda, periksa artikel ini: 4 tips berguna untuk mengamankan antarmuka web phpmyadmin.
Itu dia! Dalam artikel ini, kami telah menjelaskan cara mengatur LAMPU Tumpuk dengan yang terbaru PhpMyadmin di dalam Ubuntu 18.04. Gunakan formulir komentar di bawah ini untuk mengirimkan pertanyaan Anda, atau pemikiran tentang panduan ini.

