Cara Menginstal KVM di Ubuntu 20.04

- 4628
- 842
- Daryl Hermiston DVM
Kvm, (Berbasis kernel Mesin virtual) adalah platform virtualisasi gratis dan opensource untuk kernel Linux. Saat diinstal pada sistem Linux, itu menjadi hypervisor Tipe-2.
Di artikel ini, kami melihat bagaimana Anda dapat menginstal Kvm pada Ubuntu 20.04 lts.
Langkah 1: Periksa dukungan virtualisasi di Ubuntu
Sebelum menginstal Kvm pada Ubuntu, pertama -tama kita akan memverifikasi jika perangkat keras mendukung Kvm. Persyaratan minimum untuk menginstal Kvm adalah ketersediaan ekstensi virtualisasi CPU seperti AMD-V Dan Intel-Vt.
Untuk memeriksa apakah sistem Ubuntu mendukung virtualisasi, jalankan perintah berikut.
$ egrep -c '(vmx | svm)' /proc /cpuinfo
Hasil yang lebih besar dari 0 menyiratkan bahwa virtualisasi didukung. Dari output di bawah ini, kami telah mengkonfirmasi bahwa server kami baik untuk pergi.
 Periksa dukungan virtualisasi di Ubuntu
Periksa dukungan virtualisasi di Ubuntu Untuk memeriksa apakah sistem Anda mendukung Kvm Virtualisasi menjalankan perintah:
$ sudo kvm-ok
Jika "KVM-OK”Utilitas tidak ada di server Anda, instal dengan menjalankan perintah APT:
$ sudo apt instal cpu checker
Sekarang jalankan “KVM-OKPerintah untuk menyelidiki sistem Anda.
$ sudo kvm-ok
 Periksa dukungan KVM di Ubuntu
Periksa dukungan KVM di Ubuntu Output dengan jelas menunjukkan bahwa kita berada di jalur yang benar dan siap untuk melanjutkan pemasangan KVM.
Langkah 2: Instal KVM di Ubuntu 20.04 lts
Dengan konfirmasi bahwa sistem kami dapat mendukung virtualisasi KVM, kami akan menginstal KVM, untuk menginstal KVM, virt-manager, jembatan-util dan ketergantungan lainnya, jalankan perintah:
$ sudo apt install -y qemu qemu-kvm libvirt-daemon libvirt-clients jembatan-utils virt-manager
Sedikit penjelasan tentang paket di atas.
- Itu qemu Paket (Emulator Cepat) adalah aplikasi yang memungkinkan Anda melakukan virtualisasi perangkat keras.
- Itu QEMU-KVM Paket adalah paket KVM utama.
- Itu libvritd-daemon adalah daemon virtualisasi.
- Itu jembatan-util Paket membantu Anda membuat koneksi jembatan untuk memungkinkan pengguna lain mengakses mesin virtual selain sistem host.
- Itu virt-manager adalah aplikasi untuk mengelola mesin virtual melalui antarmuka pengguna grafis.
Sebelum melanjutkan, kita perlu mengkonfirmasi bahwa daemon virtualisasi - libvritd-daemon - sedang berlari. Untuk melakukannya, jalankan perintah.
$ sudo systemctl status libvirtd
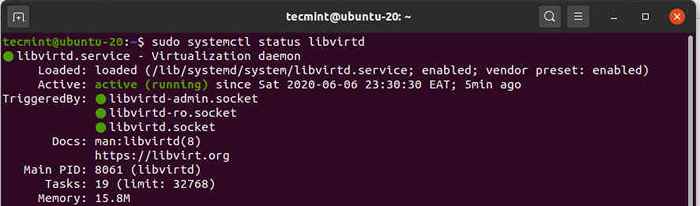 Periksa status libvritd
Periksa status libvritd Anda dapat mengaktifkannya untuk memulai boot dengan menjalankan:
$ sudo systemctl enable --now libvirtd
Untuk memeriksa apakah modul KVM dimuat, jalankan perintah:
$ lsmod | grep -i kvm
Dari output, Anda dapat mengamati keberadaan kvm_intel modul. Ini adalah kasus untuk prosesor Intel. Untuk AMD CPU, Anda akan mendapatkan kvm_intel Modul sebagai gantinya.
 Periksa modul KVM di Ubuntu
Periksa modul KVM di Ubuntu Langkah 3: Membuat mesin virtual di Ubuntu
Dengan Kvm Berhasil Terpasang, kami sekarang akan membuat mesin virtual. Ada 2 cara untuk melakukan ini: Anda dapat membuat mesin virtual pada baris perintah atau menggunakan KVM virt-manager antarmuka grafis.
Buat mesin virtual melalui baris perintah
Itu virt-install Alat baris perintah digunakan untuk membuat mesin virtual di terminal. Sejumlah parameter diperlukan saat membuat mesin virtual.
Berikut perintah lengkap yang saya gunakan saat membuat mesin virtual menggunakan a Deepin ISO gambar:
$ sudo virt-install --name = deepin-vm --os-variant = debian10 --vcpu = 2 --ram = 2048 --graphics spice-lokasi =/home/unduhan/deepin-20beta-desktop-amd64.ISO - -Network Bridge: Vibr0
Itu --nama Opsi Menentukan nama mesin virtual - Deepin-VM Itu --Os-Variant Bendera menunjukkan keluarga OS atau turunan dari VM. Sejak Deepin20 adalah turunan dari Debian, saya telah menentukan Debian 10 sebagai varian.
Untuk mendapatkan informasi tambahan tentang varian OS, jalankan perintah
$ osinfo-Query OS
Itu --VCPU opsi menunjukkan core CPU dalam kasus ini 2 core, --Ram menunjukkan kapasitas RAM 2048MB. Itu --Lokasi titik bendera ke jalur absolut gambar ISO dan --jaringan Jembatan Menentukan adaptor yang akan digunakan oleh mesin virtual. Segera setelah menjalankan perintah, mesin virtual akan boot dan penginstal akan diluncurkan siap untuk pemasangan mesin virtual.
Buat mesin virtual melalui virt-manager
Itu virt-manager Utilitas memungkinkan pengguna untuk membuat mesin virtual menggunakan GUI. Untuk memulai, pergilah ke terminal dan jalankan perintah.
$ virt-manager
Jendela manajer mesin virtual akan muncul terbuka seperti yang ditunjukkan.
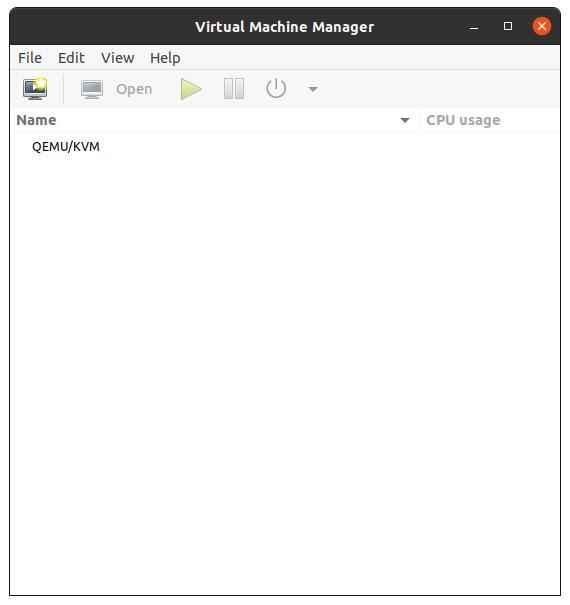 KVM Virtual Machine Manager
KVM Virtual Machine Manager Sekarang klik ikon monitor untuk mulai membuat mesin virtual.
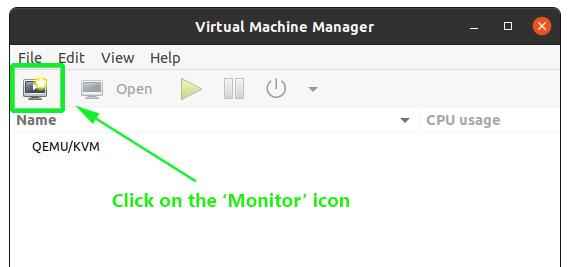 Buat mesin virtual di KVM
Buat mesin virtual di KVM Di jendela pop-up, tentukan lokasi gambar ISO Anda. Dalam kasus kami, gambar ISO terletak di 'UnduhanFolder di direktori home, jadi kami akan memilih opsi pertama - Media instalasi lokal (Gambar atau cdrom ISO). Selanjutnya, klik 'Maju'Tombol untuk melanjutkan.
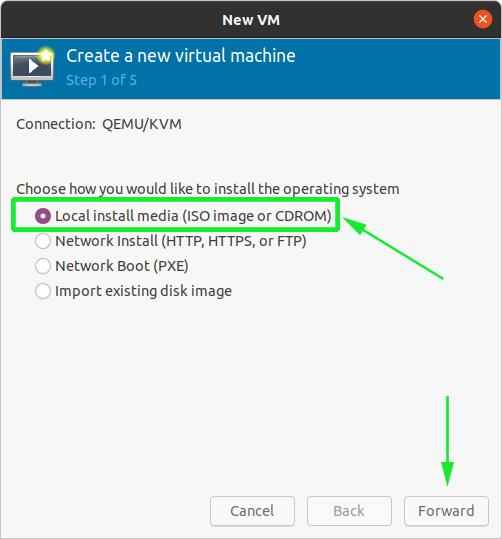 Pilih Media Instal Lokal
Pilih Media Instal Lokal Pada langkah berikutnya, telusuri gambar ISO di sistem Anda dan langsung di bawah ini, tentukan keluarga OS yang menjadi dasar gambar Anda.
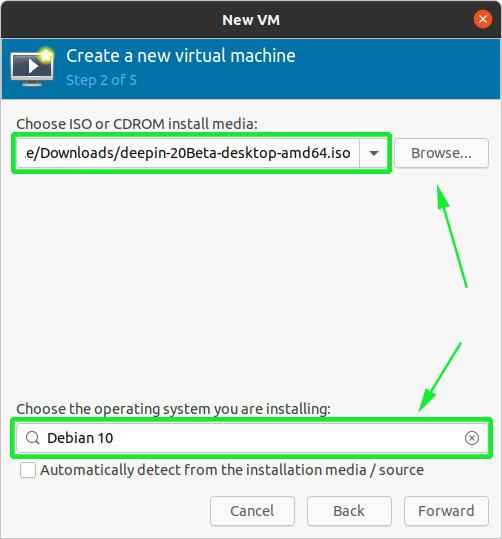 Pilih gambar ISO
Pilih gambar ISO Selanjutnya, pilih kapasitas memori dan jumlah CPU yang akan dialokasikan oleh mesin virtual Anda, dan klik 'Maju'.
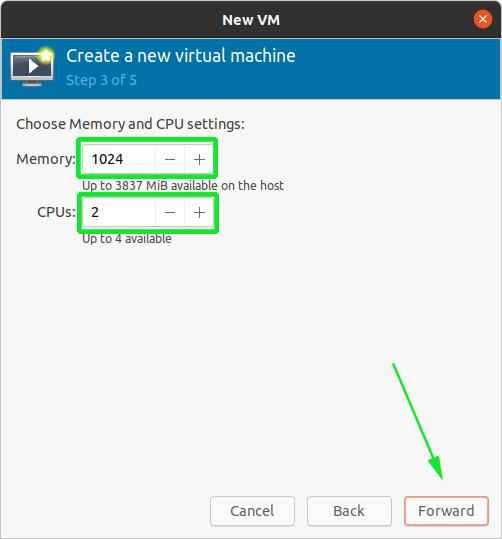 Pilih Memori dan CPU untuk VM
Pilih Memori dan CPU untuk VM Dan akhirnya, di langkah terakhir, tentukan nama untuk mesin virtual Anda dan klik pada 'Menyelesaikan' tombol.
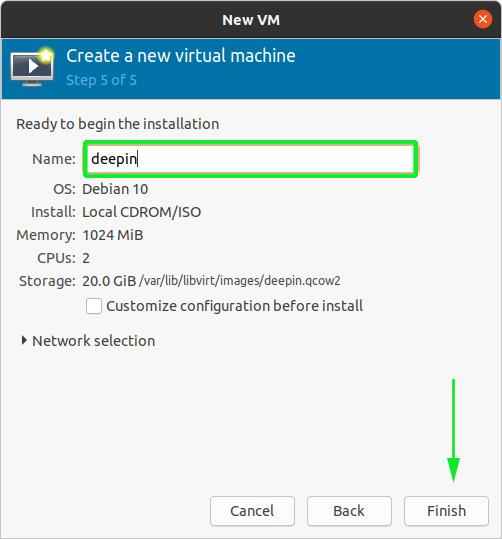 Atur Nama Mesin Virtual
Atur Nama Mesin Virtual Pembuatan mesin virtual akan memakan waktu beberapa menit di mana pemasang OS yang Anda instal akan muncul.
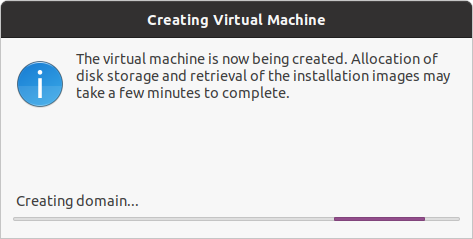 Membuat mesin virtual
Membuat mesin virtual Pada titik ini, Anda dapat melanjutkan pemasangan mesin virtual.
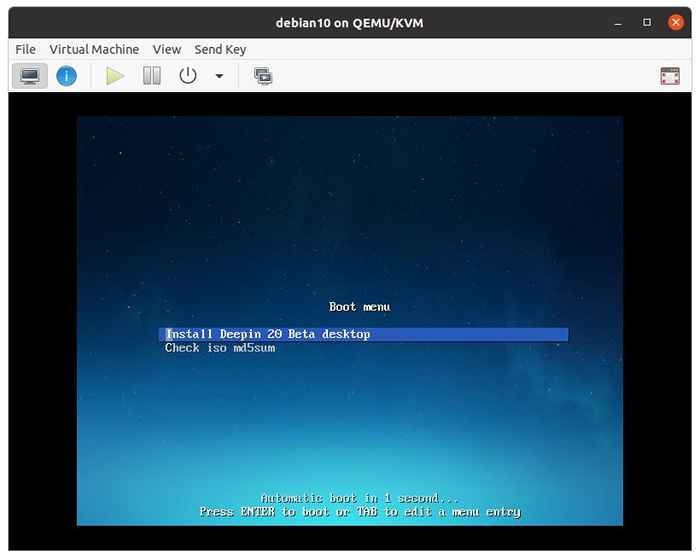 Instalasi Mesin Virtual
Instalasi Mesin Virtual Dan begitulah cara Anda menginstal Kvm Hypervisor di Ubuntu 20.04 Lts.
- « Cara menginstal owncloud untuk membuat penyimpanan cloud sendiri di linux
- Distribusi Linux Alternatif Terbaik untuk Pengguna Windows »

