Cara Menginstal KVM di Rhel 8 / Centos 8
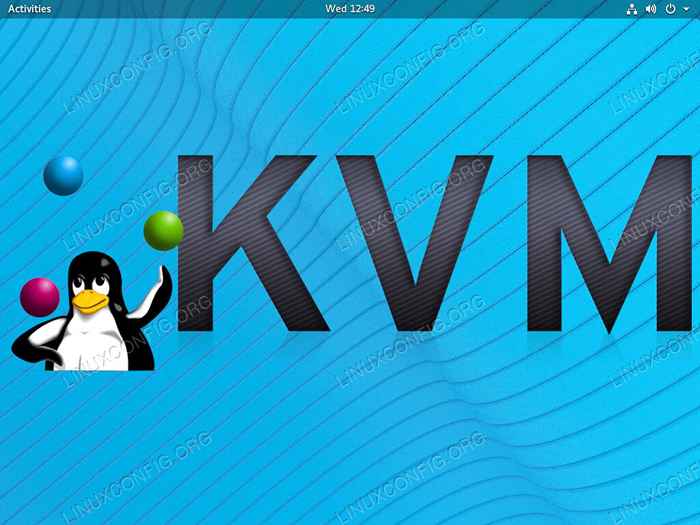
- 4620
- 162
- Jermaine Mohr
KVM adalah hypervisor yang kuat yang sangat terintegrasi ke dalam sistem Linux. Itu membutuhkan sumber daya minimal, dan gratis untuk digunakan. Sebagai bonus tambahan, Red Hat adalah salah satu pengembang utama di belakang KVM, jadi Anda dapat berharap untuk bekerja dengan baik di RHEL 8 / CentOS 8.
Dalam tutorial ini Anda akan belajar:
- Cara mengatur jembatan jaringan
- Cara menginstal KVM
- Cara Memulai KVM
- Cara membuat vm
- Cara Mengkonfigurasi VNC
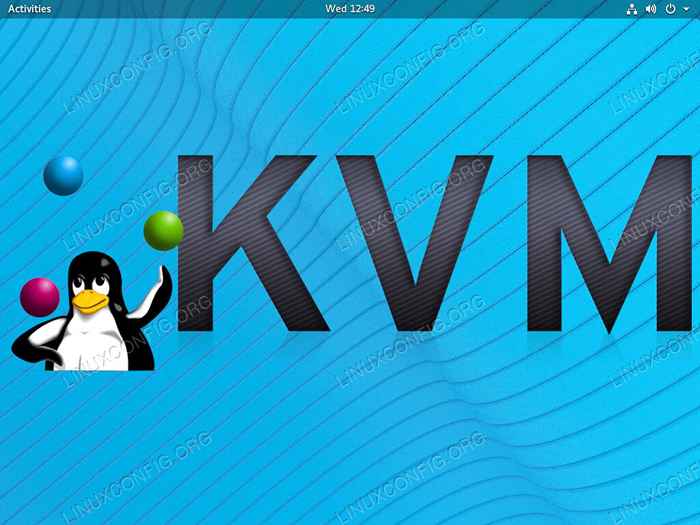 Pasang KVM di RHEL 8 / CentOS 8.
Pasang KVM di RHEL 8 / CentOS 8. Persyaratan dan konvensi perangkat lunak yang digunakan
| Kategori | Persyaratan, konvensi atau versi perangkat lunak yang digunakan |
|---|---|
| Sistem | Rhel 8 / Centos 8 |
| Perangkat lunak | KVM, VNC |
| Lainnya | Akses istimewa ke sistem Linux Anda sebagai root atau melalui sudo memerintah. |
| Konvensi | # - mensyaratkan perintah linux yang diberikan untuk dieksekusi dengan hak istimewa root baik secara langsung sebagai pengguna root atau dengan menggunakan sudo memerintah$ - mensyaratkan perintah Linux yang diberikan untuk dieksekusi sebagai pengguna biasa |
Cara mengatur jembatan jaringan
Anda benar -benar dapat mengatur KVM tanpa jembatan jaringan, tetapi Bridging memungkinkan Anda mesin virtual berfungsi seperti mesin fisik independen di jaringan Anda. Itu saja membuat seseorang layak untuk diatur.
Mulailah dengan membuat file di /etc/sysconfig/network-scripts/ifcfg-br0. File ini akan berisi semua yang Anda butuhkan untuk konfigurasi jembatan Anda.
Selanjutnya, buka file, dan tempatkan konfigurasi berikut dalam file. Jelas, memodifikasinya karena Anda perlu menyesuaikan jaringan Anda.
Perangkat = Tipe BR0 = Jembatan Ipaddr = 192.168.1.110 netmask = 255.255.255.0 gateway = 192.168.1.1 dns = 192.168.1.1 Onboot = ya bootproTo = penundaan statis = 0
Selanjutnya, Anda perlu membuat konfigurasi untuk antarmuka yang ingin Anda jembatan.
Buat file baru di /etc/sysconfig/network-scripts/ifcfg-eth0. Mengubah eth0 dengan nama antarmuka Anda yang sebenarnya. Kemungkinannya, sudah ada sesuatu di sana. Ubah itu atau hapus dan tempatkan konfigurasi berikut dalam file. Ingatlah untuk mengubahnya untuk mencerminkan antarmuka sistem Anda.
Perangkat = eth0 type = ethernet hwaddr = aa: bb: cc: dd: ee: ff bootproTo = tidak ada onboot = ya jembatan = br0
Antarmuka reguler dikonfigurasi untuk menggunakan antarmuka jembatan untuk terhubung dengan alamat IP statis. Jika Anda memiliki beberapa antarmuka untuk menjembatani, Anda dapat menggunakan konfigurasi yang sama dengan masing -masing, mengubah perangkat dan alamat perangkat keras, untuk menjembatani mereka juga.
Saat Anda siap, Anda dapat memulai ulang sistem agar jembatan berlaku. RHEL 8 menggunakan NetworkManager dan Only NetworkManager. Memulai kembali secara mandiri tidak selalu berhasil.
Cara menginstal KVM
Anda siap menginstal KVM sekarang. Ada serangkaian paket yang Anda butuhkan, jadi instal semua paket dengan DNF.
# DNF Instal qemu-kvm qemu-img libvirt virt-install libvirt-client
Pastikan modul KVM dimuat sekarang.
# lsmod | Grep KVM
Selama Anda melihat modul KVM, Anda akan baik -baik saja.
Cara Memulai KVM
Anda harus memulai libvirtd Layanan secara berurutan benar -benar membuat mesin virtual apa pun. Mulai dan Aktifkan Layanan.
# systemctl start libvirtd # systemctl aktifkan libvirtdCara membuat vm
Sekarang, Anda dapat mulai membuat mesin virtual untuk dikerjakan. Sebelum Anda mulai, Anda mungkin harus memiliki ISO instalasi Linux di suatu tempat untuk bekerja.
Jika Anda melakukan ini di workstation, Anda dapat menginstal virt-manager, dan gunakan alat grafis untuk diatur dengan mudah. Itu mungkin bukan masalahnya, jadi Anda akan bekerja dengan shell dan vnc.
Ada banyak opsi yang dapat Anda gunakan saat menyiapkan VM Anda. Perintah di bawah ini adalah templat yang baik yang mencakup inti CPU virtual, memori, ruang hard drive, dan beberapa konfigurasi spesifik OS.
# virt-install \ --virt-type = kvm \--name fedora29 \ --ram 4096 \ --vcpus = 4 \ --os-variant = fedora29 \ --cdrom =/path/to/install.iso \ ---network = Bridge = br0, model = virtio \ --graphics vnc \ - -Disk path =/var/lib/libvirt/gambar/fedora29.qcow2, size = 20, bus = virtio, format = qcow2 Mulailah KVM VM di RHEL 8.
Mulailah KVM VM di RHEL 8. Anda harus melihat sesuatu seperti gambar di atas, memberi tahu Anda bahwa VM Anda sedang berjalan dan menunggu Anda menyelesaikan instalasi. Bagian yang dapat Anda lakukan melalui VNC.
Cara terhubung dengan vnc
Mulailah dengan melihat port mana yang digunakan VM Anda untuk VNC. Anda dapat melakukan ini dengan mudah dengan membuka terminal lain dan menjalankan perintah berikut.
# VIRSH DUMPXML FEDORA29 | Grep VNC
Gunakan nama yang Anda tetapkan ke VM Anda. Perhatikan nomor port yang terkait dengan VM.
Untuk mengakses VM Anda dari komputer lain, Anda harus menafakan port yang menjalankan VM Anda melalui SSH. Itu tidak rumit seperti kedengarannya. Dari komputer klien Anda, jalankan perintah berikut, ganti IP dan nomor port dari server
$ SSH [email protected] -L 5901: 127.0.0.1: 5901
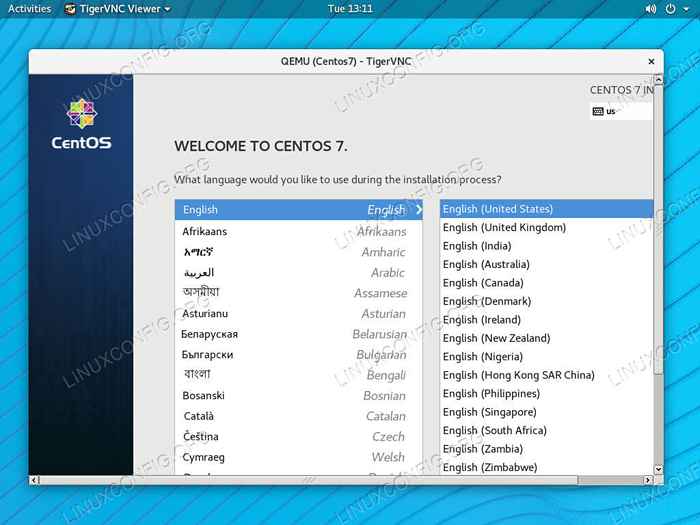 Instal KVM VM melalui VNC di RHEL 8.
Instal KVM VM melalui VNC di RHEL 8. Sekarang, di mesin klien atau workstation Anda, buka klien VNC Anda. Masukkan IP LocalHost, 127.0.0.1, dan port VNC, 5901 pada kasus ini. Segera setelah Anda terhubung, Anda dapat melihat penginstal VM Anda di jendela klien VNC. Selesaikan proses instalasi VM Anda. Anda akan dapat kembali kapan saja dengan memulai VM dengan Virsh dan menghubungkan VNC.
Kesimpulan
Anda sekarang mengatur dan siap menggunakan KVM untuk membuat dan mengkonfigurasi sebanyak VM seperti yang akan didukung oleh sistem Anda. VNC akan menjadi gerbang Anda untuk mesin grafis, tetapi Anda dapat menghindarinya sepenuhnya di server, mengikuti instalasi awal.
Tutorial Linux Terkait:
- Cara menggunakan jaringan bridged dengan libvirt dan kvm
- Bagikan layar desktop Anda dengan VNC di Linux
- Hal -hal yang harus diinstal pada ubuntu 20.04
- Mengkonfigurasi akses server VNC pada redhat linux
- Utilitas layar jarak jauh VNC untuk Linux
- Cara menggunakan ADB Android Debug Bridge untuk mengelola Android Anda…
- Hal -hal yang harus dilakukan setelah menginstal ubuntu 20.04 FOSSA FOSSA Linux
- Hal -hal yang harus diinstal pada Ubuntu 22.04
- Pengantar Otomatisasi Linux, Alat dan Teknik
- Distro linux terbaik untuk pengembang
- « Cara menambahkan pengguna ke grup di rhel 8 / centos 8
- Cara menggunakan UFW di Debian 10 Buster Linux »

