Cara menginstal KVM di CentOS/RHEL 8

- 4104
- 506
- Daryl Hermiston DVM
Mesin virtual berbasis kernel (Kvm Singkatnya) adalah solusi virtualisasi standar open-source dan de facto yang sangat terintegrasi ke dalam Linux. Ini adalah modul kernel yang dapat dimuat yang mengubah Linux menjadi hypervisor Tipe-1 (Bare-Metal) yang membuat platform operasi virtual yang digunakan untuk menjalankan mesin virtual (VM).
Di bawah Kvm, setiap Vm adalah proses linux yang dijadwalkan dan dikelola oleh kernel dan memiliki perangkat keras tervirtualisasi pribadi (i.E CPU, kartu jaringan, disk, dll.). Ini juga mendukung virtualisasi bersarang, yang memungkinkan Anda menjalankan VM di dalam VM lain.
Beberapa fitur utamanya termasuk dukungan untuk berbagai platform perangkat keras yang didukung Linux (perangkat keras x86 dengan ekstensi virtualisasi (Intel VT atau AMD-V)), ia menyediakan keamanan dan isolasi VM yang ditingkatkan menggunakan keduanya Selinux dan aman virtualisasi (SVIRT), ia mewarisi fitur manajemen memori kernel, dan mendukung migrasi offline dan real-time (migrasi VM yang berjalan antara host fisik).
Di artikel ini, Anda akan belajar cara menginstal Kvm virtualisasi, membuat, dan mengelola mesin virtual di Centos 8 Dan RHEL 8 Linux.
Prasyarat
- Instalasi baru server Centos 8
- Instalasi baru server RHEL 8
- Langganan Redhat diaktifkan di RHEL 8 Server
Selain itu, pastikan platform perangkat keras Anda mendukung virtualisasi dengan menjalankan perintah berikut.
# grep -e 'vmx' /proc /cpuinfo #intel sistem # grep -e 'svm' /proc /cpuinfo #amd sistem
Juga, konfirmasi bahwa modul KVM dimuat dalam kernel (mereka harus, secara default).
# lsmod | Grep KVM
Berikut adalah sampel output pada sistem uji yang berbasis intel:
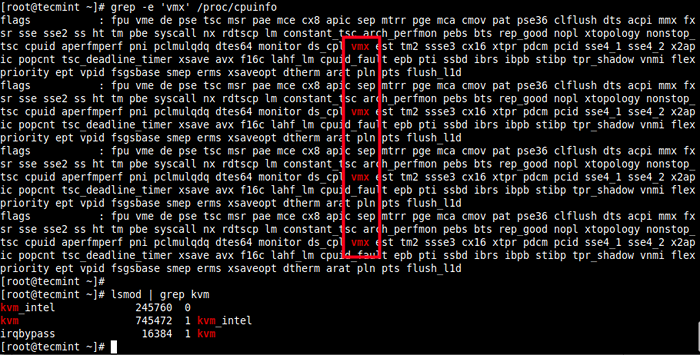 Periksa dukungan virtualisasi di Centos 8
Periksa dukungan virtualisasi di Centos 8 Dalam seri panduan KVM sebelumnya, kami menunjukkan cara membuat mesin virtual di Linux menggunakan KVM (mesin virtual berbasis kernel) di mana kami menunjukkan cara membuat dan mengelola VM menggunakan virt-manager Alat GUI (yang sekarang sudah usang sesuai dengan dokumentasi RHEL 8). Untuk panduan ini, kami akan mengambil pendekatan yang berbeda, kami akan menggunakan konsol web kokpit.
Langkah 1: Pengaturan Konsol Web Kokpit di Centos 8
1. Itu kokpit adalah antarmuka berbasis web yang mudah digunakan, terintegrasi, dan dapat diperpanjang untuk mengelola server Linux di browser web. Ini memungkinkan Anda untuk melakukan tugas sistem seperti mengonfigurasi jaringan, mengelola penyimpanan, membuat VM, dan memeriksa log dengan mouse. Ini menggunakan login dan hak istimewa pengguna normal sistem Anda, tetapi metode otentikasi lainnya juga didukung.
Itu sudah dipasang sebelumnya dan diaktifkan pada yang baru diinstal Centos 8 Dan RHEL 8 sistem, jika Anda tidak menginstalnya, instal menggunakannya menggunakan perintah DNF berikut. Ekstensi mesin kokpit harus diinstal untuk mengelola VM berdasarkan Libvirt.
# DNF Pasang mesin kokpit kokpit
2. Saat instalasi paket selesai, mulailah soket kokpit, aktifkan untuk memulai secara otomatis di boot sistem dan periksa statusnya untuk mengonfirmasi bahwa itu sudah habis dan berjalan.
# Systemctl Mulai kokpit.soket # systemctl Aktifkan kokpit.Soket # Systemctl Status Cockpit.stopkontak
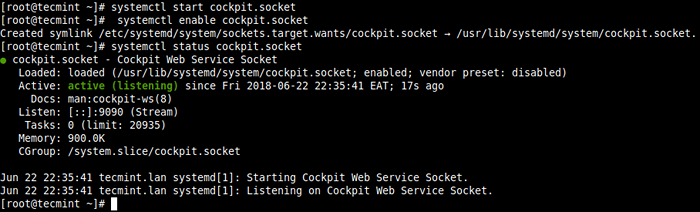 Verifikasi status kokpit
Verifikasi status kokpit 3. Selanjutnya, tambahkan kokpit Layanan dalam sistem firewall yang diaktifkan secara default, menggunakan perintah firewall-cmd dan muat ulang konfigurasi firewall untuk menerapkan perubahan baru.
# firewall-cmd --add-service = cockpit --permanent # firewall-cmd ---eload
4. Untuk mengakses konsol web kokpit, buka browser web dan gunakan URL berikut untuk menavigasi.
https: // fqdn: 9090/atau https: // server_ip: 9090/
Itu kokpit menggunakan sertifikat yang ditandatangani sendiri untuk mengaktifkan Https, Cukup lanjutkan dengan koneksi saat Anda mendapatkan peringatan dari browser. Di halaman login, gunakan kredensial akun pengguna server Anda.
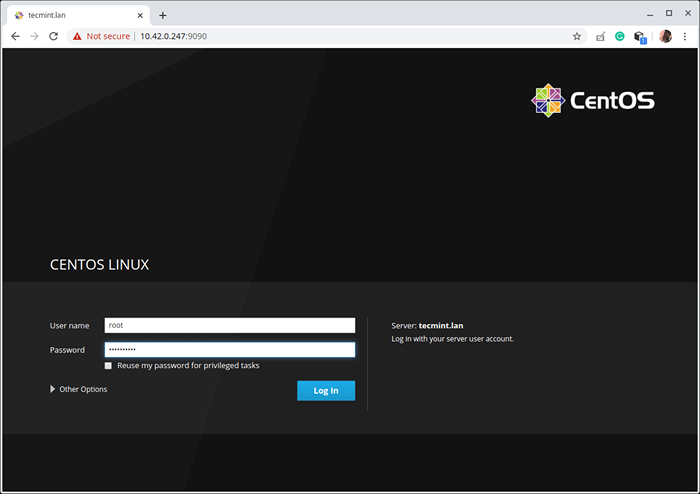 Login kokpit
Login kokpit 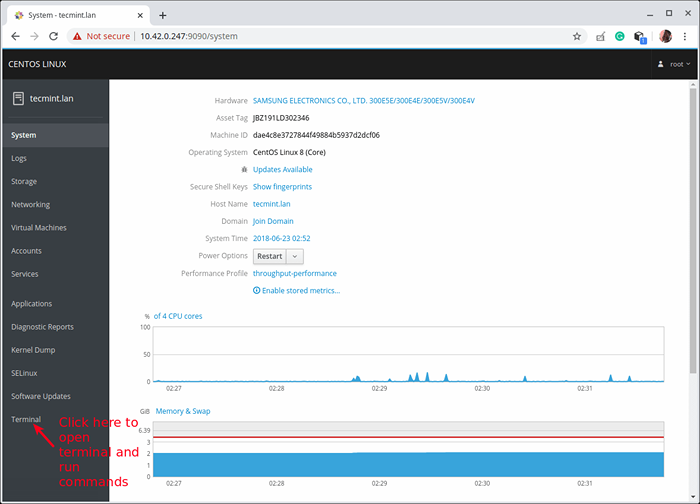 Dasbor kokpit
Dasbor kokpit Langkah 2: Memasang Virtualisasi KVM Centos 8
5. Selanjutnya, instal Virtualisasi modul dan paket virtualisasi lainnya sebagai berikut. Itu virt-install Paket menyediakan alat untuk menginstal mesin virtual dari antarmuka baris perintah, dan a virt-viewer digunakan untuk melihat mesin virtual.
# DNF Modul Instal Virt # DNF Instal Virt-Install Virt-Viewer
6. Selanjutnya, jalankan Vir-Host-Validasi perintah untuk memvalidasi jika mesin host diatur untuk dijalankan libvirt driver hypervisor.
# Virt-Host-Validate
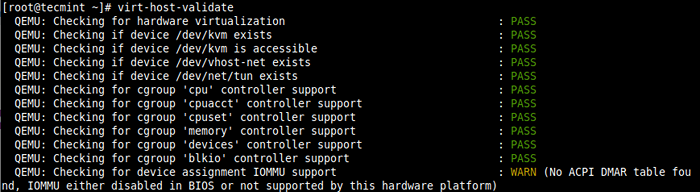 Validasi Pengaturan Virtualisasi Host
Validasi Pengaturan Virtualisasi Host 7. Selanjutnya, mulailah libvirtd daemon (libvirtd) dan aktifkan untuk memulai secara otomatis pada setiap boot. Kemudian periksa statusnya untuk mengonfirmasi bahwa itu sudah berjalan dan berjalan.
# systemctl mulai libvirtd.Layanan # Systemctl Aktifkan libvirtd.Layanan # Systemctl Status libvirtd.melayani
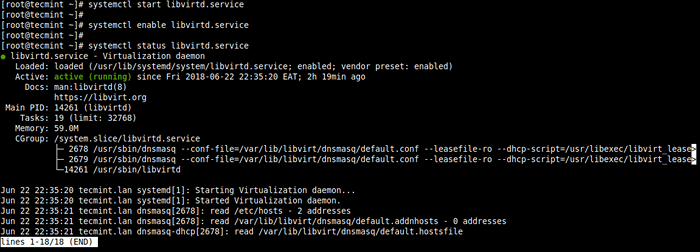 Verifikasi layanan libvirtd
Verifikasi layanan libvirtd Langkah 3: Mengatur Jembatan Jaringan (Switch Jaringan Virtual) melalui kokpit
8. Sekarang buat jembatan jaringan (sakelar jaringan virtual) untuk mengintegrasikan mesin virtual ke jaringan yang sama dengan host. Secara default, sekali libvirtd Daemon dimulai, itu mengaktifkan antarmuka jaringan default virbr0 yang mewakili sakelar jaringan virtual yang beroperasi Nat mode.
Untuk panduan ini, kami akan membuat antarmuka jaringan dalam mode jembatan yang disebut Br0. Ini akan memungkinkan mesin virtual dapat diakses di jaringan host.
Dari antarmuka utama kokpit, klik Jaringan, lalu klik Tambahkan jembatan seperti yang ditunjukkan dalam tangkapan layar berikut.
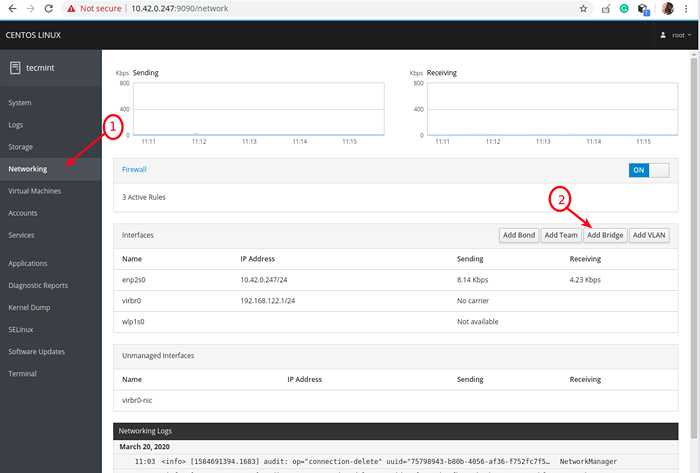 Tambahkan Jaringan Jembatan
Tambahkan Jaringan Jembatan 9. Dari jendela pop-up, masukkan nama jembatan dan pilih jembatan budak atau perangkat pelabuhan (e.G ENP2S0 mewakili antarmuka Ethernet) seperti yang ditunjukkan pada tangkapan layar berikut. Lalu klik Menerapkan.
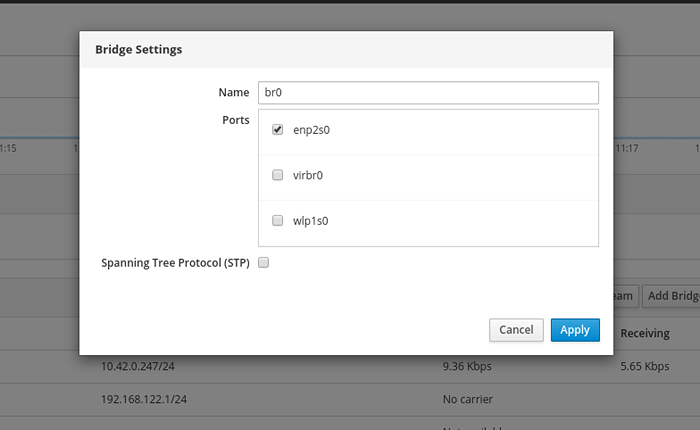 Masukkan Pengaturan Jembatan Jaringan
Masukkan Pengaturan Jembatan Jaringan 10. Sekarang saat Anda melihat daftar Antarmuka, Jembatan baru harus muncul di sana dan setelah beberapa detik, antarmuka Ethernet harus dinonaktifkan (diturunkan).
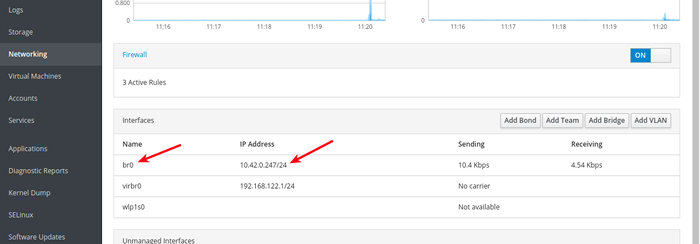 Verifikasi Jembatan Jaringan Baru
Verifikasi Jembatan Jaringan Baru Langkah 4: Membuat dan Mengelola Mesin Virtual Melalui Konsol Web Kokpit
11. Dari kokpit antarmuka utama, klik pada Mesin virtual opsi seperti yang disorot dalam tangkapan layar berikut. Dari Mesin virtual Halaman, klik Buat VM.
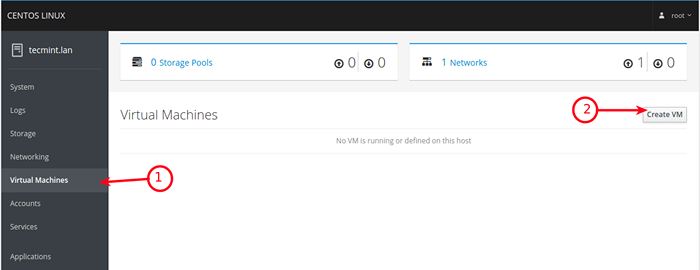 Buat mesin virtual baru
Buat mesin virtual baru 12. Jendela dengan opsi untuk membuat yang baru Vm akan menampilkan. Masukkan koneksi, nama (e, g ubuntu18.04), Jenis Sumber Instalasi (pada sistem uji, kami telah menyimpan gambar ISO di bawah kumpulan penyimpanan i.e /var/lib/libvirt/gambar/), Sumber instalasi, penyimpanan, ukuran, memori seperti yang ditunjukkan pada gambar berikut. Vendor OS dan sistem operasi harus dipetik secara otomatis setelah memasuki sumber instalasi.
Periksa juga opsi untuk segera memulai Vm, lalu klik Membuat.
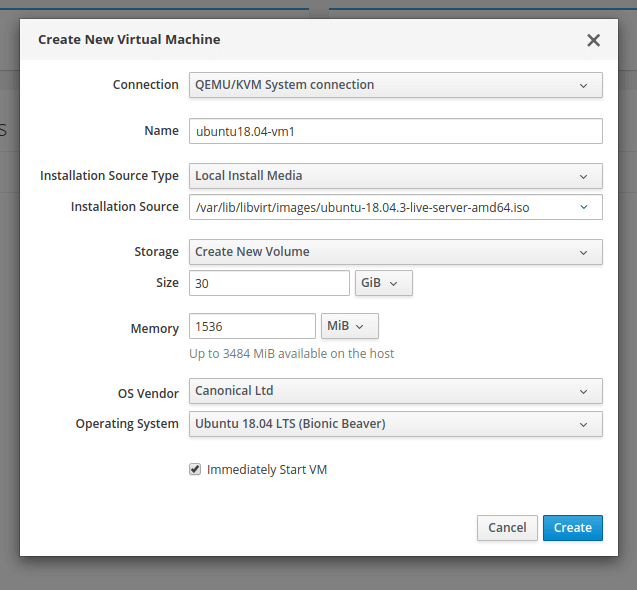 Tambahkan Mesin Virtual Baru di KVM
Tambahkan Mesin Virtual Baru di KVM 13. Setelah mengklik Membuat dari langkah sebelumnya, Vm harus dimulai secara otomatis dan harus boot menggunakan gambar ISO yang disediakan. Lanjutkan untuk menginstal sistem operasi tamu (Ubuntu 18.04 dalam kasus kami).
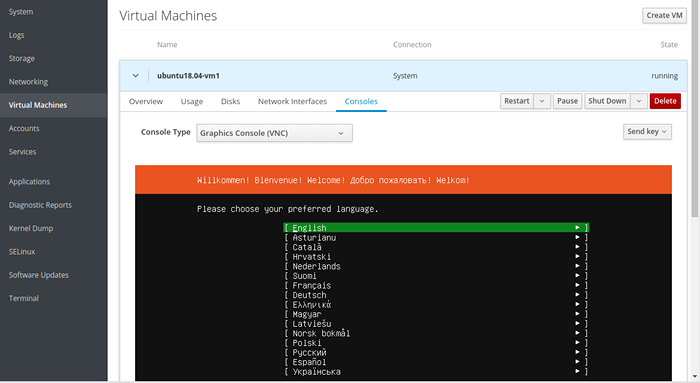 Instal OS tamu di KVM
Instal OS tamu di KVM Jika Anda mengklik Antarmuka jaringan dari Vm, Sumber jaringan harus menunjukkan antarmuka jaringan jembatan yang baru dibuat.
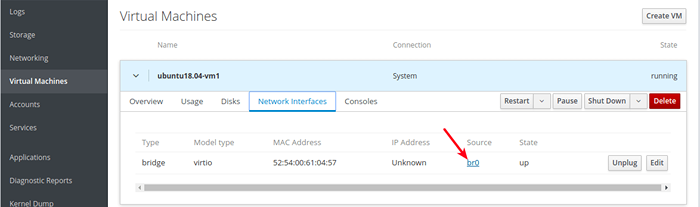 Jembatan jaringan VM
Jembatan jaringan VM Dan selama instalasi, pada langkah mengkonfigurasi antarmuka jaringan, Anda harus dapat melihat bahwa VMS Ethernet antarmuka menerima alamat IP dari DHCP server jaringan host.
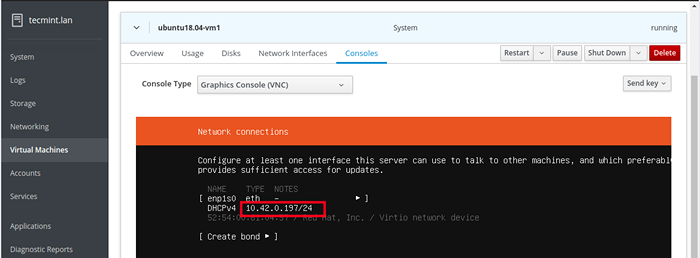 Alamat IP VM
Alamat IP VM Perhatikan bahwa Anda perlu menginstal Openssh Paket untuk mengakses OS tamu melalui SSH dari mesin apa pun di jaringan host, seperti yang dijelaskan di bagian terakhir.
14. Saat instalasi OS tamu selesai, reboot Vm, lalu pergi ke Disk dan lepaskan/lepaskan perangkat cdrom di bawah disk VMS. Lalu klik Berlari untuk memulai Vm.
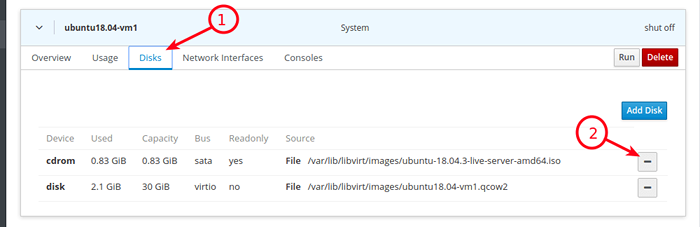 Lepaskan cdrom setelah instalasi VM
Lepaskan cdrom setelah instalasi VM 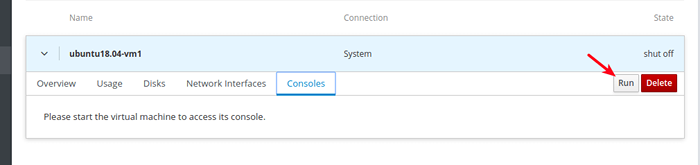 Jalankan konsol VM
Jalankan konsol VM 15. Sekarang di bawah Konsol, Anda dapat masuk ke OS tamu menggunakan akun pengguna yang Anda buat selama instalasi OS.
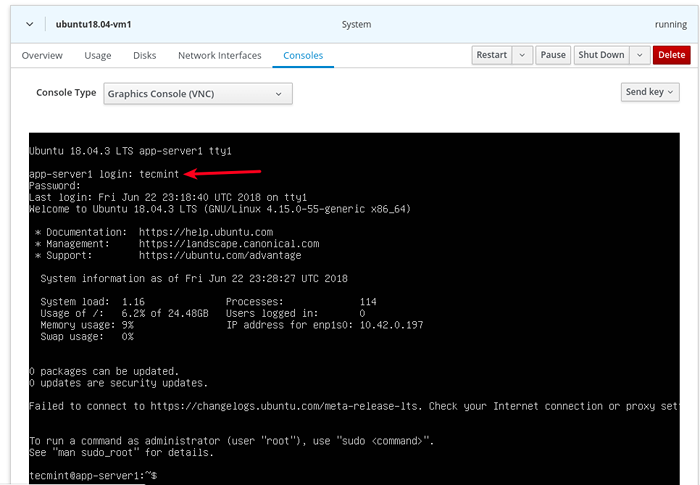 Login VM
Login VM Langkah 5: Mengakses OS tamu mesin virtual melalui SSH
16. Untuk mengakses OS tamu yang baru diinstal dari jaringan host melalui SSH, jalankan perintah berikut (ganti 10.42.0.197 dengan alamat IP tamu Anda).
$ ssh [email dilindungi]
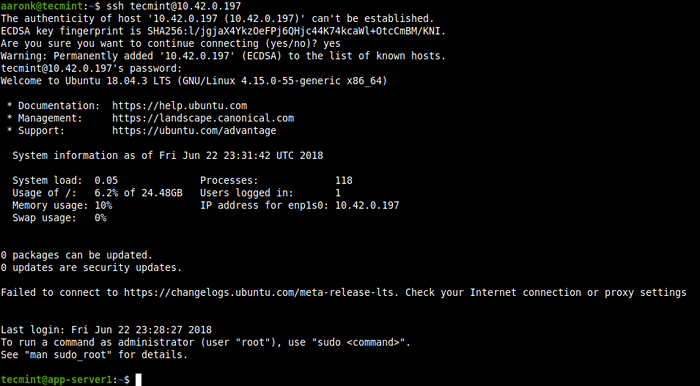 Tamu Login VM SSH
Tamu Login VM SSH 17. Untuk mematikan, memulai kembali atau menghapus VM, klik dari daftar VMS, Kemudian gunakan tombol yang disorot di tangkapan layar berikut.
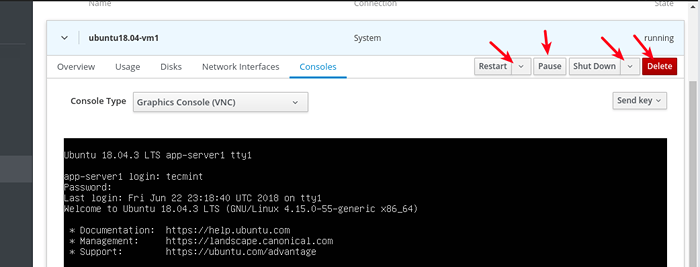 Hapus VM Tamu dari KVM
Hapus VM Tamu dari KVM Itu saja untuk saat ini! Dalam panduan ini, kami telah menunjukkan cara menginstal paket virtualisasi KVM, dan membuat dan mengelola VM melalui konsol web kokpit. Untuk detail lebih lanjut, lihat: Memulai dengan virtualisasi di RHEL 8.

