Cara menginstal kali linux di vmware
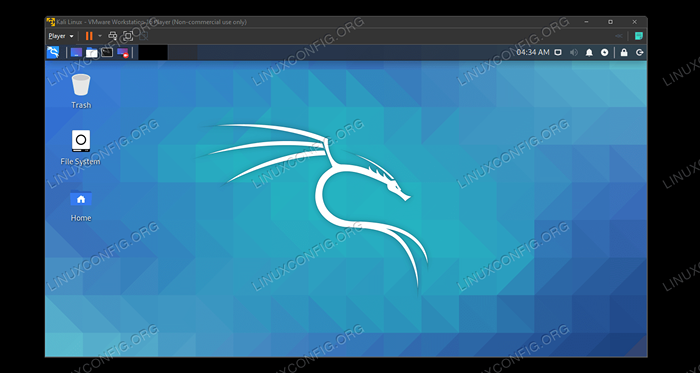
- 4251
- 217
- Miss Angelo Toy
Kali Linux adalah distro linux yang kuat untuk pengujian penetrasi dan peretasan etis. Ini tidak dimaksudkan sebagai sistem operasi sehari -hari, sehingga sebagian besar pengguna Kali akan memanfaatkan distro dengan menjalankannya sementara dari drive USB, atau memilih instalasi yang persisten di mesin virtual.
Menginstal Kali di VMware memberi Anda akses mudah ke ratusan alat keamanan dan peretasan yang disertakan dengan Kali. Setiap kali Anda perlu melakukan beberapa paket sniffing, retak kata sandi, dll. Anda bisa menyalakan mesin virtual dan mulai bekerja. Ini juga cara yang bagus untuk menguji aplikasi peretasan tanpa harus menginstal perangkat lunak di sistem host Anda.
Dalam tutorial ini, kami akan menunjukkan cara menginstal Kali Linux di mesin virtual VMware. Anda dapat mengikuti panduan ini terlepas dari sistem operasi host Anda, sehingga pengguna Linux dan Windows akan menemukan instruksi langkah demi langkah ini berlaku.
Dalam tutorial ini Anda akan belajar:
- Cara mengkonfigurasi vmware untuk meng -host kali linux
- Cara membuat mesin virtual kali linux
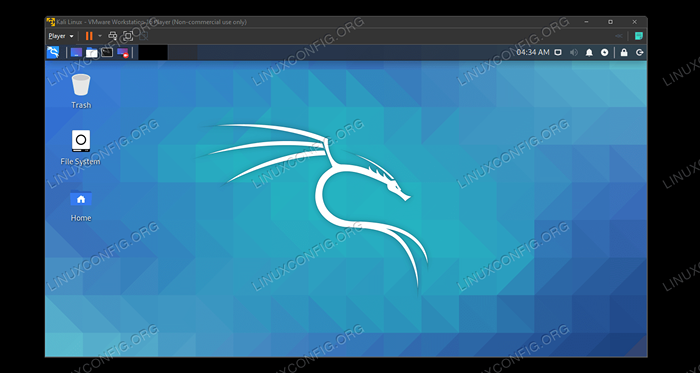 Menjalankan Kali Linux di dalam mesin virtual VMware
Menjalankan Kali Linux di dalam mesin virtual VMware | Kategori | Persyaratan, konvensi atau versi perangkat lunak yang digunakan |
|---|---|
| Sistem | Kali Linux |
| Perangkat lunak | Vmware |
| Lainnya | Akses istimewa ke sistem Linux Anda sebagai root atau melalui sudo memerintah. |
| Konvensi | # - mensyaratkan perintah linux yang diberikan untuk dieksekusi dengan hak istimewa root baik secara langsung sebagai pengguna root atau dengan menggunakan sudo memerintah$ - mensyaratkan perintah Linux yang diberikan untuk dieksekusi sebagai pengguna biasa |
Mulai
Tutorial ini mengasumsikan bahwa Anda sudah menginstal VMware. Jika tidak, Anda dapat menuju ke situs web VMware untuk mengunduh vmware workstation secara gratis.
Hal lain yang perlu Anda miliki untuk memulai adalah gambar instalasi kali linix. Ini datang dalam bentuk file ISO. Lihat panduan kami tentang mengunduh gambar Kali Linux ISO untuk mendapatkan salinannya. Setelah VMware diinstal dan file ISO Anda diunduh, Anda siap mengikuti langkah -langkah di bagian berikutnya.
Instal Kali Linux di VMware
- Mulailah dengan membuka VMware dan mengklik “Buat Mesin Virtual Baru."
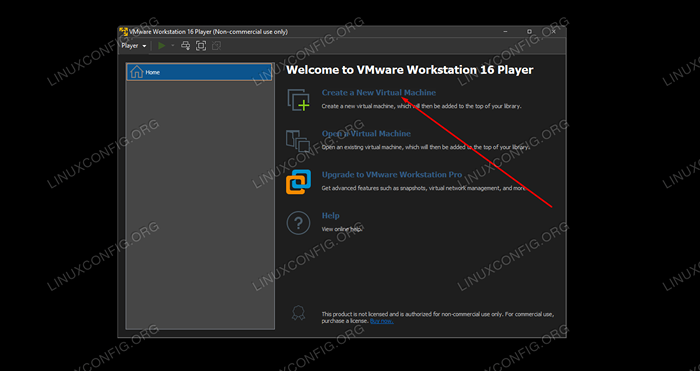 Buat mesin virtual baru
Buat mesin virtual baru - Selanjutnya, Anda harus mengarahkan VMware ke file Kali ISO yang Anda unduh sebelumnya. Klik "Jelajahi" untuk menemukannya. Setelah terbuka, VMware mungkin mengatakan bahwa ia tidak dapat mendeteksi jenis sistem operasi - ini tidak masalah dan Anda dapat melanjutkan dengan mengklik “Berikutnya."
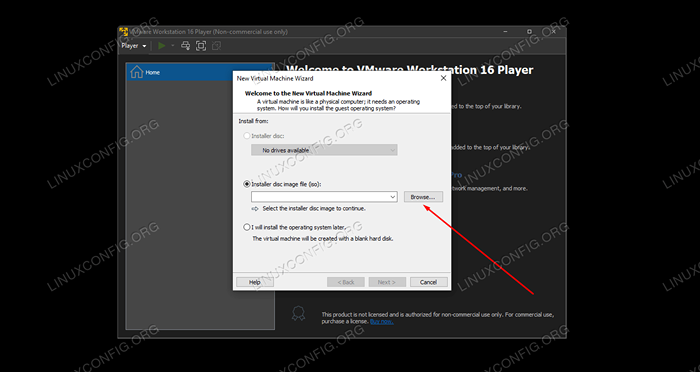 Klik Jelajahi dan Navigasikan ke tempat file ISO Kali Linux Anda disimpan
Klik Jelajahi dan Navigasikan ke tempat file ISO Kali Linux Anda disimpan - Kami perlu memberi tahu VMware tentang sistem operasi kami. Kali adalah turunan dari Debian Linux, jadi aman untuk mengisi versi terbaru Debian dari menu seleksi. Kemudian, lanjutkan dengan mengklik “Berikutnya."
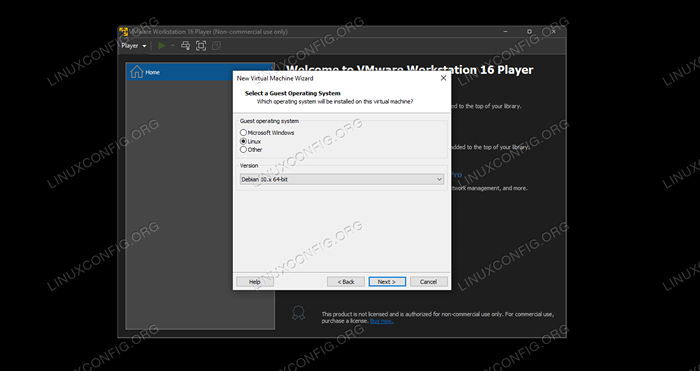 Pilih Linux dan Debian sebagai jenis sistem operasi
Pilih Linux dan Debian sebagai jenis sistem operasi - Pilih nama untuk mesin virtual baru. "Kali Linux" akan sesuai, atau apa pun yang Anda suka. Anda juga dapat mengubah lokasi simpan VM jika Anda mau, atau cukup tinggalkan di default, lalu klik “Berikutnya."
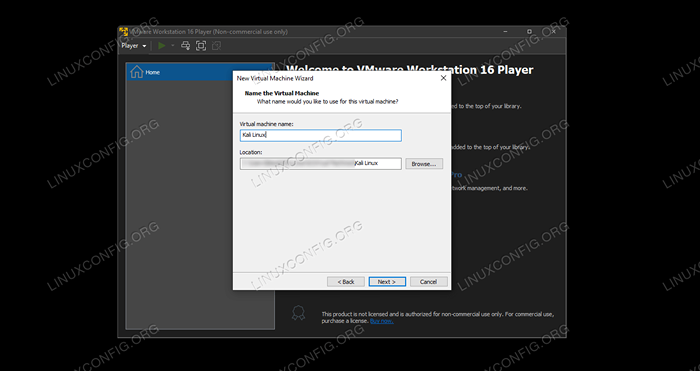 Isi nama untuk VM dan pilih lokasi yang berbeda jika Anda mau
Isi nama untuk VM dan pilih lokasi yang berbeda jika Anda mau - Selanjutnya, kita perlu menentukan ukuran hard disk untuk mesin virtual kita. Sesuatu yang 20 GB atau lebih seharusnya cukup untuk menjalankan Kali secara optimal. Tetapi jika Anda berencana untuk menyimpan banyak file ke sistem, atau menginstal banyak perangkat lunak, maka Anda harus menyesuaikan nilai ini sesuai. Memecah hard disk menjadi beberapa file (pengaturan default) adalah opsi terbaik untuk kinerja, jadi kecuali Anda memiliki alasan tertentu untuk tidak, tinggalkan saja pengaturan ini di default. Kemudian, klik “Berikutnya."
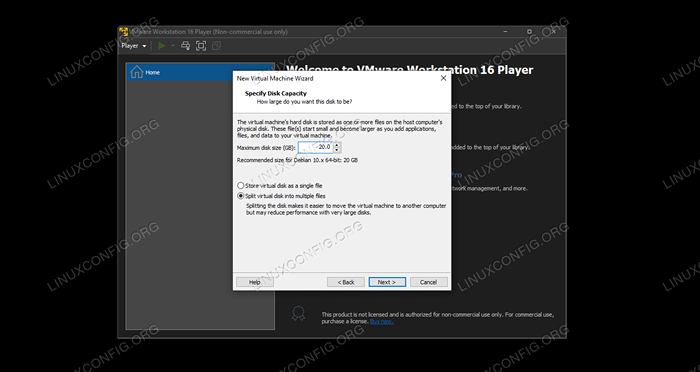 Pilih ukuran untuk hard disk dan apakah akan membagi file - nilai default baik -baik saja
Pilih ukuran untuk hard disk dan apakah akan membagi file - nilai default baik -baik saja - Sekarang Anda akan memiliki kesempatan untuk meninjau pengaturan VM Anda. Klik "Selesai" untuk memulai dengan menginstal Kali ke VM.
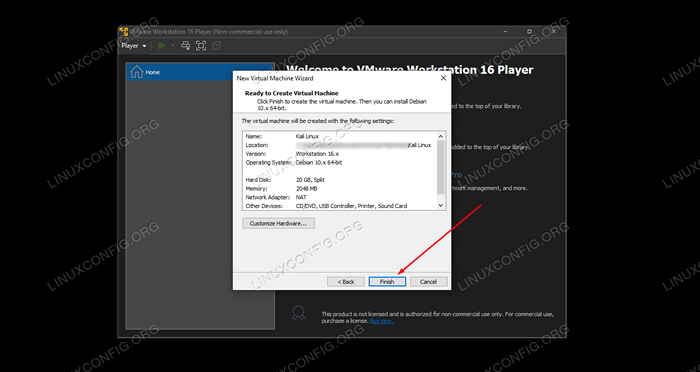 Tinjau Pengaturan dan Klik Selesai untuk Membuat VM
Tinjau Pengaturan dan Klik Selesai untuk Membuat VM - Mesin virtual telah dibuat, dan sekarang saatnya untuk memasang Kali ke sana. Sorot mesin virtual yang baru Anda buat dan pilih “Mainkan Mesin Virtual.Ini akan mem -boot VM ke media instalasi Kali yang kami pilih sebelumnya.
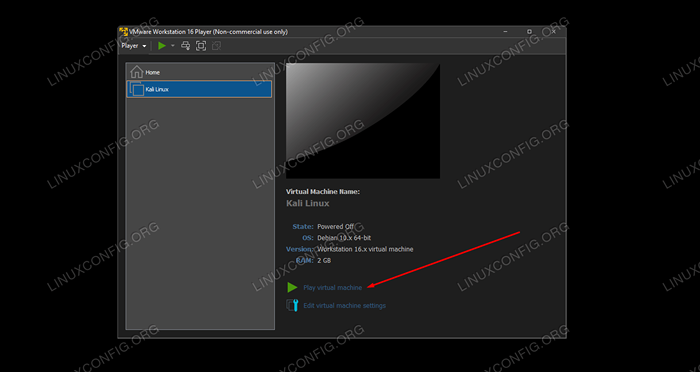 Mainkan mesin virtual untuk meluncurkan penginstal Kali Linux
Mainkan mesin virtual untuk meluncurkan penginstal Kali Linux
Dari titik ini, Anda akan memasang Kali Linux seperti halnya pada mesin fisik. Kami memiliki panduan lain tentang cara menginstal Kali Linux jika Anda membutuhkan bantuan untuk itu.
Saat memulai Kali VM Anda, jika Anda menerima pemberitahuan tentang menginstal "VMware Tools for Linux," ini adalah saat yang tepat untuk melanjutkan dan menginstalnya, karena akan memungkinkan fitur canggih untuk mesin virtual Anda.
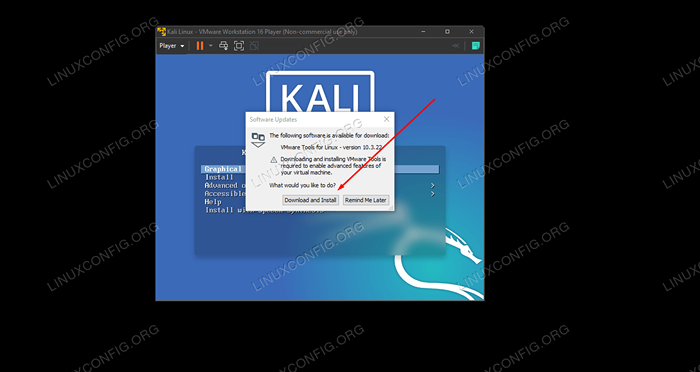 Unduh dan instal alat Linux untuk VMware untuk pengalaman yang lebih baik
Unduh dan instal alat Linux untuk VMware untuk pengalaman yang lebih baik Perhatikan juga bahwa Anda dapat mengirim output mouse dan keyboard kembali ke sistem operasi host Anda dengan menekan CTRL + ALT pada saat yang sama di keyboard Anda.
Menutup pikiran
Virtualisasi adalah cara yang bagus untuk menjalankan sistem kedua tanpa membutuhkan perangkat keras tambahan. VMware memudahkan ini dengan antarmuka ramping dan opsi konfigurasi yang luas. Memiliki versi tervirtualisasi Kali Linux memberi Anda banyak fleksibilitas untuk menjalankan perangkat lunak pengujian penetrasi atau mempertahankan lingkungan peretasan yang terpisah dari sistem host Anda.
Tutorial Linux Terkait:
- Daftar Alat Linux Kali Terbaik untuk Pengujian Penetrasi dan ..
- Hal -hal yang harus diinstal pada ubuntu 20.04
- Cara mempartisi drive usb di linux
- Hal -hal yang harus dilakukan setelah menginstal ubuntu 20.04 FOSSA FOSSA Linux
- Unduh Linux
- Pengantar Otomatisasi Linux, Alat dan Teknik
- Cara Dual Boot Kali Linux dan Windows 10
- Kali Linux vs Parrot
- Buat USB Bootable Manjaro Linux
- Tes Benchmark Drive USB di Linux
- « Cara Mencari Alat Peretasan Ekstra di Kali
- Cara mendengarkan musik dari konsol menggunakan cmus player di linux »

