Cara menginstal joomla di ubuntu 20.04/18.04
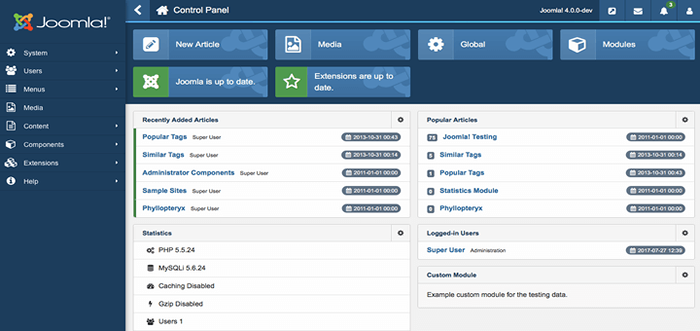
- 879
- 198
- Darryl Ritchie
Ketika datang untuk membuat situs web, salah satu cara termudah untuk membuat dan menjalankan situs Anda menggunakan a CMS (Sistem Manajemen Konten) yang biasanya dilengkapi dengan bundel Php kode dan semua tema dan plugin yang Anda butuhkan.
Selain dari WordPress, yang lainnya populer CMS adalah Joomla. Joomla adalah CMS gratis dan open-source yang dibangun di atas PHP dan menyimpan datanya pada mesin basis data berbasis SQL di backend.
Di artikel ini, Anda akan belajar cara menginstal Joomla pada Ubuntu 20.04/18.04 dan rilis Ubuntu yang lebih baru.
Langkah 1: Perbarui Paket Sistem Ubuntu
Selalu merupakan ide bagus untuk memperbarui paket sistem dan repositori sebelum hal lain. Jadi perbarui & tingkatkan sistem Anda dengan berjalan.
$ sudo apt update -y && sudo apt upgrade -y
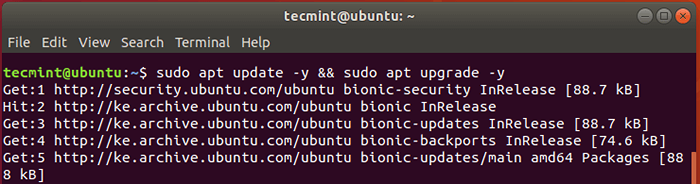 Perbarui Paket Sistem Ubuntu
Perbarui Paket Sistem Ubuntu Langkah 2: Instal Apache dan PHP di Ubuntu
Joomla ditulis pada Php dan menyimpan data di Mysql di back-end. Selanjutnya, pengguna akan mengakses apapun Berbasis Joomla situs melalui browser dan untuk alasan itu, kita perlu menginstal Apache server web yang akan melayani Joomla halaman.
Untuk memasang Apache Dan Php (Kami akan menggunakan PHP 7.4) Jalankan perintah di bawah ini pada rilis Ubuntu Anda.
Pasang PHP 7.4 di Ubuntu 20.04
$ sudo apt install apache2 libapache2-mod-php7.2 OpenSSL PHP-IMAGICK PHP7.2-Common Php7.2-Curl Php7.2-GD Php7.2-Imap Php7.2-intl php7.2-Json Php7.2-Ldap Php7.PHP7 2-mbstring.2-MYSQL PHP7.2-PGSQL PHP-SMBClient PHP-SSH2 PHP7.2-sqlite3 php7.2-xml php7.2-zip
Pasang PHP 7.4 di Ubuntu 18.04
$ sudo apt -y menginstal perangkat lunak-properti-common $ sudo add-apt-repository ppa: ondrej/php $ sudo apt-get update $ sudo apt install apache2 libapache2-mod-php7.4 OpenSSL PHP-IMAGICK PHP7.4-Common Php7.4-Curl Php7.4-GD Php7.4-Imap Php7.4-intl php7.4-json php7.4-Ldap Php7.PHP7 4-mbstring.4-MYSQL PHP7.4-PGSQL PHP-SSH2 PHP7.4-sqlite3 php7.4-xml php7.4-zip
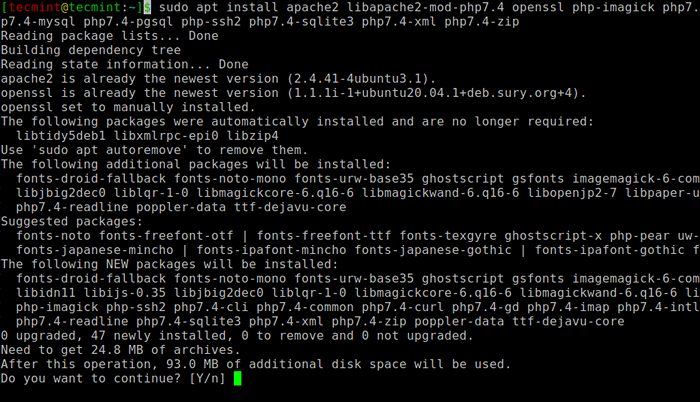 Instal Apache dan PHP di Ubuntu
Instal Apache dan PHP di Ubuntu Dengan instalasi selesai, Anda dapat memverifikasi versi Apache diinstal dengan menjalankan perintah dpkg.
$ sudo dpkg -l apache2
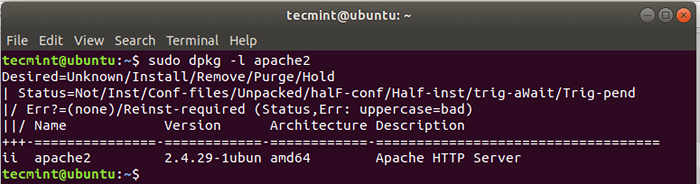 Periksa versi Apache di Ubuntu
Periksa versi Apache di Ubuntu Sekarang mulai dan aktifkan Apache server web.
$ sudo systemctl mulai apache2 $ sudo systemctl aktifkan apache2
Untuk mengkonfirmasi itu Apache sedang dan berjalan, jalankan perintah:
$ sudo Systemctl Status Apache2
Sekarang pergilah ke browser Anda dan ketik alamat IP server Anda di bilah URL seperti yang ditunjukkan:
http: // server-ip
Anda harus mendapatkan halaman web di bawah ini menunjukkan itu Apache diinstal dan berjalan.
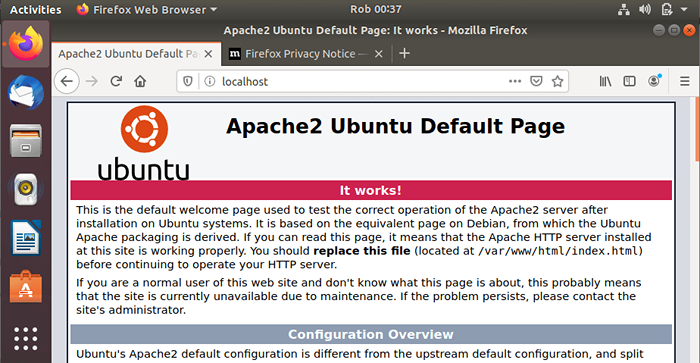 Verifikasi halaman Apache di Ubuntu
Verifikasi halaman Apache di Ubuntu Untuk mengkonfirmasi jika Php diinstal mengeksekusi perintah.
$ php -v
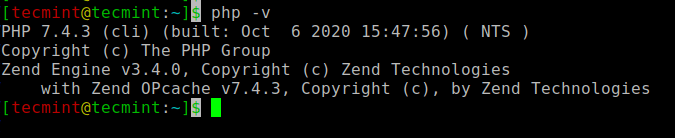 Periksa versi php di ubuntu
Periksa versi php di ubuntu Langkah 3: Instal mariadb di ubuntu
Sejak Joomla Akan membutuhkan database di backend untuk menyimpan datanya, kita perlu menginstal server database relasional. Untuk panduan ini, kami akan menginstal Mariadb server yang merupakan garpu Mysql. Ini adalah mesin basis data sumber terbuka dan open-source yang dikemas dengan fitur dan fungsionalitas yang lebih baik.
Untuk memasang Mariadb Jalankan perintah:
$ sudo apt instal mariadb-server
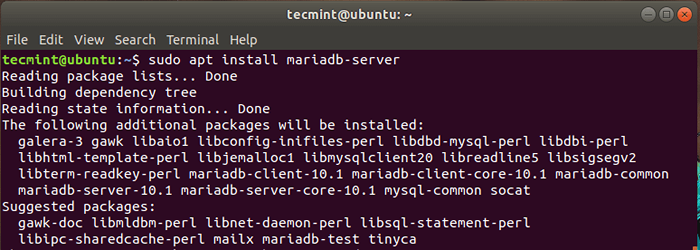 Instal mariadb di ubuntu
Instal mariadb di ubuntu Sejak Mariadb tidak diamankan secara default, yang membuatnya rentan terhadap potensi pelanggaran. Sebagai tindakan pencegahan, kami akan mengamankan mesin basis data
Untuk mencapai ini, keluarkan perintah:
$ sudo mysql_secure_installation
Memukul MEMASUKI Saat diminta untuk kata sandi root dan tekan 'Y' Untuk mengatur kata sandi root.
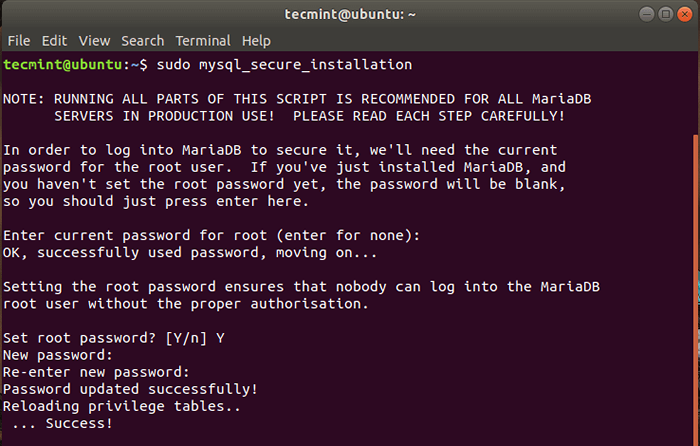 Atur kata sandi mysql di ubuntu
Atur kata sandi mysql di ubuntu Untuk sisa bagian, cukup ketik 'Y' dan memukul MEMASUKI untuk mengaturnya ke pengaturan yang disarankan yang akan memperkuat keamanannya.
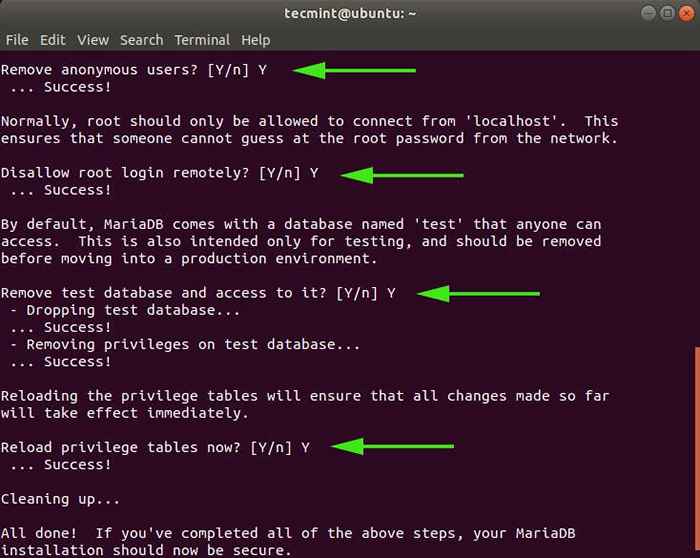 Mengamankan mysql di ubuntu
Mengamankan mysql di ubuntu Kami akhirnya mengamankan mesin basis data kami.
Langkah 4: Buat database Joomla
Seperti yang dibahas sebelumnya, Joomla menyimpan datanya di backend SQL server, dalam hal ini, Mariadb. Jadi kami akan membuat database untuk menyimpan file -nya.
Pertama, kita akan masuk ke Mariadb Menggunakan perintah:
$ sudo mysql -u root -p
Untuk membuat database, pengguna database, dan memberikan hak istimewa kepada pengguna database, jalankan perintah di bawah ini.
Mariadb [(tidak ada)]> buat pengguna 'NAMA BELAKANG'@' localhost 'diidentifikasi oleh'KATA SANDI'; Mariadb [(tidak ada)]> Buat database joomla_db; Mariadb [(tidak ada)]> Berikan semua di joomla_db.* Ke 'joomla_user'@'localhost' diidentifikasi oleh '[email dilindungi]'; Mariadb [(tidak ada)]> Hak istimewa flush; Mariadb [(tidak ada)]> KELUAR;
Langkah 5: Unduh Joomla di Ubuntu
Pada langkah ini, kami akan mengunduh file instalasi dari situs web resmi Joomla. Pada saat penulisan, versi terbaru adalah Joomla 3.9.26. Untuk mengunduh paket instalasi, jalankan perintah WGET di bawah ini:
$ sudo wget https: // unduhan.Joomla.org/cms/joomla3/3-9-26/joomla_3-9-26-stable-full_package.ritsleting
Setelah unduhan selesai. Kita perlu membuka ritsleting ini ke direktori webroot. Jadi mari kita buat direktori dan menyebutnya 'Joomla'. Anda dapat memberikan nama apa pun yang Anda inginkan.
$ sudo mkdir/var/www/html/joomla
Selanjutnya, unzip file joomla zip ke yang baru saja dibuat 'Joomla' direktori.
$ sudo unzip joomla_3-9-26-stable-full_package.zip -d/var/www/html/joomla
Setelah selesai, atur kepemilikan direktori direktori ke pengguna Apache dan ubah izin seperti yang ditunjukkan di bawah ini:
$ sudo chown -r www -data: www -data/var/www/html/joomla $ sudo chmod -r 755/var/www/html/joomla
Agar perubahan mulai berlaku, restart Apache server web.
$ sudo systemctl restart apache2
Langkah 6: Konfigurasikan Apache untuk Joomla
Kami akan mengkonfigurasi Apache server web ke server Joomla Halaman web. Agar ini terjadi, kami akan membuat file host virtual untuk Joomla dan menyebutnya Joomla.conf.
$ sudo vim/etc/apache2/situs-tersedia/joomla.conf
Tempel konfigurasi di bawah ini ke dalam file dan simpan.
ServerAdmin [email dilindungi] DocumentRoot/var/www/html/joomla/servername contoh.com ServeralIas www.contoh.com errorLog $ apache_log_dir/error.Log CustomLog $ APACHE_LOG_DIR/Access.Opsi Gabungan Log Followsymlinks Allowoverride Semua memerlukan semua yang diberikan
Selanjutnya, aktifkan file host virtual.
$ sudo a2ensite joomla.conf $ sudo a2enmod menulis ulang
Kemudian restart layanan webserver web untuk perubahan mulai berlaku.
$ sudo systemctl restart apache2
Langkah 7: Menyelesaikan Instalasi Joomla di Ubuntu
Dengan semua konfigurasi yang ada, satu -satunya langkah yang tersisa adalah mengatur Joomla melalui browser web. Jadi luncurkan browser Anda dan telusuri URL server Anda seperti yang ditunjukkan
http: // server-ip/joomla
Halaman web di bawah ini akan ditampilkan. Isi detail yang diperlukan seperti nama situs, alamat email, nama pengguna, dan kata sandi, dan klik pada 'Berikutnya' tombol.
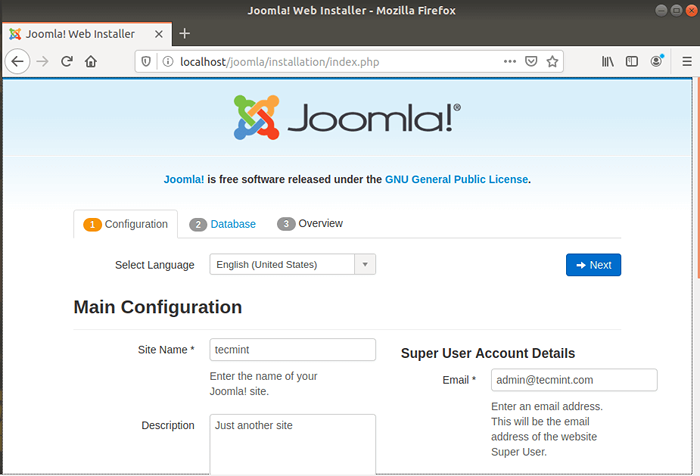 Konfigurasi Situs Joomla
Konfigurasi Situs Joomla Di bagian berikutnya, isi detail database seperti jenis database (pilih Mysqli), pengguna database, nama database, dan kata sandi basis data. Lalu klik 'Berikutnya'.
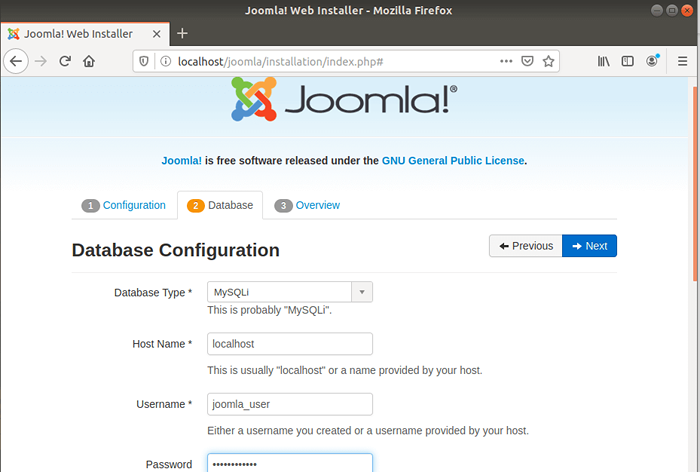 Pengaturan Joomla Mysql
Pengaturan Joomla Mysql Halaman berikut memberikan gambaran umum dari semua pengaturan dan memungkinkan Anda untuk melakukan pemeriksaan pra-instalasi.
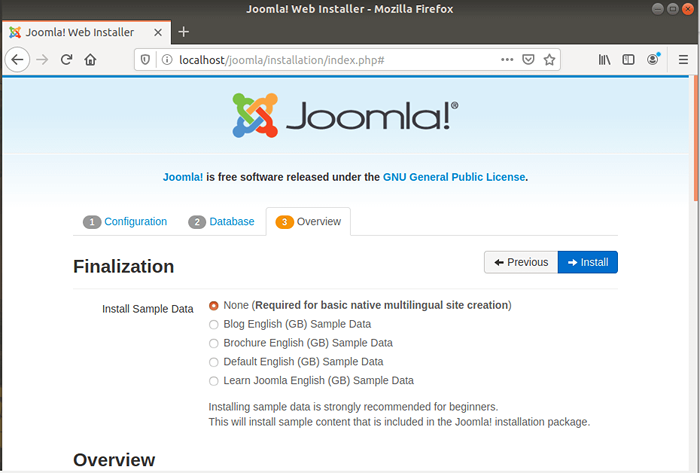 Ikhtisar Instalasi Joomla
Ikhtisar Instalasi Joomla Gulir ke bawah ke 'Pemeriksaan pra-instalasi' Dan 'Setelan yang direkomendasikan'Bagian dan konfirmasi bahwa semua paket yang diperlukan diinstal dan pengaturannya benar.
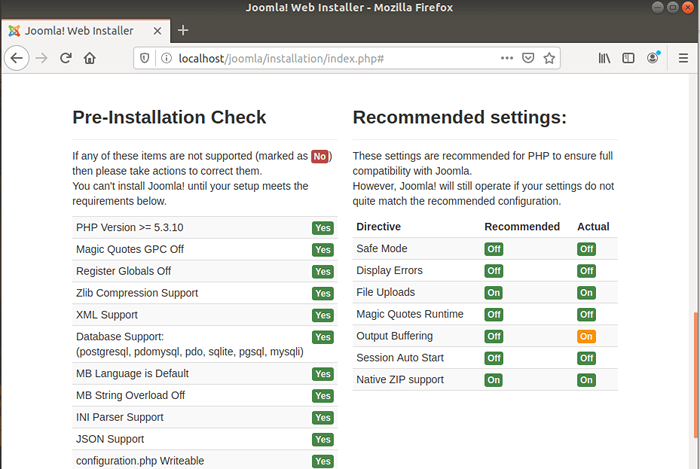 Pemeriksaan pra-instalasi Joomla
Pemeriksaan pra-instalasi Joomla Lalu klik 'Install' tombol. Pengaturan Joomla akan dimulai seperti yang ditunjukkan.
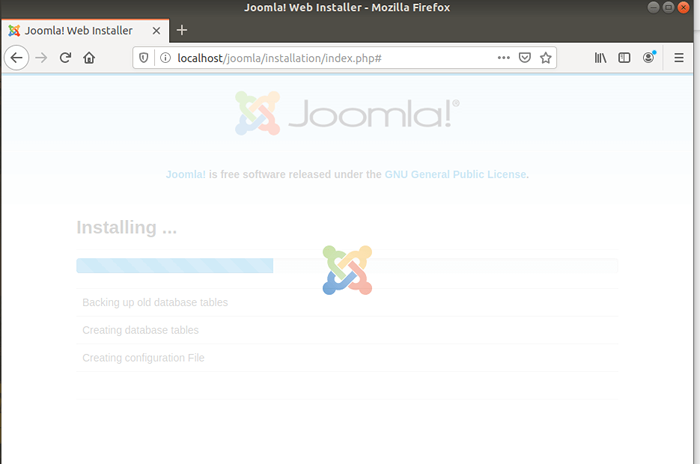 Proses Instalasi Joomla
Proses Instalasi Joomla Setelah selesai, Anda akan mendapatkan pemberitahuan di bawah ini bahwa Joomla telah diinstal.
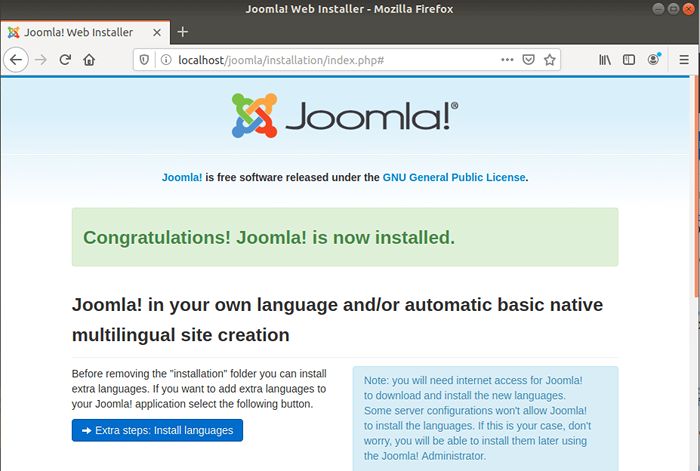 Instalasi Joomla Lengkap
Instalasi Joomla Lengkap Sebagai tindakan pencegahan keamanan, penginstal akan mengharuskan Anda untuk menghapus folder instalasi sebelum melanjutkan untuk masuk, jadi gulir ke bawah dan klik pada 'Lepaskan folder instalasi'Tombol yang ditunjukkan di bawah ini.
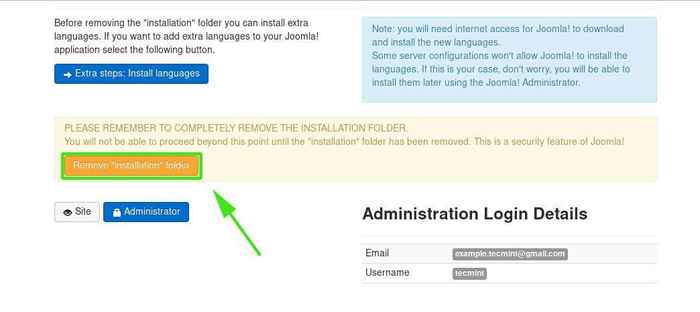 Hapus Direktori Instalasi Joomla
Hapus Direktori Instalasi Joomla Untuk masuk, klik pada 'Administrator'Tombol yang akan mengarahkan Anda ke halaman di bawah ini.
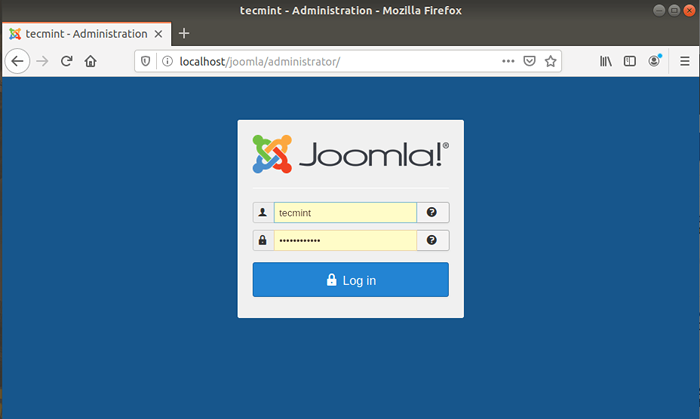 Login Admin Joomla
Login Admin Joomla Berikan nama pengguna dan kata sandi Anda dan klik pada 'Gabung' tombol. Ini mengantarkan Anda ke dasbor Joomla yang ditunjukkan di bawah ini.
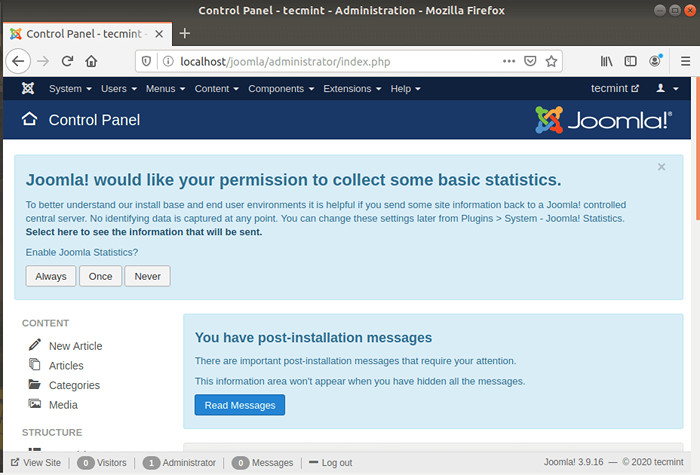 Dasbor Joomla di Ubuntu
Dasbor Joomla di Ubuntu Anda sekarang dapat membuat blog Anda dan menggunakan berbagai plugin dan pengaturan untuk meningkatkan penampilannya. Kami akhirnya mengakhiri pemasangan Joomla pada Ubuntu 20.04/18.04.
- « Cara menginstal desktop kayu manis terbaru di Ubuntu dan Fedora
- Cara menginstal desktop xfce terbaru di ubuntu dan fedora »

