Cara menginstal joomla di centos 8
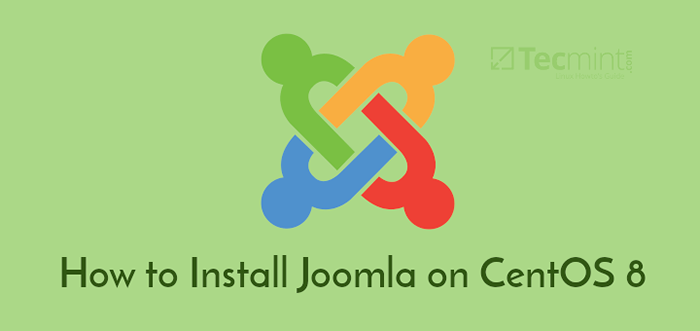
- 2024
- 211
- Miss Angelo Toy
Joomla adalah sumber yang gratis dan terbuka Sistem Manajemen Konten (CMS) ditulis dalam php. Meskipun tidak sepopuler mitranya WordPress, Ini masih digunakan untuk membuat blog/situs web dengan pengetahuan pemrograman web terbatas atau tanpa.
Muncul dengan antarmuka web yang rapi dan intuitif yang mudah digunakan dan dikemas dengan banyak add-on yang dapat Anda gunakan untuk meningkatkan penampilan dan fungsionalitas situs web Anda.
Di artikel ini, Anda akan belajar cara menginstal Joomla pada Centos 8.
Prasyarat
Sejak Joomla adalah Php Platform yang akan dikelola di front-end dan menyimpan data, Anda harus memasang tumpukan lampu di CentOS 8. Ini adalah akronim untuk Linux, Apache, Mariadb / mysql, Dan Php.
Langkah 1: Pasang modul PHP di Centos 8
Setelah Anda memiliki pengaturan lampu di tempatnya, Anda dapat mulai memasang beberapa tambahan Php modul, yang sangat penting untuk Joomla instalasi.
$ sudo dnf menginstal php-curl php-xml php-zip php-mysqlnd php-intl php-gd php-json php-ldap php-mbstring php-opcache
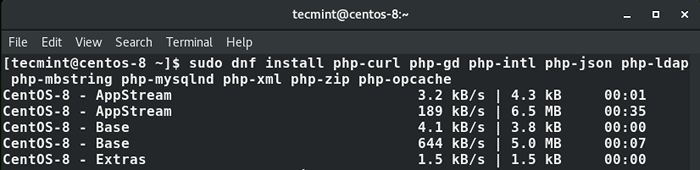 Pasang modul PHP di Centos 8
Pasang modul PHP di Centos 8 Langkah 2: Buat database Joomla
Setelah modul PHP diinstal, kami harus membuat database untuk Joomla untuk menahan file selama dan setelah instalasi.
Ayo mulai Mariadb server dan konfirmasi status Mariadb server.
$ sudo systemctl mulai mariadb $ sudo systemctl status mariadb
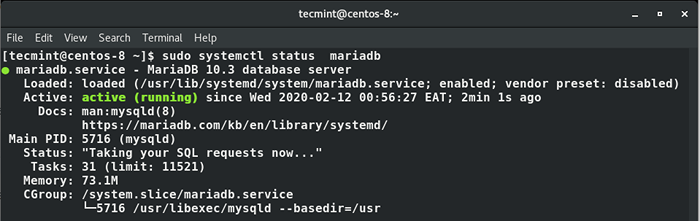 Periksa Status Layanan Mariadb
Periksa Status Layanan Mariadb Server sudah berjalan dan berjalan, yang bagus. Sekarang masuk ke Mariadb mesin basis data seperti yang ditunjukkan.
$ mysql -u root -p
Sekarang buat database dan pengguna database untuk Joomla Dengan mengeksekusi perintah di bawah ini di mesin basis data mariadb.
Mariadb [(tidak ada)]> Buat database joomla_db; Mariadb [(tidak ada)]> Berikan semua di joomla_db.* Ke 'joomla_user'@'localhost' diidentifikasi oleh '[email dilindungi]'; Mariadb [(tidak ada)]> Hak istimewa flush; Mariadb [(tidak ada)]> KELUAR;
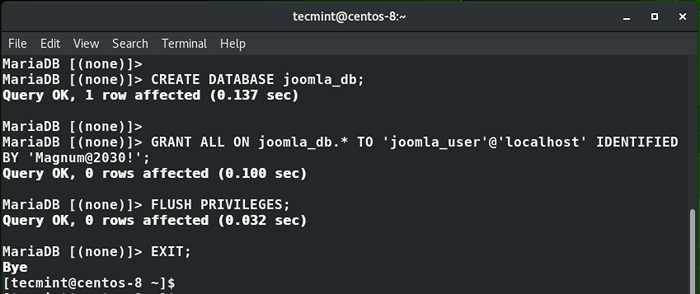 Buat database Joomla
Buat database Joomla Langkah 3: Unduh Paket Instalasi Joomla
Setelah membuat database untuk menyimpan file Joomla, selanjutnya lanjutkan ke situs web resmi Joomla dan unduh paket instalasi terbaru. Pada saat menuliskan panduan ini, versi terbaru adalah Joomla 3.9.16.
Jadi, gunakan perintah wget untuk mengunduh paket zip seperti yang ditunjukkan:
$ sudo wget https: // unduhan.Joomla.org/cms/joomla3/3-9-16/joomla_3-9-16-stable-full_package.ritsleting?format = zip
Setelah diunduh, unzip file ke /var/www/html direktori seperti yang ditunjukkan.
$ sudo unzip joomla_3-9-16-stable-full_package.zip -d/var/www/html
Tetapkan izin dan kepemilikan file yang sesuai seperti yang ditunjukkan.
$ sudo chown -r apache: apache/var/www/html/joomla $ sudo chmod 755/var/www/html/joomla
Langkah 4: Konfigurasikan Apache untuk Joomla
Kita perlu mengonfigurasi kita Apache server web untuk melayani halaman web Joomla. Agar ini berhasil, kami akan membuat file host virtual.
$ sudo/etc/httpd/conf.D/Joomla.conf
Tambahkan baris di bawah ini.
ServerAdmin [Email Dilindungi] DocumentRoot "/var/www/html/joomla" Servername Joomla.contoh.com errorLog "/var/log/httpd/contoh.com-error_log "customlog"/var/log/httpd/contoh.COM-ACCESS_LOG "Gabungan Indeks DirectoryIndex.Indeks HTML.Opsi PHP mengikuti tautan Allowoverride semuanya membutuhkan semua yang diberikan
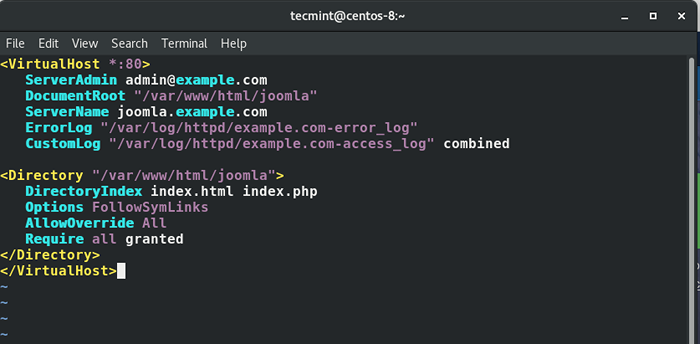 Buat host virtual Joomla di Apache
Buat host virtual Joomla di Apache Simpan perubahan dan keluar dari file.
Untuk menerapkan perubahan, restart server web apache.
$ sudo systemctl restart httpd
Kami hampir selesai dengan konfigurasi. Namun, kita perlu mengizinkan akses ke pengguna eksternal untuk mengakses Joomla dari server kami. Untuk mencapai ini, kita perlu membuka port 80 Dan 443 yang merupakan port http dan https.
$ sudo firewall-cmd --permanent --add-service = http $ sudo firewall-cmd --permanent --add-service = https
Untuk menerapkan perubahan, muat ulang firewall seperti yang ditunjukkan.
$ sudo firewall-cmd-reload
Langkah 5: Menyelesaikan Instalasi Joomla
Satu -satunya langkah yang tersisa adalah menyelesaikan instalasi melalui browser web. Untuk melakukan ini, ketik alamat IP server Anda di bilah URL seperti yang ditunjukkan:
http: // server-ip
Anda akan disambut oleh layar seperti yang ditunjukkan.
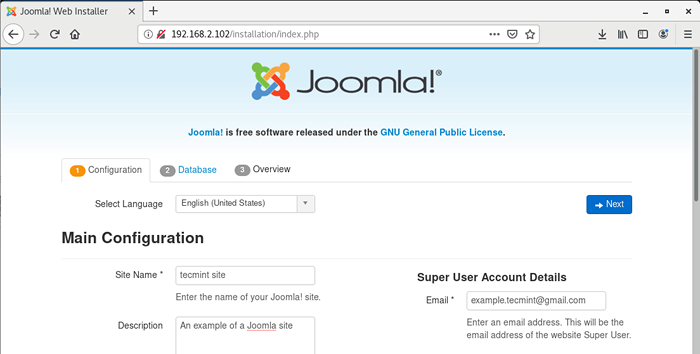 Wizard Instalasi Joomla
Wizard Instalasi Joomla Isi semua detail yang diperlukan seperti nama situs, informasi situs, nama pengguna & kata sandi admin, alamat email dan klik pada 'Berikutnya' tombol.
Halaman web ini akan meminta detail database Anda. Jadi, berikan jenis database sebagai Mysql, dan kunci dalam detail lainnya seperti nama database, nama pengguna, dan kata sandi.
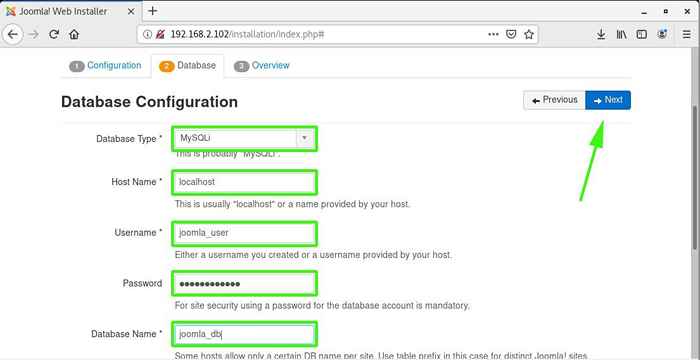 Pengaturan Basis Data Joomla
Pengaturan Basis Data Joomla Lalu klik pada 'Berikutnya' tombol. Ini membawa Anda ke halaman ini di mana Anda akan diminta untuk meninjau semua pengaturan. Jika semuanya terlihat baik -baik saja. klik pada 'Install' tombol.
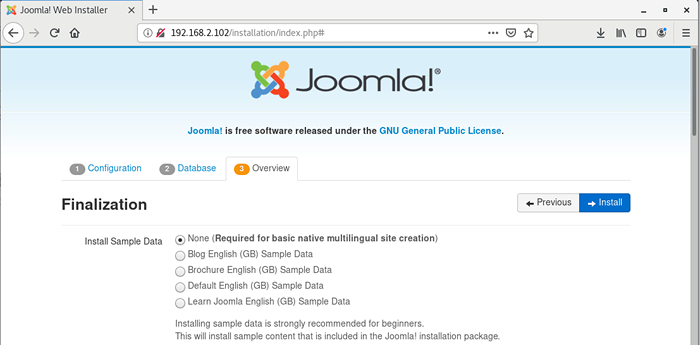 Instalasi Joomla
Instalasi Joomla Jika semuanya berjalan dengan baik, Anda akan mendapatkan pemberitahuan itu Joomla telah dipasang.
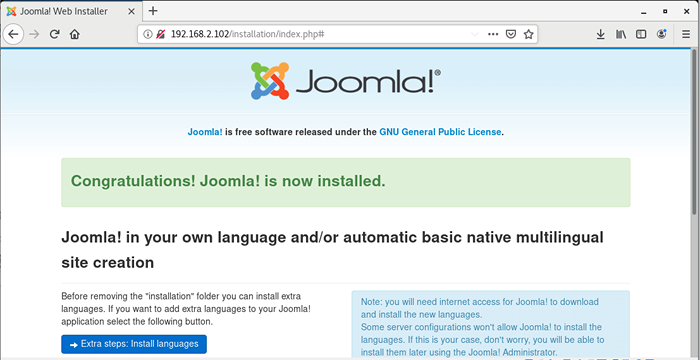 Instalasi Joomla selesai
Instalasi Joomla selesai Untuk menyelesaikan instalasi, disarankan agar Anda menghapus folder instalasi. Oleh karena itu klik pada “Lepaskan folder instalasiTombol untuk sepenuhnya membersihkan direktori instalasi.
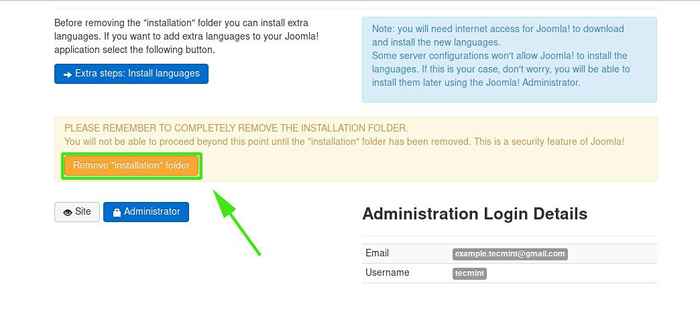 Hapus Direktori Instalasi Joomla
Hapus Direktori Instalasi Joomla Untuk mengakses Joomla Control Panel Type yang berikut di Bilah URL.
http: // server-ip/administrator
Berikan nama pengguna dan kata sandi dan tekan 'Gabung' tombol. Dan begitulah dasbor Joomla! Anda sekarang dapat mulai membuat blog dan situs web yang menakjubkan.
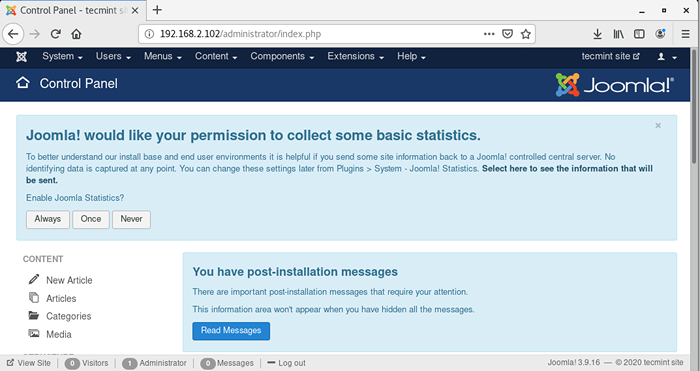 Dashboard Joomla
Dashboard Joomla Kami telah berhasil menginstal Joomla pada Centos 8. Umpan balik Anda dipersilakan.
- « Cara Menginstal VirtualBox di Fedora Linux
- Santai-dan-pengulangan-Cadangan dan Pulihkan Sistem Linux »

