Cara menginstal java di ubuntu 20.04

- 4503
- 1446
- Ricardo Gottlieb
Java adalah bahasa pemrograman yang paling berorientasi objek, kuat, dan independen platform. Ada beberapa aplikasi yang diperlukan untuk sistem Anda yang membutuhkan Java di sistem Anda. Panduan ini akan membantu Anda menginstal Java (OpenJDK 11 dan OpenJDK 8) Rilis Stabil atau Oracle Java 14 di Ubuntu 20 Anda.Sistem 04 LTS (FOSSA FOCAL). Anda juga akan menemukan instruksi untuk beralih di antara beberapa versi Java yang diinstal.
Instal Java di Ubuntu 20.04
Java 11 adalah rilis LTS terbaru yang tersedia untuk instalasi. Paket Ubuntu default Repositori berisi paket untuk OpenJDK 11. Repositori default juga berisi OpenJDK 8 Paket Rilis Stabil Sebelumnya.
Paket JDK menyediakan perpustakaan pengembangan Java lengkap, bermanfaat untuk sistem pengembangan. Untuk menjalankan aplikasi Java apa pun, Anda hanya membutuhkan Java Runtime Environment (JRE).
1. Instal Java 11 di Ubuntu
Jalankan perintah di bawah ini untuk menginstal paket OpenJDK 11 di sistem Anda.
sudo apt update sudo apt install openjdk-11-jdk
Setelah instalasi selesai, Anda dapat memverifikasi dengan memeriksa versi Java:
java -version Versi OpenJDK "11.0.7 "2020-04-14 Lingkungan Runtime OpenJDK (Build 11.0.7+10-post-ubuntu-3ubuntu1) OpenJDK 64-Bit Server VM (Build 11.0.7+10-post-ubuntu-3ubuntu1, mode campuran, berbagi)
OpenJDK 11 telah diinstal. Lanjutkan untuk menginstal OpenJDK 8.
2. Instal Java 8 di Ubuntu
Java 8 adalah rilis stabil sebelumnya, sebagian besar aplikasi berbasis Java bekerja di atasnya. Jalankan perintah di bawah ini untuk menginstal paket OpenJDK 8 di sistem Anda.
sudo apt update sudo apt install openjdk-8-jdk
Setelah instalasi selesai, Anda dapat memverifikasi dengan memeriksa versi Java:
java -version Versi OpenJDK "1.8.0_252 "Lingkungan Runtime OpenJDK (Build 1.8.0_252-8U252-B09-1UBUNTU1-B09) OpenJDK 64-Bit Server VM (Build 25.252-B09, mode campuran)
Semua selesai, Anda telah berhasil menginstal Java (OpenJDK) di sistem Ubuntu Anda.
3. Instal Oracle Java 14
Oracle Java 14 tersedia untuk diunduh dan diinstal tanpa mendapatkan lisensi komersial. Anda dapat mengunjungi halaman unduhan resmi untuk mengunduh file debian di sistem Anda. Anda juga dapat menggunakan perintah di bawah ini untuk mengunduh file Debian menggunakan baris perintah.
wget ---no-cookies ---no-check-sertifikat-header "cookie: gpw_e24 = http%3a%2f%2fwww.peramal.com%2f; oraclelicense = Accept-Securebackup-Cookie "" https: // unduh.peramal.com/otn-pub/java/jdk/14.0.1+7/664493EF4A6946B186FF29EB326336A2/JDK-14.0.1_linux-x64_bin.Deb "
Jika perintah di atas tidak berfungsi atau Anda menemukan file yang tidak ditemukan, silakan buka halaman unduhan resmi. Periksa versi saat ini dan unduh ke sistem Anda.
Setelah Anda mengunduh file Debian, instal di sistem Anda menggunakan perintah di bawah ini:
sudo dpkg -i jdk -14.0.1_linux-x64_bin.Deb
Perintah di atas menginstal Oracle Java 14 di sistem Anda. Semua file akan ditempatkan di bawah /usr/lib/jvm direktori. Sekarang atur referensi alternatif ke java yang baru diinstal di sistem Anda.
Pembaruan-alternatif --instal/usr/bin/java java/usr/lib/jvm/jdk-14.0.1/bin/java 100
Oracle Java 14 telah diinstal pada sistem Ubuntu Anda. Anda dapat menggunakan langkah berikutnya untuk beralih di antara beberapa versi Java di sistem Anda.
Beralih di antara beberapa versi java
Sebagian besar sistem berbasis UNIX/Linux memungkinkan pemasangan beberapa versi Java pada satu sistem. Jika Anda juga memiliki beberapa versi Java yang diinstal di sistem Anda. Anda dapat mengubah ke versi Java default sesuai kebutuhan Anda.
Pembaruan-alternatif memberi Anda opsi untuk mempertahankan tautan simbolik untuk perintah default. Untuk mengubah perintah Java Versi Java Default di Terminal:
Pembaruan-alternatif --config Java
Ini akan menampilkan daftar semua binari java yang diinstal pada sistem Anda. Masukkan nomor untuk memilih versi Java default dan tekan ENTER. Lihat tangkapan layar di bawah ini:
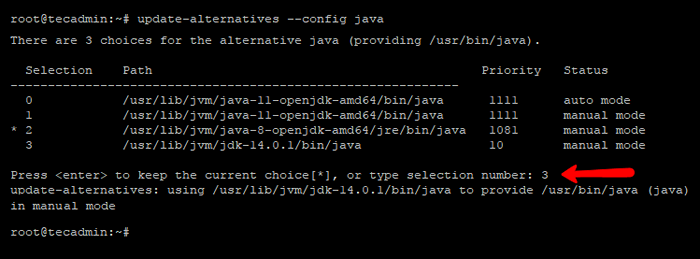
Perintah di atas akan mengubah versi Java default pada sistem Anda dengan mengubah referensi tautan ke Java Binary. Sekarang, sekali lagi jalankan perintah java -version Untuk melihat versi Java default.
java -version java versi "14.0.1 "2020-04-14 Java (TM) Runtime Environment (Build 14.0.1+7) Java Hotspot (TM) 64-bit Server VM (Build 14.0.1+7, mode campuran, berbagi)
Kesimpulan
Dalam tutorial ini, Anda telah belajar tentang pemasangan beberapa java di Ubuntu 20.04 Sistem. Juga menemukan solusi untuk mengubah versi Java default melalui baris perintah.

