Cara menginstal java di centos 8
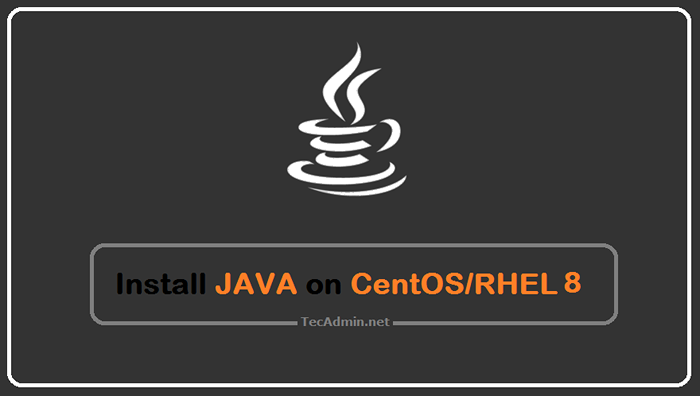
- 3989
- 950
- Ricardo Gottlieb
Sebagai pengembang Java, Anda mungkin perlu menginstal Java di server CentOS/RHEL 8 Anda. Oracle Java 8 dan Java 11 membutuhkan langganan untuk mengunduh dan menginstal. Jadi kami menggunakan OpenJDK untuk instalasi ini. Menginstal Java bisa menjadi proses yang rumit tetapi Anda tidak perlu khawatir karena hari ini saya akan menunjukkan cara termudah untuk memasang java di CentOS/RHEL 8!
Langkah 1: Cari Paket Java
Paket RPM OpenJDK tersedia di bawah repositori AppStream. Gunakan perintah berikut untuk mencari paket java yang tersedia di bawah repositori DNF yang dikonfigurasi.
Sudo DNF Search OpenJDK 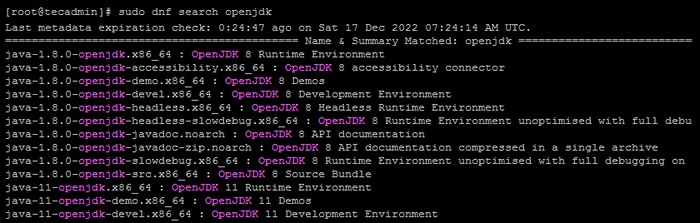 Cari versi paket Java yang tersedia
Cari versi paket Java yang tersediaLangkah 2: Pasang Java di Centos 8
Langkah pertama dalam menginstal Java di CentOS/RHEL 8 adalah mengunduh Java Development Kit (JDK). JDK adalah versi Java yang paling komprehensif dan berisi semua alat yang diperlukan untuk mengembangkan aplikasi Java.
Sekarang, gunakan salah satu perintah berikut untuk menginstal versi Java yang diperlukan pada sistem CentOS 8 dan RHEL 8 Linux Anda. Anda juga dapat menginstal kedua versi Java di sistem apa pun dan menggunakannya sesuai kebutuhan Anda. Selama pembaruan terakhir tutorial ini Java 1.8, Java 11, Java 17, dan versi Java 19 (Terbaru) tersedia untuk instalasi. Anda dapat memilih salah satu versi Java yang tersedia untuk dipasang pada sistem CentOS 8 atau RHEL 8 Anda.
Untuk mengunduh JDK di CentOS/RHEL 8, Anda dapat menggunakan baris perintah:
- Instal Java 11: yang merupakan versi populer saat ini di kalangan pengembang.
Sudo DNF Instal Java-11-OpenjDK - Instal Java 8: yang masih digunakan oleh sejumlah besar aplikasi.
sudo dnf menginstal java-1.8.0-OPENJDK - Instal Java 17: yang merupakan rilis LTS saat ini.
Sudo DNF Instal Java-17-OpenJDK - Instal Java Terbaru: Ini akan menginstal versi Java terbaru yang tersedia di sistem Anda.
sudo dnf menginstal java-latest-openjdk
Anda juga dapat menginstal Java Runtime Environment (JRE) jika Anda tidak memerlukan JDK lengkap. JRE adalah versi java yang dilucuti yang digunakan untuk menjalankan aplikasi java. Untuk menginstal JRE, Anda dapat menggunakan perintah yang sama seperti yang Anda gunakan untuk menginstal JDK tetapi dengan "-Jre" bendera:
sudo dnf menginstal java-1.8.0-OPENJDK-JRE Langkah 3: Periksa versi java
Saya telah menginstal kedua versi java untuk artikel ini, pertama saya menginstal java 11 kemudian menginstal java 8 pada sistem centos 8 saya. Setelah Anda menginstal JDK atau JRE, Anda dapat memeriksa versi Java yang telah diinstal dengan mengetik:
java -version Versi OpenJDK "1.8.0_222 "Lingkungan Runtime OpenJDK (Build 1.8.0_222-B10) OpenJDK 64-Bit Server VM (Build 25.222-B10, mode campuran) Ini akan mencetak versi java yang telah diinstal di server Anda.
Langkah 4: Menyiapkan Variabel Lingkungan Java
Setelah Anda menginstal Java di server Anda, Anda perlu mengatur variabel lingkungan java. Ini akan memastikan bahwa semua aplikasi java yang Anda jalankan akan dapat menemukan versi java yang benar.
Untuk mengatur variabel lingkungan Anda, Anda perlu mengedit “~/.Bash_profile " mengajukan:
nano ~/.Bash_profile Setelah Anda membuka file, Anda perlu menambahkan baris berikut di akhir file:
Ekspor java_home =/usr/lib/jvm/java-1.8.Jalur Ekspor 0-OpenjDK = $ Path: $ Java_Home/bin
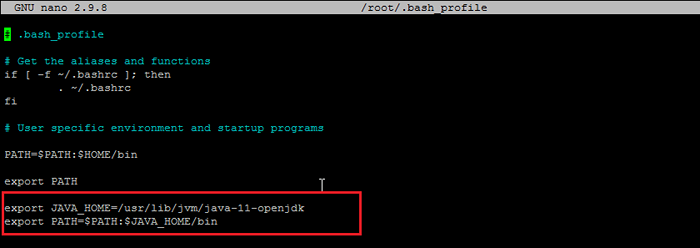 Mengatur java_home dan path di file ~/bash_profile
Mengatur java_home dan path di file ~/bash_profileIni akan mengatur Java_home variabel lingkungan dan tambahkan direktori biner java ke JALUR variabel.
Setelah Anda menyimpan perubahan pada file Bash_Profile, Anda perlu memuat ulang file:
Sumber ~/.Bash_profile Sekarang, Anda dapat memeriksa bahwa variabel lingkungan telah diatur dengan benar dengan mengetik:
echo $ java_homeEcho $ Path
Ini akan mencetak nilai -nilai Java_home Dan JALUR Variabel Lingkungan.
 Cetak variabel lingkungan java_home dan jalur
Cetak variabel lingkungan java_home dan jalurLangkah 5: Beralih di antara versi Java
Jika Anda perlu mengelola beberapa versi Java di server Anda, Anda dapat menggunakan perintah alternatif untuk beralih di antara versi yang berbeda.
Untuk membuat daftar versi Java yang tersedia, Anda dapat menggunakan perintah berikut:
Alternatif sudo --config Java Daftar versi java yang diinstal akan ditampilkan. Pilih nomor versi Java yang sesuai dan tekan Enter. Dalam kasus saya, Java 8 saat ini aktif jadi saya memasukkan 1 dalam seleksi untuk mengubahnya menjadi Java 11.
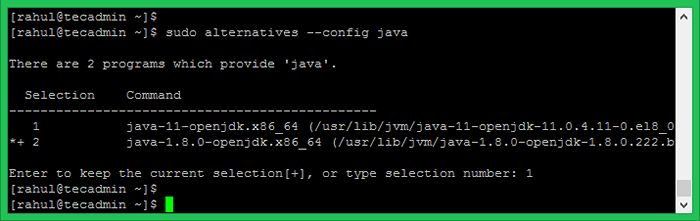 Beralih ke versi Java default
Beralih ke versi Java defaultSetelah mengubah lagi, periksa versi java aktif saat ini.
java -version Versi OpenJDK "11.0.4 "2019-07-16 LTS OpenJDK Runtime Environment 18.9 (Bangun 11.0.4+11-lts) OpenJDK 64-Bit Server VM 18.9 (Bangun 11.0.4+11-lts, mode campuran, berbagi) Setelah Anda memperbarui versi Java, pastikan untuk memperbarui ~/.Bash_profile untuk mengatur Java_home Dan JALUR Variabel Lingkungan.
Kesimpulan
Di posting blog ini, saya telah menunjukkan kepada Anda cara termudah untuk menginstal Java di CentOS/RHEL 8. Saya juga menunjukkan kepada Anda cara mengatur variabel lingkungan java dan cara mengelola beberapa versi java di server Anda. Jadi, jika Anda perlu menginstal java di server Anda, Anda sekarang tahu bagaimana melakukannya dengan cara yang mudah!
Jika Anda memiliki pertanyaan atau umpan balik, jangan ragu untuk meninggalkan komentar di bawah. Saya ingin mendengar dari Anda!
Jika Anda mencari lebih banyak tips tentang cara menginstal dan mengelola java di server Anda, pastikan untuk memeriksa posting blog kami yang lain. Kami memiliki banyak pengetahuan tentang Jawa dan kami selalu senang membantu!
- « Cara mencari file yang dibuat dalam x hari/jam di Linux
- Cara menginstal mod_cloudflare untuk apache di ubuntu »

