Cara Menginstal Imagemagick di Ubuntu 18.04 & 16.04 lts
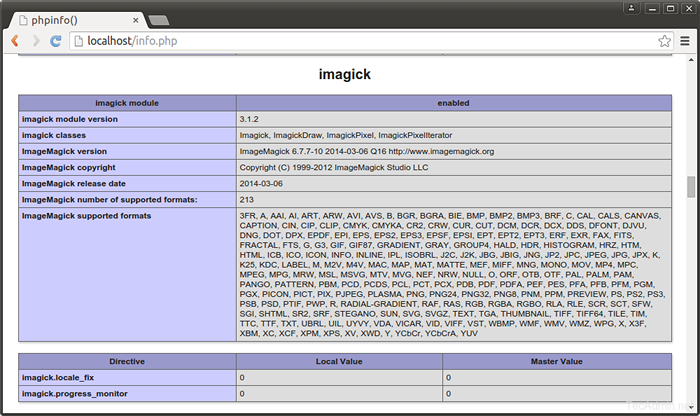
- 1874
- 163
- Dwayne Hackett
Imagemagick adalah suite perangkat lunak untuk membuat, mengedit, menyusun, atau mengonversi gambar bitmap. Itu dapat membaca dan menulis gambar dalam berbagai format seperti Gif, Jpeg, Png, Nota bene, Dan BERTENGKAR. Kami juga dapat menggunakan Imagemagick untuk Ubah Ulang, Balik, cermin, putar, distorsi, geser dan mengubah gambar, menyesuaikan warna gambar, menerapkan berbagai efek khusus, atau menggambar teks, garis, poligon, elips dan kurva yang lebih besar.
Artikel ini akan membantu Anda menginstal Imagemagick pada 19.04, 18.04 & 16.04 Sistem Operasi LTS.
Langkah 1 - Prerequsities
Pertama -tama, Anda perlu menginstal paket yang diperlukan untuk menginstal Imagemagick dan Extension PHP Imagick. Anda juga dapat mengunjungi tutorial kami untuk menginstal berbagai versi PHP di Ubuntu.
sudo apt menginstal php-common gcc
Langkah 2 - Instal Imagemagick
Setelah menginstal paket yang diperlukan, mari instal Imagemagick menggunakan perintah berikut. Paket Imagemagick tersedia di bawah repositori yang apt default.
sudo apt install imagemagick
Langkah 3 - Instal Ekstensi PHP Imagick
Pada titik ini, Anda telah berhasil menginstal paket ImageMagick di sistem Anda. Sekarang, Anda perlu menginstal ekstensi PHP imagick, sehingga kami dapat menggunakannya melalui kode PHP.
sudo apt menginstal php-imagick
Untuk versi PHP yang berbeda, Anda perlu menginstal versi imagick spesifik php7.1-Imagick atau php7.3-Imagick dll.
Langkah 4 - Restart Apache dan verifikasi
Setelah menyelesaikan langkah -langkah di atas, Anda perlu memuat ulang layanan Apache untuk mengaktifkan ekstensi PHP menggunakan perintah berikut
Sudo Systemctl Restart Apache2
Sekarang verifikasi bahwa modul diaktifkan dengan benar.
php -m | Grep Imagick Imagick
Anda juga dapat membuat phpinfo () File untuk melihat Imagemagick di browser web.
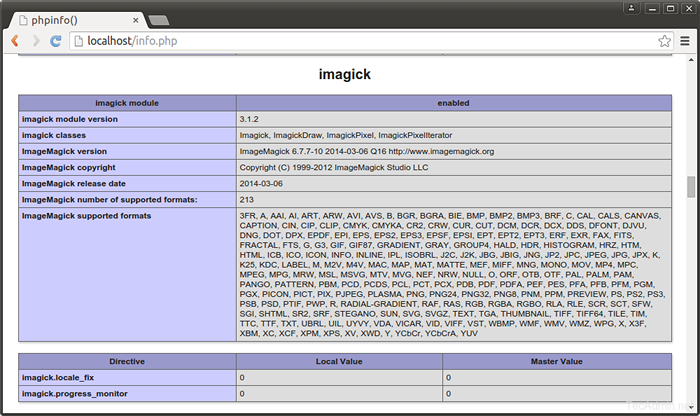
Klik di sini untuk membaca detail lebih lanjut tentang pengaturan ImageMagick dan ada penggunaan.
- « Cara mendapatkan stempel waktu saat ini di java
- Bagaimana cara menonaktifkan pemeriksaan kunci asing sementara di mysql »

