Cara menginstal alat pemantauan icinga2 di opensuse
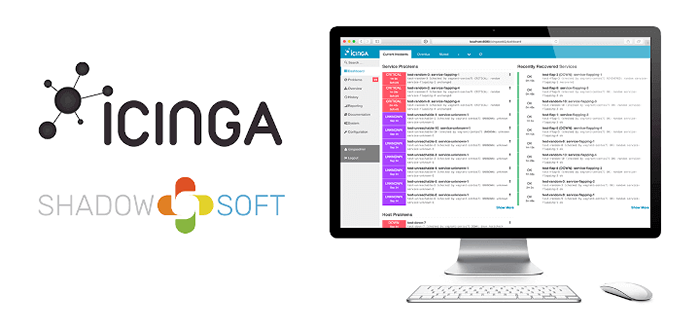
- 4208
- 878
- Daryl Hermiston DVM
Icinga adalah alat pemantauan jaringan open-source yang awalnya dibuat sebagai garpu dari alat pemantauan Nagios pada tahun 2009.
Icinga memeriksa ketersediaan server dan perangkat jaringan seperti sakelar dan router dan mengirimkan laporan ke sysadmin tentang kegagalan atau downtime apa pun. Ini juga menyediakan data komprehensif yang dapat divisualisasikan dan digunakan untuk pelaporan.
Skalabilitas dan ekstensibilitasnya memungkinkan untuk memantau lingkungan jaringan kecil dan besar di beberapa lokasi.
Dalam panduan ini, Anda akan belajar cara menginstal Icinga Alat Pemantauan Jaringan di OpenSuse Linux.
Prasyarat
Sebelum Anda melanjutkan, pastikan bahwa Anda memiliki daftar persyaratan berikut.
- Contoh dari OpenSuse dengan pengguna sudo yang dikonfigurasi.
- LAMPU Tumpukan terpasang. Periksa panduan kami tentang cara memasang lampu di opensuse.
Langkah 1: Pasang ekstensi PHP di OpenSUSE
Pertama, pasang dan jalankan perintah zypper berikut di bawah ini untuk menginstal ekstensi php berikut yang akan diperlukan oleh Icinga2.
$ sudo zypper menginstal php-gd php-pgsql php-ldap pHp-mbstring pHp-mysql pHp-Curl pHp-xml pHp-cli PHP-soap pHP-intl pHP-zip pHP-xmlrpc pHP-opcache pHP-GMP-Imagick- y
Beberapa konfigurasi tambahan akan diperlukan. Untuk mengakses file konfigurasi PHP utama.
$ vim/etc/php7/apache2/php.ini
Membuat perubahan berikut pada arahan ini.
Memory_limit = 256m post_max_size = 64m unggah_max_filesize = 100m max_execution_time = 300 default_charset = "UTF-8" Tanggal ".TimeZone = "Afrika/Nairobi" CGI.fix_pathinfo = 0
Pastikan untuk mengatur tanggal.zona waktu Petunjuk untuk mencerminkan wilayah geografis Anda.
Langkah 2: Tambahkan Repositori Icinga di OpenSUSE
Secara default, Icinga Paket tidak disediakan oleh OpenSuse repositori. Oleh karena itu, Anda perlu menambahkan repositori icinga resmi secara manual Icinga untuk menginstal Icinga2.
Jadi, mulailah dengan menambahkan kunci GPG.
$ sudo rpm --import https: // paket.icinga.com/icinga.kunci
Setelah kunci ditambahkan. Tambahkan repositori icinga sebagai berikut.
$ sudo zypper ar https: // paket.icinga.com/opensuse/icinga-rilis.repo
Kemudian menyegarkan semua repositori.
$ sudo zypper ref
Langkah 3: Instal icinga2 dan pemantauan plugin di OpenSUSE
Dengan Icinga Repositori diaktifkan, langkah selanjutnya adalah menginstal Icinga dan plugin pemantauan. Untuk melakukannya, jalankan perintah:
$ sudo zypper instal icinga2 nagios-plugins-all
Selanjutnya, mulailah Icinga layanan dan memungkinkannya untuk memulai secara otomatis selama waktu boot.
$ sudo systemctl mulai icinga2 $ sudo systemctl mengaktifkan icinga2
Hanya untuk memastikan bahwa Icinga Daemon sedang berjalan, periksa statusnya seperti yang ditunjukkan:
$ sudo Systemctl Status icinga2
 Periksa status icinga
Periksa status icinga Langkah 4: Instal icinga IDO (output data icinga) modul
Itu SAYA BERSEDIA (Output data icinga) Modul adalah fitur inti yang mengekspor konfigurasi dan informasi status ke dalam database relasional seperti Mysql atau Mariadb. Basis data digunakan sebagai backend oleh Icinga web2.
Untuk menginstal Icinga ido fitur, jalankan perintah:
$ sudo zypper instal icinga2-ido-mysql
Setelah diinstal, langkah selanjutnya adalah membuat database untuk SAYA BERSEDIA fitur di mana semua konfigurasi dan informasi status akan diekspor.
Jadi, masuk ke Mariadb Database:
$ sudo mysql -u root -p
Selanjutnya, buat pengguna database dan database dan berikan semua hak istimewa kepada pengguna di database.
> Buat database icinga; > Berikan semua di icinga.* Ke 'icingauser'@'localhost' yang diidentifikasi oleh '[email dilindungi]'; > Hak istimewa flush; > Keluar;
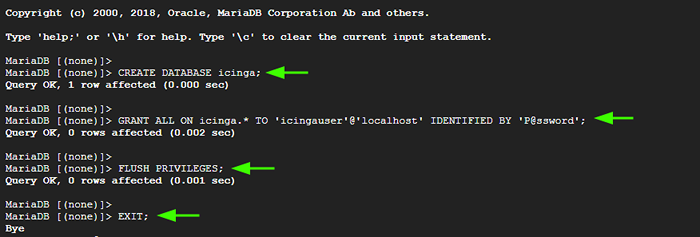 Buat database icinga
Buat database icinga Selanjutnya, impor Icinga2 ido skema sebagai berikut. Setelah diminta untuk kata sandi, berikan Mariadb kata sandi root.
$ sudo mysql -u root -p icinga < /usr/share/icinga2-ido-mysql/schema/mysql.sql
Langkah 5: Aktifkan fitur IDO-MYSQL
Langkah selanjutnya adalah mengaktifkan IDO-MYSQL fitur. Untuk melakukan ini, gunakan icinga2 memerintah:
$ sudo icinga2 fitur mengaktifkan ido-mysql Modul 'ido-mysql' diaktifkan.
Pastikan untuk memulai ulang icinga 2 agar perubahan ini berlaku.
$ sudo systemctl restart icinga2
Itu IDO-MYSQL Paket dilengkapi dengan file konfigurasi default yang dipanggil IDO-MYSQL.conf. Kita perlu membuat beberapa perubahan pada file untuk mengizinkan koneksi ke database IDO.
Oleh karena itu, buka file konfigurasi.
$ sudo vim/etc/icinga2/fitur-tersedia/ido-mysql.conf
Arahkan ke bagian ini, uncromment dan berikan detail database IDO.
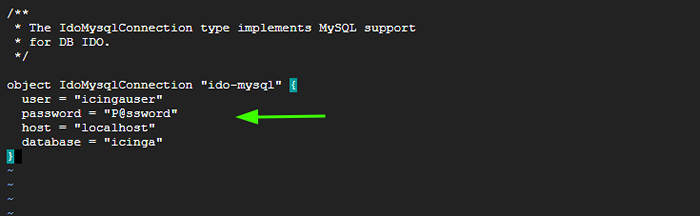 Aktifkan koneksi database IDO
Aktifkan koneksi database IDO Simpan dan Keluar dari file. Untuk menerapkan perubahan yang dibuat, restart Icinga2:
$ sudo systemctl restart icinga2
Langkah 6: Instal dan konfigurasikan icingaweb2 di OpenSUSE
Icingaweb2 adalah antarmuka web pemantauan open-source, alat baris perintah, dan kerangka kerja yang dikembangkan oleh Icinga. Itu memberikan dukungan untuk Icinga2, Inti icinga, dan backend lain yang kompatibel dengan database IDO.
Itu Icingaweb2 Antarmuka memberi Anda dasbor yang rapi dan intuitif untuk memantau sumber daya jaringan Anda. Untuk memasang Icingaweb2 dan Icinga cli, Jalankan perintah:
$ sudo zypper menginstal icingaweb2 icingacli -y
Selanjutnya, kita akan membuat skema basis data kedua Icinga web2. Sekali lagi, masuk ke Mysql server database.
$ sudo mysql -u root -p
Buat database dan pengguna untuk Icinga web2 dan menetapkan semua hak istimewa kepada pengguna di database.
> Buat database icingaweb2; > Berikan semua di icingaweb2.* Ke 'icingaweb2user'@'localhost' yang diidentifikasi oleh '[email dilindungi]'; > Hak istimewa flush; > Keluar;
Selanjutnya, aktifkan Apache Tulis ulang modul dan restart Apache agar perubahan mulai berlaku.
$ sudo a2enmod menulis ulang $ sudo systemctl restart apache2
Sekarang buat token rahasia, yang digunakan untuk otentikasi saat menyelesaikan pengaturan di browser web.
$ sudo icingacli Token pengaturan Buat token pengaturan yang baru dihasilkan adalah: 12CD61C1700FA80E
Salin dan simpan token karena akan digunakan pada langkah berikutnya.
Langkah 7: Instalasi ICINGAWEB2 Lengkap dari Browser
Dengan semua konfigurasi yang ada, langkah terakhir adalah menyelesaikan Icingaweb2 Siapkan di browser.
Untuk menyelesaikan pengaturan, buka browser Anda dan telusuri URL berikut.
http: // server-ip/icingaweb2/setup
Ini mengarahkan Anda ke Icinga web 2 Wizard instalasi seperti yang ditunjukkan. Bagian pertama adalah konfigurasi Icinga web2.
Untuk melanjutkan, tempel Siapkan token yang Anda hasilkan di langkah sebelumnya ke 'Siapkan token'bidang dan klik'Berikutnya'.
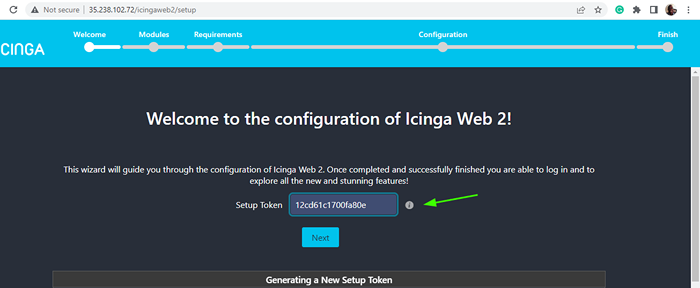 Tambahkan Token Pengaturan
Tambahkan Token Pengaturan Langkah selanjutnya menyediakan daftar modul di Icinga2 yang dapat diaktifkan. Secara default, 'Pemantauan'Modul diaktifkan. Anda dapat mengaktifkan modul yang Anda inginkan dan kemudian klik 'Berikutnya' untuk melanjutkan.
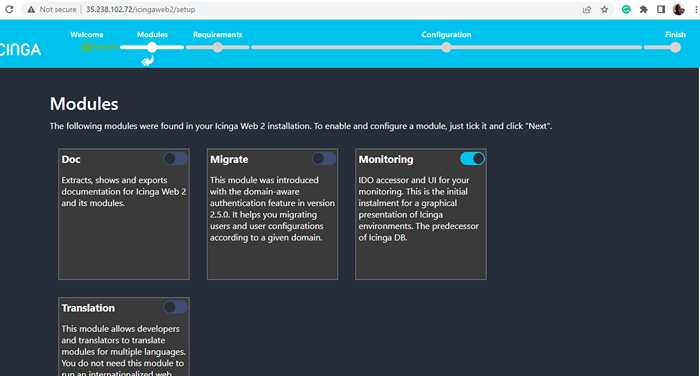 Modul pemantauan icinga2
Modul pemantauan icinga2 Langkah selanjutnya mencantumkan semua Php modul dan persyaratan lain yang diperlukan oleh Icinga web 2. Gulir melalui daftar dan pastikan bahwa semua persyaratan telah dipenuhi. Lalu klik 'Berikutnya'.
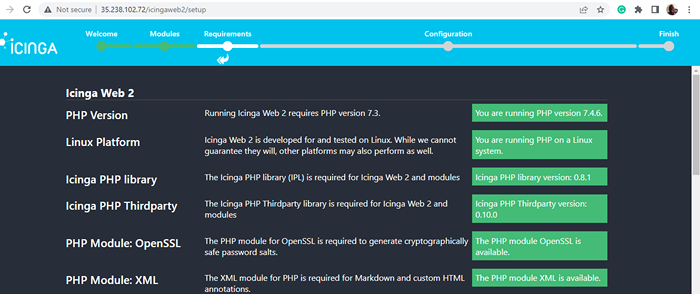 Modul php web icinga2
Modul php web icinga2 Untuk 'Autentikasi'Langkah, cukup terima pilihan default dan klik'Berikutnya'.
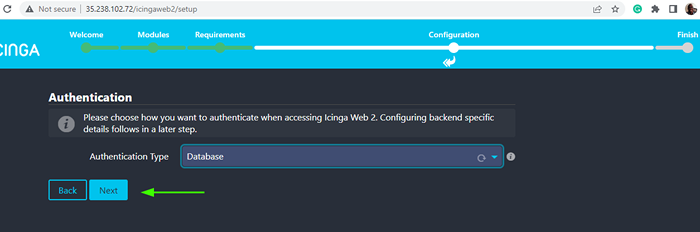 Tipe otentikasi icinga2web
Tipe otentikasi icinga2web Pada langkah berikutnya, berikan detail database untuk Icingaweb2 seperti yang ditentukan.
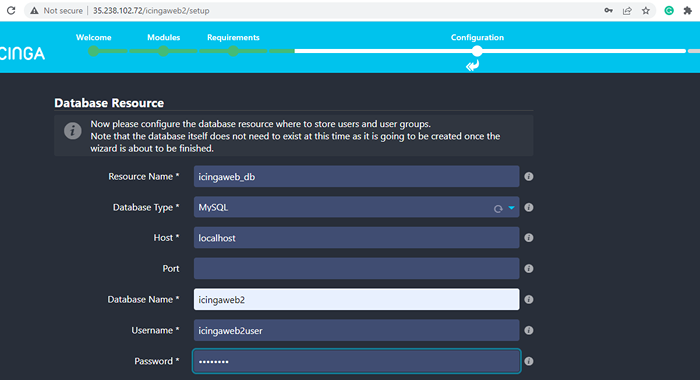 Detail database icinga2web
Detail database icinga2web Setelah selesai, gulir ke bawah dan klik 'Validasi konfigurasi'Untuk memverifikasi bahwa kredensial itu benar.
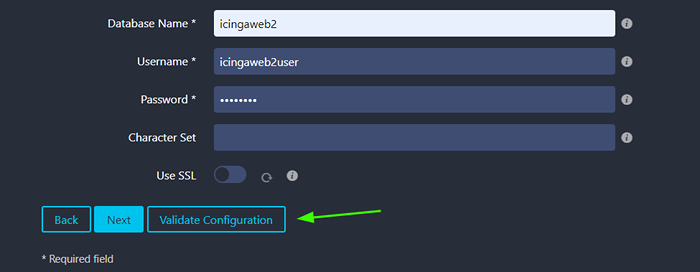 Validasi konfigurasi
Validasi konfigurasi Jika detail yang Anda berikan benar, konfigurasi harus divalidasi. Sekali lagi, gulir sampai ke bawah dan klik 'Berikutnya'.
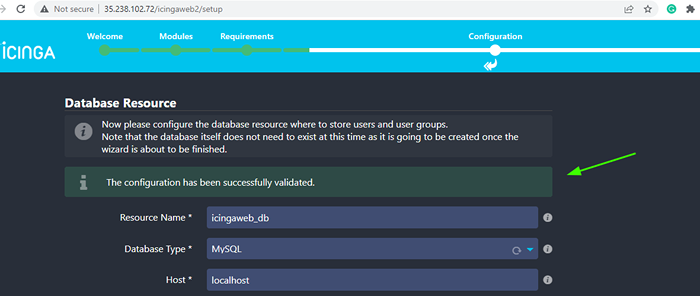 Konfigurasi yang diaktifkan
Konfigurasi yang diaktifkan Untuk 'Backend otentikasi'Cukup terima opsi default dan klik'Berikutnya'.
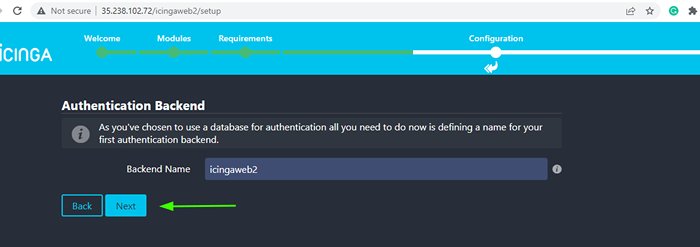 Backend otentikasi
Backend otentikasi Pada langkah berikutnya, buat pengguna administratif dengan memberikan nama pengguna dan kata sandi. Ini adalah pengguna yang akan digunakan untuk masuk ke Icinga dasbor.
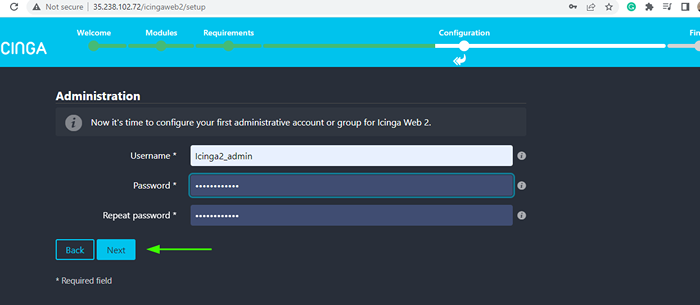 Pengguna Admin ICINGA2
Pengguna Admin ICINGA2 Untuk 'Konfigurasi Aplikasi', terima nilai default dan klik'Berikutnya'.
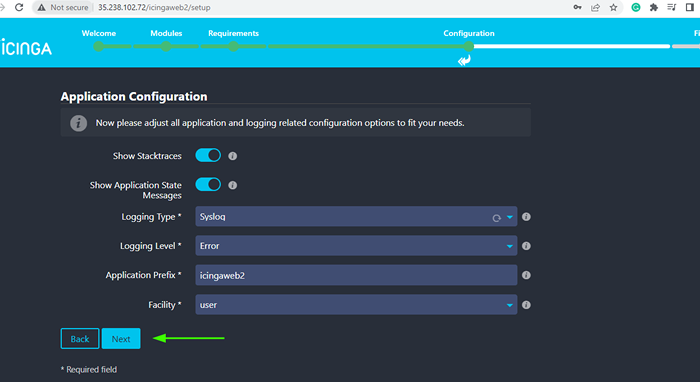 Konfigurasi Aplikasi
Konfigurasi Aplikasi Selanjutnya, tinjau semua konfigurasi yang telah Anda berikan. Jika semuanya terlihat bagus, gulir ke bawah dan klik 'Berikutnya'.
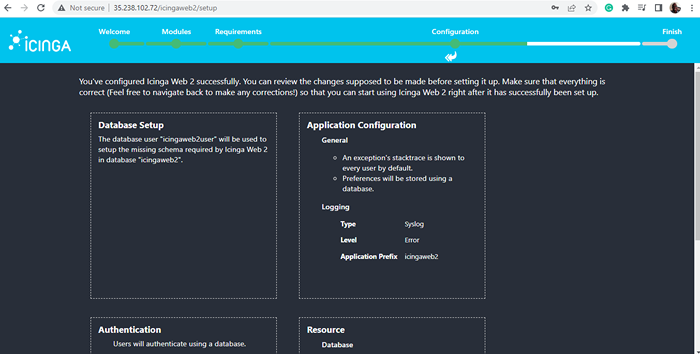 Ringkasan konfigurasi icinga2
Ringkasan konfigurasi icinga2 Bagian selanjutnya adalah konfigurasi modul pemantauan Icinga web 2. Jadi, klik 'Berikutnya'Untuk pergi ke langkah berikutnya.
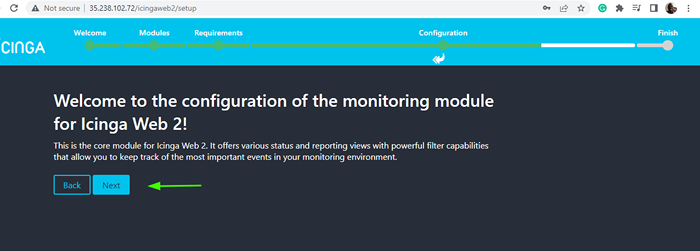 Modul Konfigurasi Icinga2Web
Modul Konfigurasi Icinga2Web Dalam 'Memantau sumber daya IDO'Berikan detail database untuk database IDO sebagaimana ditentukan dalam Langkah 4.
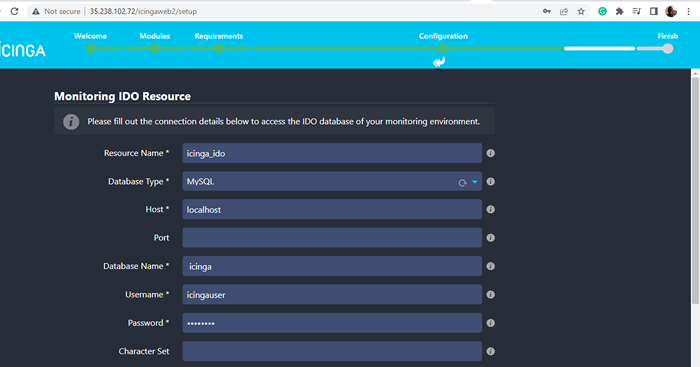 Detail database icinga IDO
Detail database icinga IDO Gulir ke bawah dan klik 'Validasi konfigurasi'.
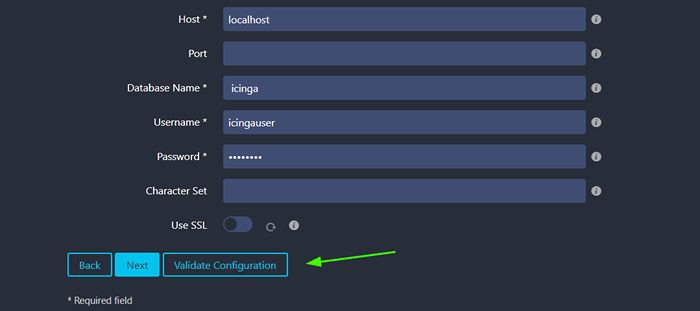 Icinga ido validasi konfigurasi
Icinga ido validasi konfigurasi Jika semuanya berjalan, konfigurasi akan berhasil divalidasi. Sekali lagi, gulir ke bawah dan klik 'Berikutnya'.
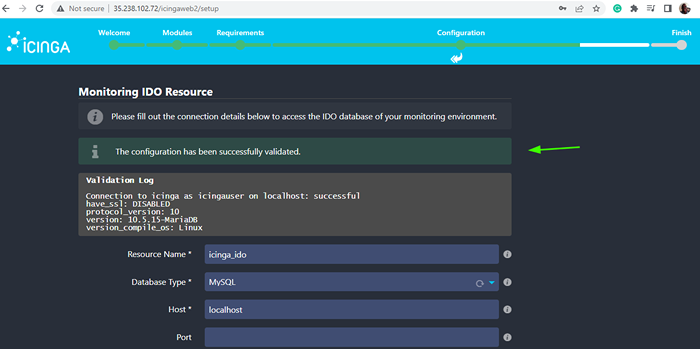 Konfigurasi IDO icinga divalidasi
Konfigurasi IDO icinga divalidasi Dalam 'Transportasi Komando'Bagian, pilih'File perintah lokal'Sebagai Jenis transportasi. dan klik 'Berikutnya'.
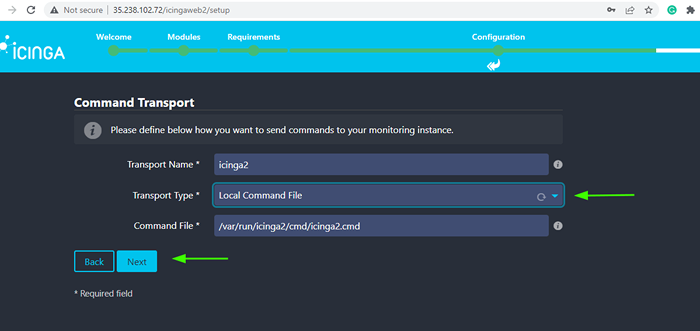 Transportasi Komando
Transportasi Komando Dalam 'Memantau keamanan'Bagian, cukup tekan'Berikutnya'Untuk menggunakan opsi default.
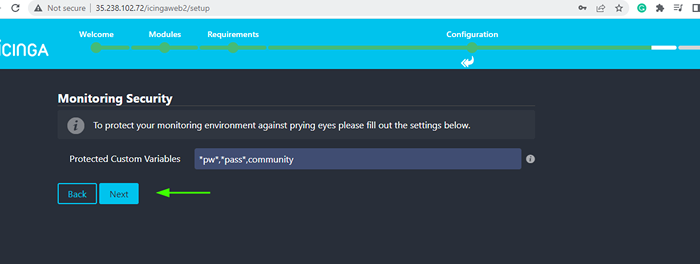 Memantau keamanan
Memantau keamanan Akhirnya, tinjau konfigurasi untuk modul pemantauan. Jika semuanya terlihat baik -baik saja, gulir ke bawah dan klik 'Menyelesaikan'.
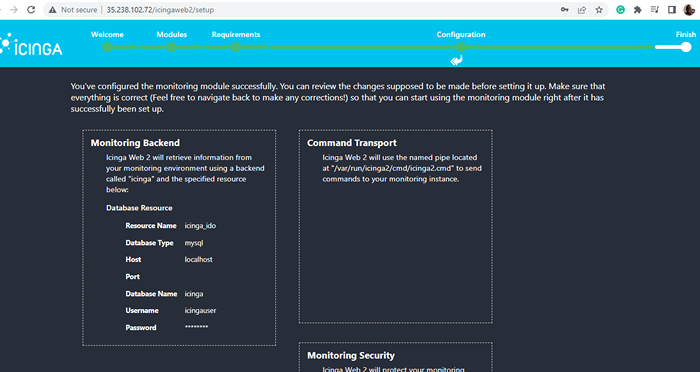 Ulasan konfigurasi icinga2web
Ulasan konfigurasi icinga2web Anda harus mendapatkan pesan ucapan selamat yang memberi tahu Anda bahwa Icinga web 2 telah diatur. Untuk masuk ke Icinga web 2, klik pada 'Masuk ke icinga Web2' tombol.
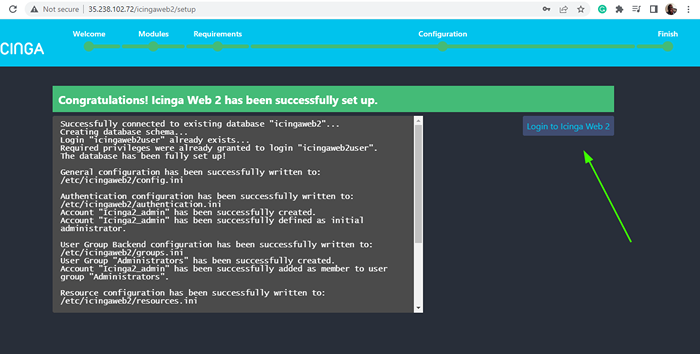 Instalasi icinga2web selesai
Instalasi icinga2web selesai Ini membawa Anda ke halaman login seperti yang ditunjukkan. Memberikan nama pengguna dan kata sandi dari Admin icinga pengguna yang Anda buat dan klik 'Gabung'.
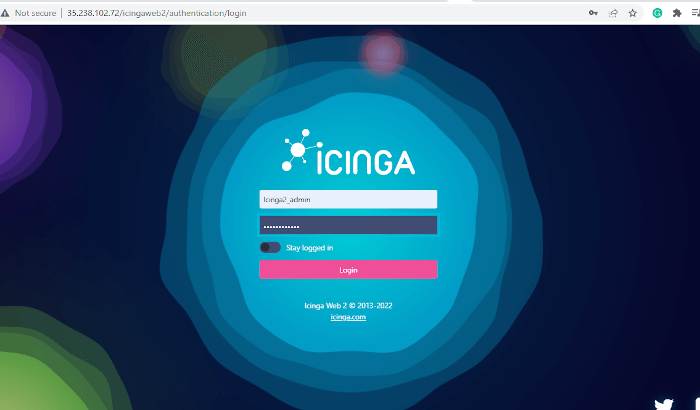 ICINGA2WEB Admin Login
ICINGA2WEB Admin Login Ini mengantar Anda ke Icinga web2 dasbor seperti yang Anda lihat. Dari sana Anda dapat menambahkan perangkat jaringan Anda untuk pemantauan.
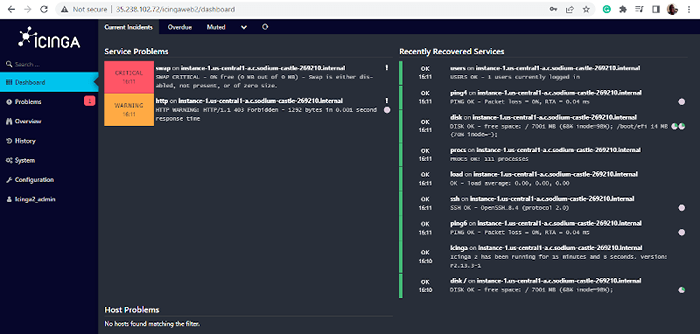 Dasbor icinga web2
Dasbor icinga web2 Kami telah sampai di akhir panduan ini. Kami telah berhasil menginstal Alat Pemantauan Icinga pada OpenSuse.

