Cara menginstal gnome desktop di kali linux
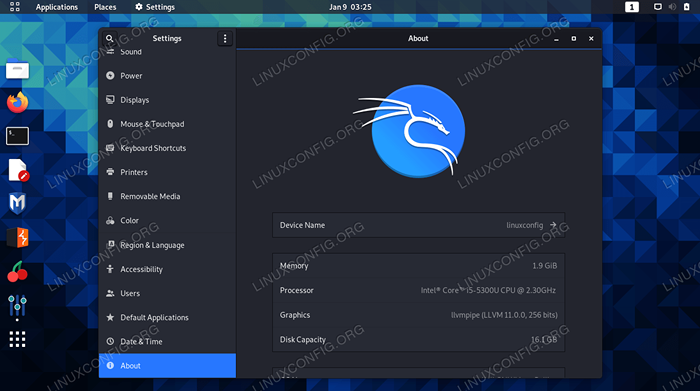
- 4883
- 394
- Simon Cormier
Sebagian besar distribusi Linux memiliki lingkungan desktop "utama" yang mereka gunakan - yang datang dipasang secara default dalam unduhan distro yang paling populer. Untuk Kali Linux, ini xfce.
Jika Anda lebih suka gnome daripada XFCE atau hanya mencari perubahan pemandangan, cukup mudah untuk mengganti lingkungan desktop di Kali. Dalam panduan ini, kami akan memandu Anda melalui langkah -langkah untuk memasang lingkungan desktop gnome di Kali Linux.
Dalam tutorial ini Anda akan belajar:
- Cara menginstal gnome desktop di kali linux
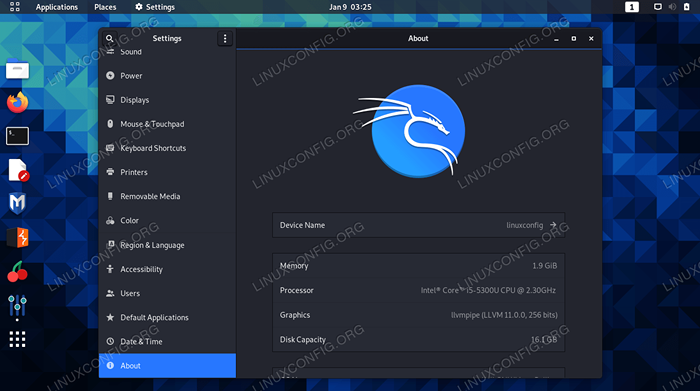 Menjalankan Lingkungan Desktop Gnome di Kali Linux
Menjalankan Lingkungan Desktop Gnome di Kali Linux | Kategori | Persyaratan, konvensi atau versi perangkat lunak yang digunakan |
|---|---|
| Sistem | Kali Linux |
| Perangkat lunak | Lingkungan desktop gnome |
| Lainnya | Akses istimewa ke sistem Linux Anda sebagai root atau melalui sudo memerintah. |
| Konvensi | # - mensyaratkan perintah linux yang diberikan untuk dieksekusi dengan hak istimewa root baik secara langsung sebagai pengguna root atau dengan menggunakan sudo memerintah$ - mensyaratkan perintah Linux yang diberikan untuk dieksekusi sebagai pengguna biasa |
Pasang lingkungan desktop gnome
Ikuti instruksi langkah demi langkah untuk menginstal gnome dan pelajari cara beralih antara lingkungan desktop xfce dan gnome setelah keduanya dipasang. Kami juga akan melihat cara menghapus XFCE sepenuhnya, jika Anda ingin beralih permanen ke gnome.
- Buka terminal dan ketik perintah berikut untuk menginstal gnome.
$ sudo apt update $ sudo apt instal kali-desktop-gnome
- Jika Anda menerima pemberitahuan yang meminta Anda untuk menggunakan Display Manager, pilih
GDM3, karena itu adalah manajer tampilan untuk gnome.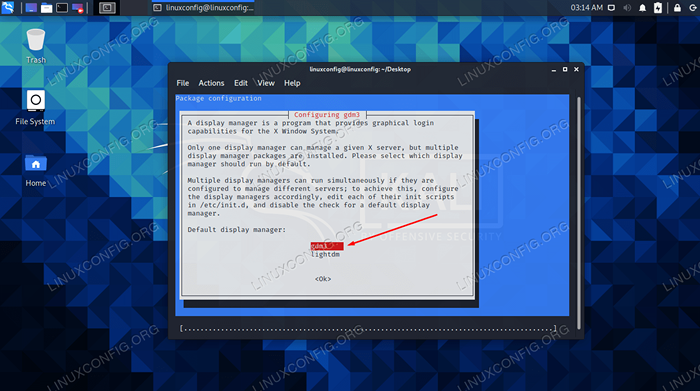 Pilih GDM3 sebagai Manajer Tampilan
Pilih GDM3 sebagai Manajer Tampilan - Instalasi mungkin membutuhkan waktu, karena banyak paket dan dependensinya harus diunduh dan diinstal. Tapi setelah instalasi selesai, reboot komputer.
$ reboot
- Saat Kali selesai memuat kembali, Anda akan disajikan dengan opsi untuk memilih GNOME atau XFCE dari layar login (perhatikan bahwa Anda harus terlebih dahulu memilih pengguna Anda).
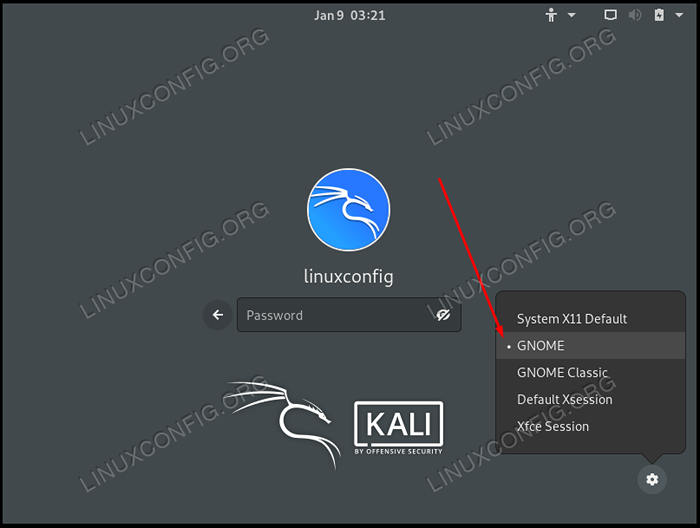 Pilih Antara Gnome atau Xfce saat masuk ke Kali
Pilih Antara Gnome atau Xfce saat masuk ke Kali - Jika Anda sangat menyukai GNOME sehingga Anda ingin menyingkirkan XFCE sepenuhnya, yang akan menyingkirkan opsi untuk memilihnya dari layar login, jalankan perintah berikut di Terminal. Perintah kedua akan menghapus semua paket yang tersisa yang merupakan bagian dari XFCE.
$ sudo apt hapus kali-desktop-xfce xfce4* lightdm* $ sudo apt autoremove
Hanya itu yang ada untuk itu. Sekarang, Anda dapat menggunakan gnome di sistem Anda, dan secara opsional menghapus XFCE jika Anda tidak bermaksud menggunakannya lagi. Setelah menginstal atau melepas GUI, pastikan Anda reboot untuk semua perubahan yang berlaku.
Menutup pikiran
Dalam panduan ini, kami melihat cara menginstal lingkungan desktop gnome di kali linux. Kami juga melihat cara menghapus XFCE dari sistem, yang kadang -kadang tidak perlu jika Anda ingin beralih di antara kedua lingkungan. Kali memudahkan untuk menginstal lingkungan desktop baru dengan memiliki semua perangkat lunak terkait yang dikemas dengan rapi ke dalam satu unduhan.
Tutorial Linux Terkait:
- Hal -hal yang harus diinstal pada ubuntu 20.04
- Hal -hal yang harus dilakukan setelah menginstal ubuntu 20.04 FOSSA FOSSA Linux
- Hal -hal yang harus diinstal pada Ubuntu 22.04
- Hal -hal yang harus dilakukan setelah menginstal ubuntu 22.04 Jammy Jellyfish…
- Unduh Linux
- Cara Dual Boot Kali Linux dan Windows 10
- Distro linux terbaik untuk pengembang
- Cara menginstal kali linux di vmware
- Instal Arch Linux di VMware Workstation
- Ubuntu 20.04 Panduan

