Cara menginstal server gitlab di ubuntu 18.04 & 16.04 lts
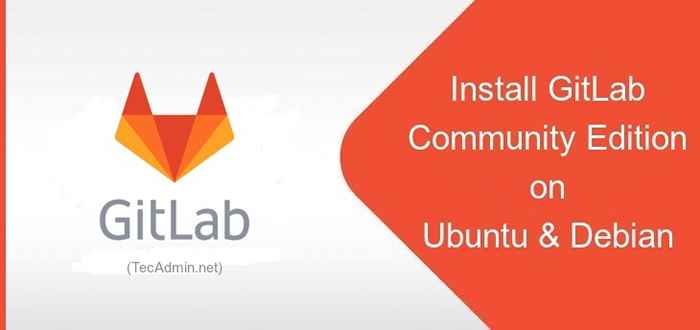
- 3289
- 511
- Daryl Hermiston DVM
Gitlab adalah alternatif terbaik untuk sistem manajemen repositori gitub git. Ini memberikan opsi untuk pengguna versi yang di-hosting sendiri. Anda cukup menginstal server gitlab dan mengambil keuntungan penuh dari fitur -fiturnya yang luar biasa. Tutorial ini akan membantu Anda menginstal GitLab Server (Edisi Komunitas) di Ubuntu 18 Anda sendiri.04 & 16.04 Sistem LTS.
Anda juga dapat mengunjungi bagian tutorial git online untuk mempelajari tentang tutorial dan contoh baris perintah git.
Langkah 1 - Prasyarat
Gunakan perintah berikut untuk menginstal dependensi yang diperlukan untuk memulai instalasi gitlab.
sudo apt-get update sudo apt-get upgrade
Sekarang instal beberapa paket lain yang diperlukan untuk menyelesaikan proses instalasi.
sudo apt-get install -y vim curl openssh-server CA-sertifikat
Langkah 2 - Instal Gitlab di Ubuntu
Sekarang, aktifkan repositori paket gitlab debian di sistem Anda. Jalankan perintah di bawah ini pada sistem Anda, ini akan menambahkan file/etc/apt/sumber.daftar.d/gitlab_gitlab-ce.Daftar di sistem Anda.
Curl -ss https: // paket.Gitlab.com/install/repositories/gitlab/gitlab-ce/skrip.Deb.Sh | Bash sudo
Setelah mengaktifkan repositori yang tepat, jalankan perintah berikut untuk menginstal Gitlab Community Edition.
sudo apt-get install gitlab-ce
Perintah di atas akan menginstal semua aplikasi yang diperlukan termasuk server web nginx untuk menjalankan gitlab di sistem Anda.
Langkah 3 - Aktifkan Let's Encrypt SSL
GitLab menyediakan opsi untuk Confiugre Let's Encrypt SSL Certificate untuk menjalankan lebih dari protokol HTTP yang aman. Anda harus memiliki domain point A ke IP server. Misalnya, saya telah melakukan entri berikut ke server DNS kami.
Kemudian edit file konfigurasi
vim/etc/gitlab/gitlab.RB
Langkah 4 - Konfigurasikan Server GitLab
Selanjutnya, konfigurasikan server gitlab menggunakan perintah berikut. Ini akan membuat semua instalasi dan perubahan yang diperlukan untuk menjalankan Gitlab Community Edition di Sistem Ubuntu.
Sudo Gitlab-CTL Configigure
Proses konfigurasi akan membutuhkan waktu untuk menyelesaikan pengaturan.
Langkah 5 - Sesuaikan Firewall
Anda perlu membuka port di firewall untuk diakses di jaringan. Perintah di bawah ini akan memungkinkan layanan http dan https di firewalld dan membuatnya permanen
sudo firewall-cmd --permanent --zone = public --add-service = http sudo firewall-cmd --permanent --zone = public --add-service = ftp
Selanjutnya, jalankan perintah berikut untuk mengimplementasikan perubahan:
sudo firewall-cmd --eload
Langkah 6 - Akses Dasbor Gitlab
Akses server Anda menggunakan nama domain atau alamat IP pada port http standar 80. Anda akan mendapatkan layar perubahan kata sandi untuk pengguna root untuk pertama kalinya seperti di bawah ini. Perbarui kata sandi aman baru untuk pengguna root.

Setelah berhasil mengubah kata sandi, navigasikan ke layar login dan masuk dengan pengguna "root" dan kata sandi yang ditentukan.

Setelah login, Anda akan mendapatkan akses dasbor ke server gitlab Anda. Di sini Anda dapat mulai dengan pembuatan pengguna dan repositori git baru.
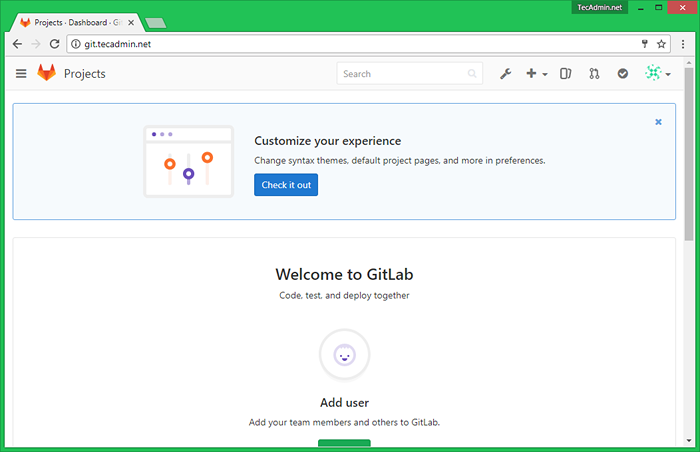
Sekarang kunjungi tutorial git kami untuk mempelajari lebih lanjut tentang penggunaan repositori git dengan bantuan baris perintah dan contoh.
Langkah 7 - Jadwalkan Pencadangan Data Gitlab
Gunakan perintah berikut untuk membuat cadangan lengkap data gitlab. Lokasi cadangan default adalah/var/opt/gitlab/cadangan. Anda dapat mengubah pengaturan ini di/etc/gitlab/gitlab.file RB.
sudo gitlab-rake gitlab: cadangan: buat
Anda juga dapat menambahkan penjadwal perintah yang sama ke data cadangan malam. Tambahkan cron di bawah ini ke sistem crontab.
0 22 * * * sudo gitlab-rake gitlab: cadangan: buat
Kesimpulan
Anda telah berhasil menginstal dan mengonfigurasi GitLab Community Edition di sistem Ubuntu Anda.
- « Skrip bash canggih untuk cadangan database mysql
- Membuat permintaan pos dengan muatan JSON menggunakan curl »

