Cara menginstal freebsd 13.0 dengan alamat IP jaringan statis

- 3500
- 1097
- Hector Kuhic
Freebsd adalah sistem operasi seperti Unix gratis dari Berkeley Software Distribution, yang tersedia untuk semua platform utama x86_64, IA-32, PowerPC, ARM, dll, dan terutama berfokus pada fitur, kecepatan, dan stabilitas kinerja.
FreeBSD digunakan oleh banyak perusahaan TI tingkat atas seperti Juniper Networks, NetApp, Nokia, IBM, dll., dan tersedia untuk platform server hanya dengan antarmuka baris perintah, tetapi kami dapat menggunakan lingkungan desktop Linux lainnya seperti XFCE, KDE, GNOME, dll. untuk membuatnya menjadi distro yang ramah pengguna.
Pengaturan lingkungan saya
Alamat IP: 192.168.0.142 nama host: freebsd.Tecmintlocal.COM Hard Disk: 16GB Memory: 2GB
Artikel ini akan memandu Anda melalui instruksi singkat tentang pemasangan Freebsd 13.0 dan konfigurasikan antarmuka jaringan (pengaturan alamat IP statis) menggunakan utilitas instalasi berbasis teks bernama bsdinstall Di bawah arsitektur I386 dan AMD64.
Pemasangan FreeBSD 13.0
1. Pertama pergi ke situs resmi FreeBSD, dan unduh penginstal FreeBSD untuk arsitektur Anda, penginstal hadir dalam berbagai format yang berbeda termasuk CD, DVD, instalasi jaringan, gambar USB, serta gambar mesin virtual.
2. Setelah mengunduh gambar penginstal FreeBSD, bakar ke media (CD/DVD atau USB), dan boot sistem dengan media yang dimasukkan. Setelah sistem boot dengan media instalasi, menu berikut akan ditampilkan.
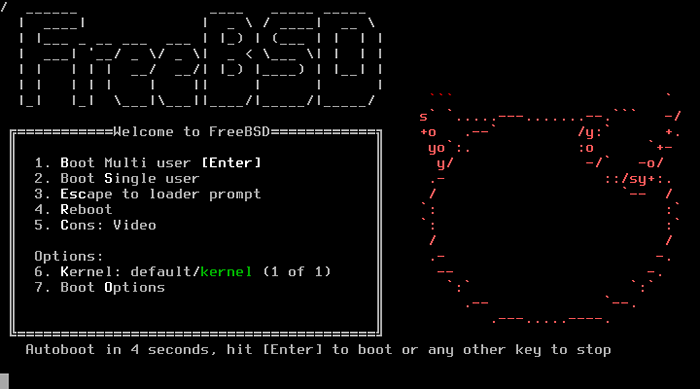 Menu Boot FreeBSD
Menu Boot FreeBSD 3. Secara default, menu akan menunggu 10 detik untuk input pengguna sebelum boot ke penginstal FreeBSD atau kami dapat menekan 'Menghapus'tombol untuk melanjutkan instalasi, lalu tekan'Memasuki'Kunci untuk boot ke freebsd. Setelah boot selesai, menu selamat datang ditampilkan dengan opsi berikut.
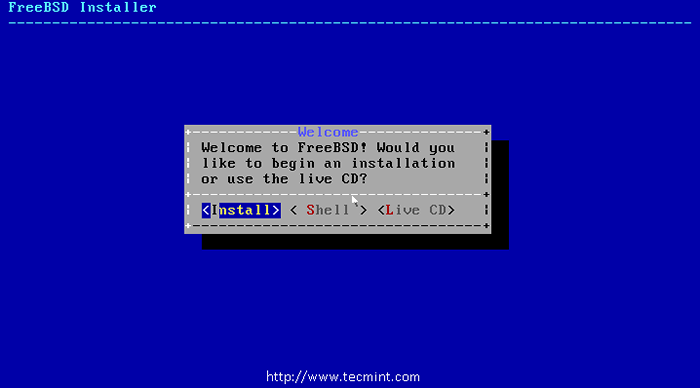 Pilih Instal FreeBSD
Pilih Instal FreeBSD Tekan Memasuki Untuk memilih opsi default 'Install', atau Anda dapat memilih'Kerang'untuk mengakses program baris perintah untuk menyiapkan disk sebelum instalasi atau memilih'CD live'Opsi untuk mencoba FreeBSD sebelum menginstalnya. Tapi, di sini kita akan menggunakan opsi default 'Install'Saat kami menginstal freebsd.
4. Selanjutnya, daftar keymaps ditampilkan, dengan pilihan default Keymap, Pilih saja opsi default untuk melanjutkan pengaturan KEYMAP.
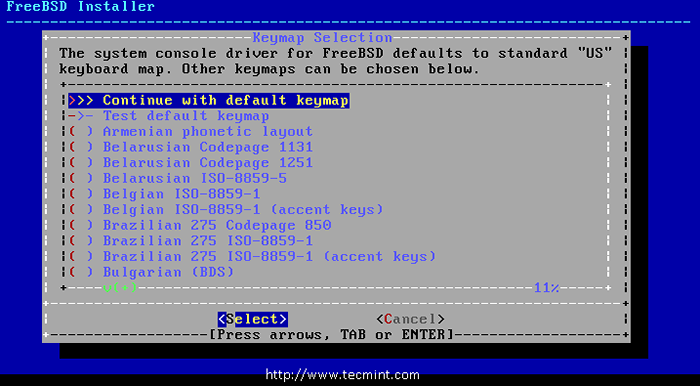 Pemilihan KeyMap FreeBSD
Pemilihan KeyMap FreeBSD 5. Selanjutnya, berikan nama host untuk sistem kami, saya telah menggunakan Freebsd.Tecmintlocal.com sebagai nama host saya.
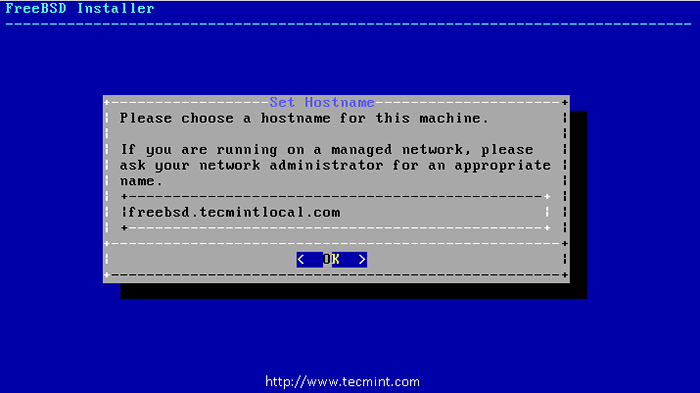 Atur nama host
Atur nama host 6. Pilih komponen yang akan diinstal untuk FreeBSD, secara default setiap opsi dipilih sebelumnya.
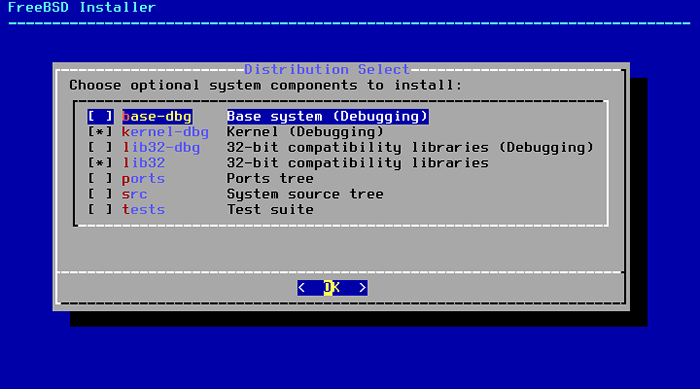 Pilih Komponen untuk Diinstal di FreeBSD
Pilih Komponen untuk Diinstal di FreeBSD 7. Pada langkah ini, kita perlu mempartisi disk untuk instalasi kami. Di sini Anda akan memiliki empat opsi:
- Auto (ZFS) - Opsi ini secara otomatis membuat sistem root-on-zfs terenkripsi menggunakan sistem file ZFS dengan dukungan untuk lingkungan boot.
- AUTO (UFS) - Opsi ini secara otomatis membuat partisi disk menggunakan sistem file ZFS.
- Manual - Opsi ini memungkinkan pengguna tingkat lanjut untuk membuat partisi khusus dari opsi menu.
- Kerang - Opsi ini memungkinkan pengguna untuk membuat partisi khusus menggunakan alat baris perintah seperti FDISK, GPART, dll.
Tapi, di sini kita akan memilih 'Manual'Opsi untuk membuat partisi sesuai kebutuhan kita.
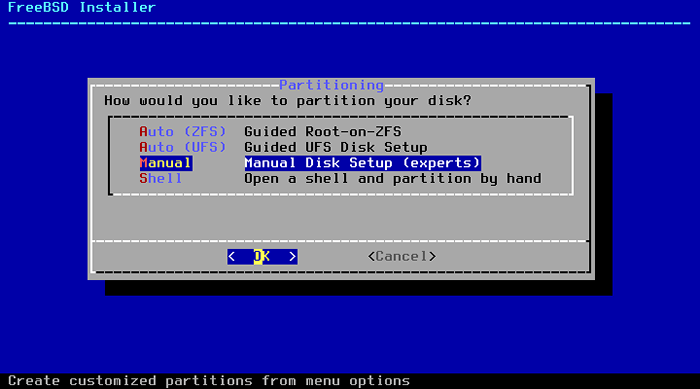 Partisi Disk Manual FreeBSD
Partisi Disk Manual FreeBSD 8. Setelah memilih 'Partisi manual', editor partisi dibuka dengan drive yang disorot'AD0'dan memilih untuk membuat untuk membuat skema partisi yang valid.
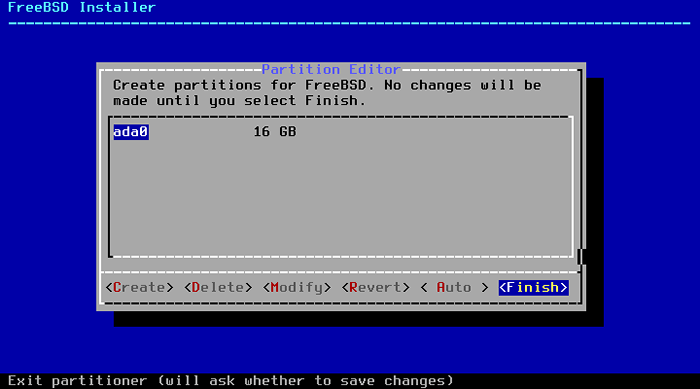 Pilih Partisi Disk FreeBSD
Pilih Partisi Disk FreeBSD 9. Selanjutnya, pilih GPT Untuk membuat tabel partisi. GPT biasanya merupakan metode yang paling dipilih untuk komputer AMD64. Komputer yang lebih tua, yang tidak kompatibel dengan GPT harus menggunakan MBR.
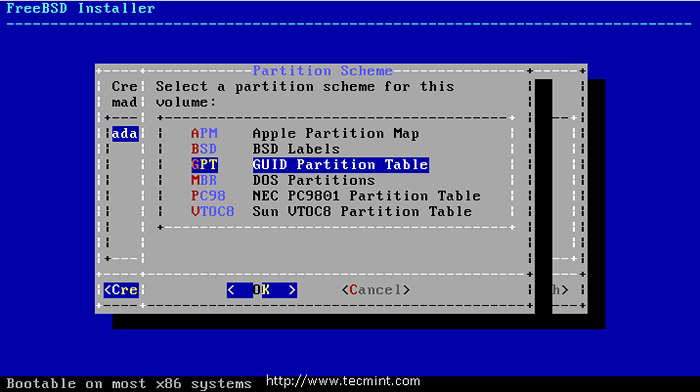 Pilih Partisi GPT
Pilih Partisi GPT 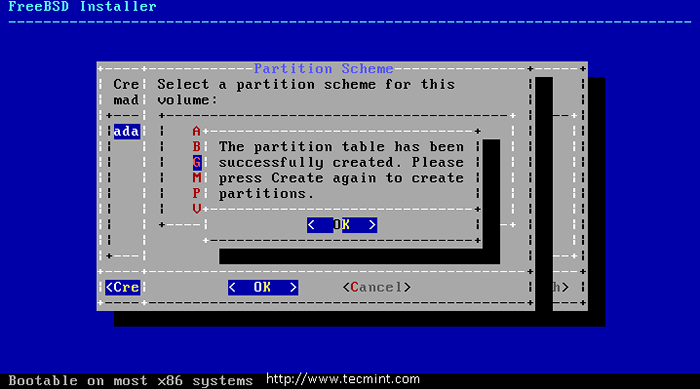 Partisi GPT dibuat
Partisi GPT dibuat 10. Setelah membuat tabel partisi, sekarang Anda dapat melihat bahwa disk kami diubah menjadi tabel partisi GPT, pilih 'Membuat'Untuk mendefinisikan partisi.
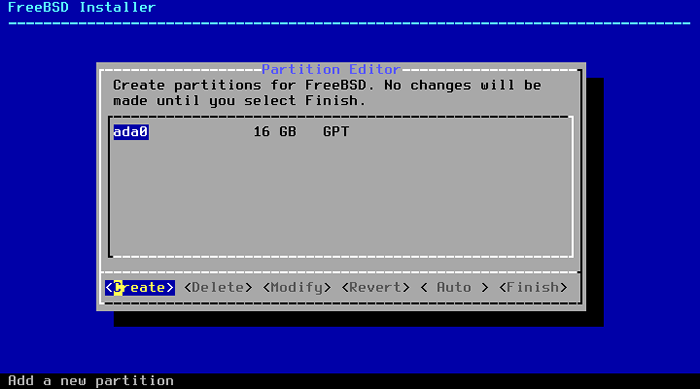 Skema Partisi GPT FreeBSD
Skema Partisi GPT FreeBSD 11. Sekarang, di sini kita perlu mendefinisikan tiga partisi untuk /boot, Menukar, /. Saya akan mendefinisikan ukuran partisi saya sebagai berikut.
- /boot - Ukuran 512 MB
- Menukar Ukuran 1GB
- / Ukuran 15GB
Memilih 'Membuat'dan tentukan partisi satu per satu, di boot pertama'Jenis' perlu 'Freebsd-Boot'Dan ukuran di sini saya telah menggunakan 512k dan tekan OKE Untuk membuat pertukaran partisi berikutnya.
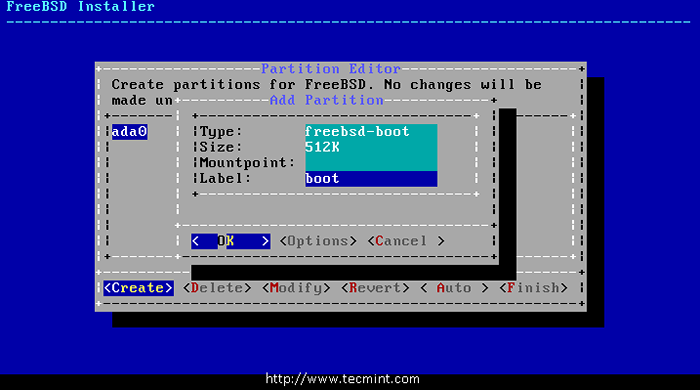 Buat partisi boot
Buat partisi boot Memilih 'Membuat'dan tentukan menukar partisi untuk 1 GB dan tekan OKE.
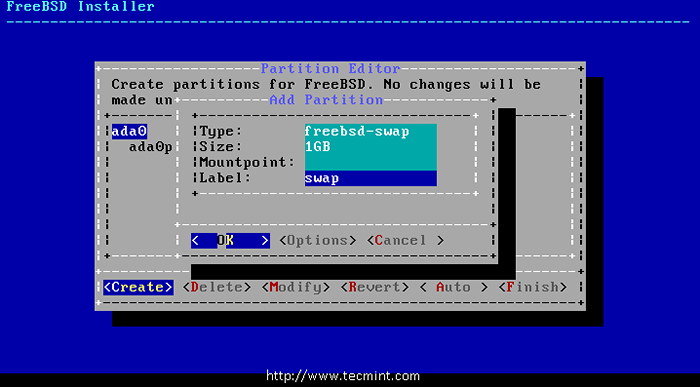 Buat partisi swap
Buat partisi swap Sekali lagi pilih 'Membuat'dan tentukan / partisi. Sekarang gunakan ukuran yang tersisa untuk / partisi. Gunakan tipe sebagai Freebsd-ufs dan mount point sebagai /.
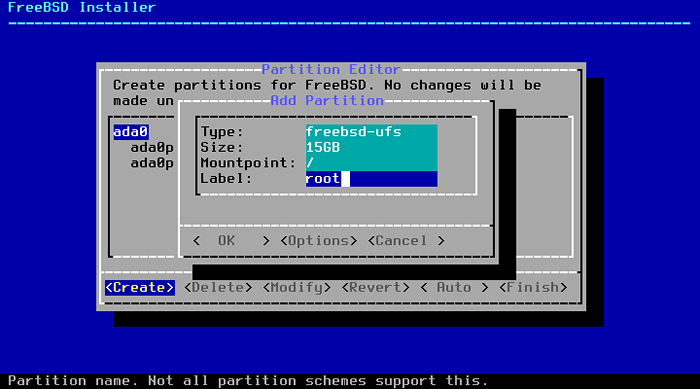 Buat partisi root
Buat partisi root 12. Setelah membuat semua partisi, kami akan mendapatkan tata letak di bawah ini. Memilih 'Menyelesaikan'Untuk bergerak maju untuk langkah selanjutnya untuk instalasi.
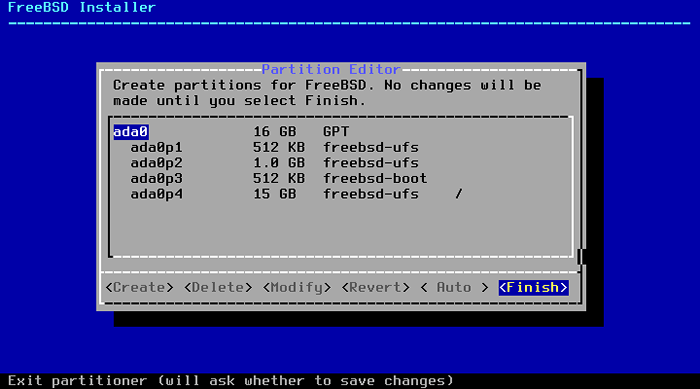 Tata Letak Partisi Disk FreeBSD
Tata Letak Partisi Disk FreeBSD 13. Setelah disk dibuat, jendela berikutnya memberikan kesempatan terakhir untuk mengedit perubahan sebelum disk yang dipilih diformat. Jika Anda ingin melakukan perubahan, pilih [ Kembali ] untuk kembali ke menu partisi utama atau memilih [ Kembalikan & Keluar ] untuk keluar dari penginstal tanpa memodifikasi perubahan pada disk. Tapi, di sini kita perlu memilih 'Melakukan'Untuk memulai instalasi dan tekan'Memasuki'.
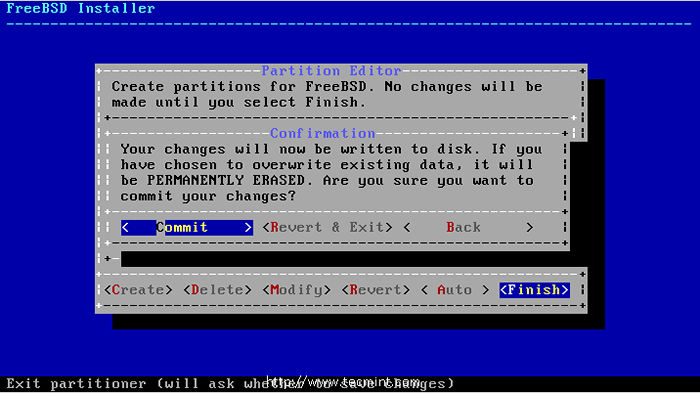 Pemformatan partisi
Pemformatan partisi 14. Setelah pemasang memformat semua disk yang dipilih, maka ia menginisialisasi partisi untuk mengunduh dan memverifikasi semua komponen yang dipilih, dan kemudian komponen yang diunduh diekstraksi ke disk ... seperti yang ditunjukkan pada gambar di bawah ini.
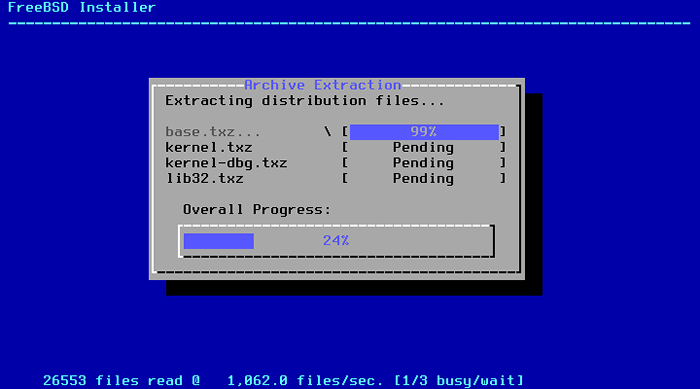 Ekstraksi Arsip FreeBSD
Ekstraksi Arsip FreeBSD 15. Setelah semua paket distribusi yang diminta telah diekstraksi ke disk, jendela berikutnya menampilkan layar konfigurasi pasca-instalasi pertama. Di sini, pertama, Anda harus mengatur 'akar'Kata sandi untuk server freebsd kami.
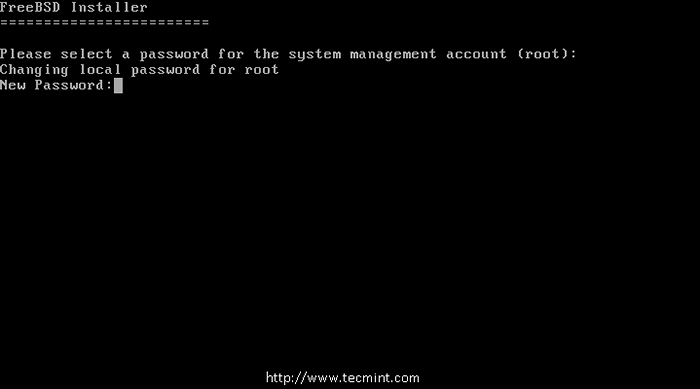 Atur kata sandi root
Atur kata sandi root Mengkonfigurasi Antarmuka Jaringan di FreeBSD
16. Selanjutnya, daftar antarmuka jaringan yang tersedia ditampilkan di layar, pilih antarmuka untuk mengonfigurasi. Di sini saya hanya memiliki satu adaptor jaringan. Jika Anda memiliki beberapa adaptor jaringan, pilih adaptor yang perlu Anda gunakan.
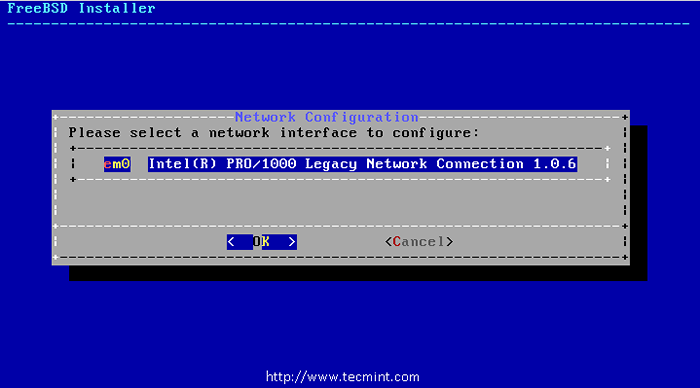 Konfigurasikan antarmuka jaringan
Konfigurasikan antarmuka jaringan 17. Selanjutnya, pilih apakah alamat IPv4 harus didefinisikan pada antarmuka Ethernet yang dipilih. Di sini kami memiliki 2 opsi untuk mengonfigurasi antarmuka jaringan, satu menggunakan DHCP yang secara otomatis akan menetapkan alamat IP ke antarmuka jaringan kami, menentukan alamat IP kedua secara manual. Tapi, di sini kami menetapkan alamat IP statis ke komputer seperti yang ditunjukkan di bawah ini.
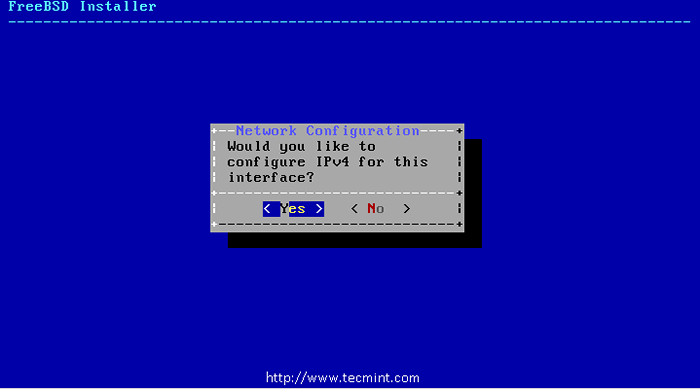 konfigurasi jaringan
konfigurasi jaringan 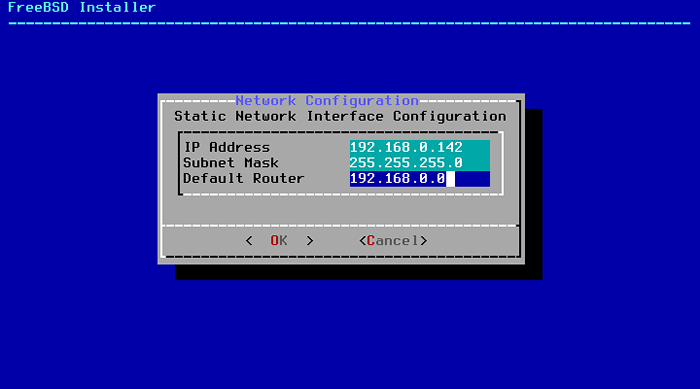 Atur alamat IP di freebsd
Atur alamat IP di freebsd 18. Selanjutnya, masukkan IP server DNS yang valid di IPv4 DNS #1 Dan #2 dan tekan OK untuk melanjutkan.
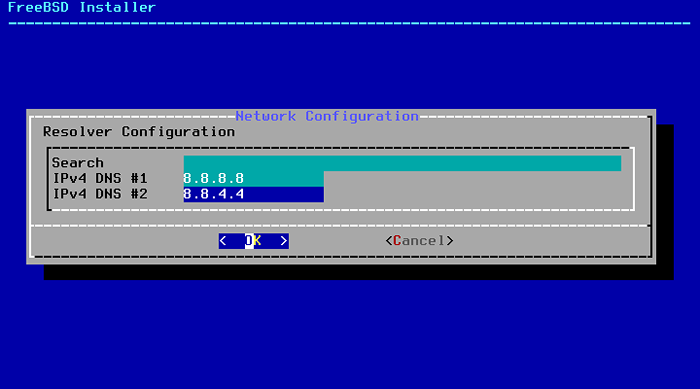 Atur server DNS di Freebsd
Atur server DNS di Freebsd 19. Opsi berikutnya meminta Anda untuk memeriksa yang digunakan jam sistem UTC atau waktu setempat, jika Anda ragu, cukup pilih 'TIDAK'Untuk memilih waktu setempat yang lebih umum digunakan.
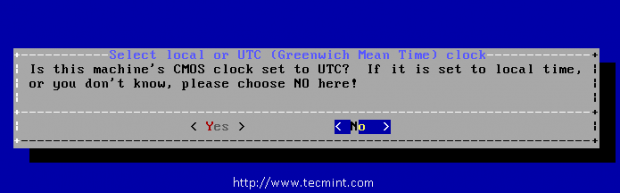 Pilih jam sistem
Pilih jam sistem 20. Windows berikutnya meminta Anda untuk mengatur zona waktu dan waktu setempat yang benar.
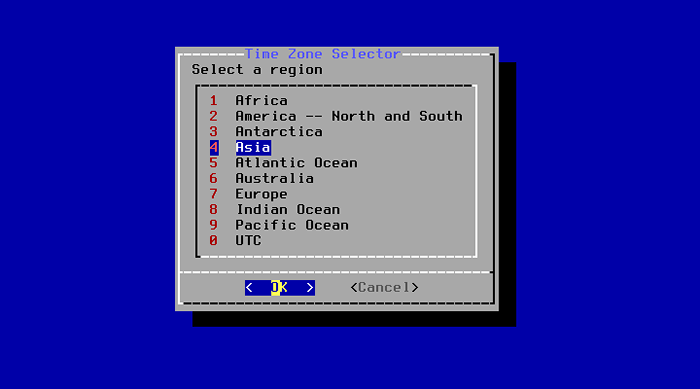 Pilih TimeZone di FreeBSD
Pilih TimeZone di FreeBSD 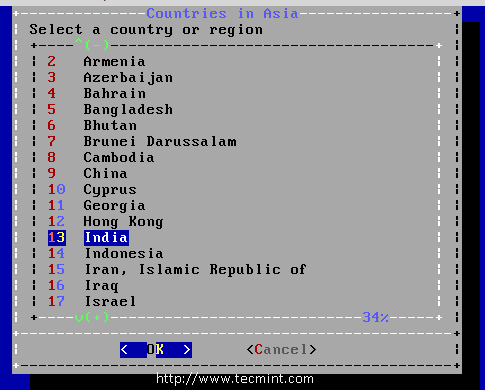 Pilih Wilayah Negara
Pilih Wilayah Negara 21. Selanjutnya, pilih layanan yang ingin Anda mulai dari System Boots.
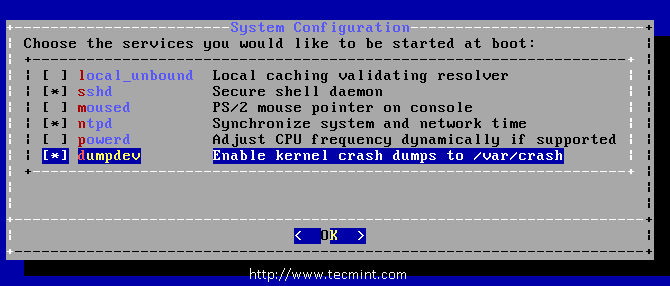 Memungkinkan layanan
Memungkinkan layanan 22. Opsi berikutnya, mintalah Anda untuk membuat setidaknya satu akun pengguna untuk masuk ke sistem sebagai akun non-root untuk menjaga sistem lebih aman dan aman. Pilih [ Ya ] untuk menambahkan pengguna baru.
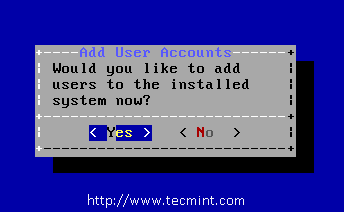 Tambahkan pengguna baru
Tambahkan pengguna baru Ikuti prompt dan masukkan informasi yang diminta untuk akun pengguna (contoh pengguna 'tecmint') seperti yang ditunjukkan pada gambar di bawah ini.
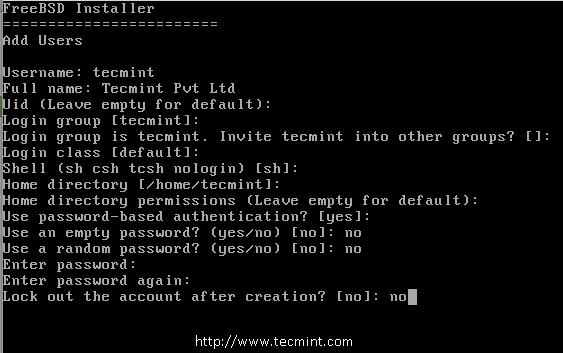 informasi pengguna
informasi pengguna Setelah memasukkan informasi pengguna di atas, ringkasan ditampilkan untuk ditinjau. Jika ada kesalahan yang dilakukan selama pembuatan pengguna, masukkan tidak dan coba lagi. Jika semuanya dimasukkan dengan benar, masukkan ya untuk membuat pengguna baru.
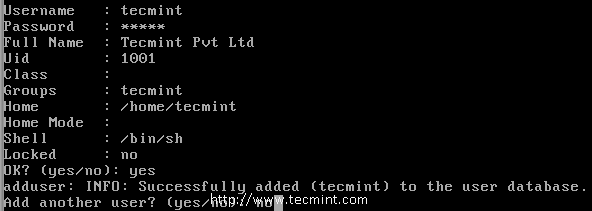 Konfirmasi Pengguna
Konfirmasi Pengguna 23. Setelah mengonfigurasi semuanya di atas, peluang akhir diberikan untuk memodifikasi atau mengubah pengaturan. Setelah konfigurasi akhir selesai, pilih Exit.
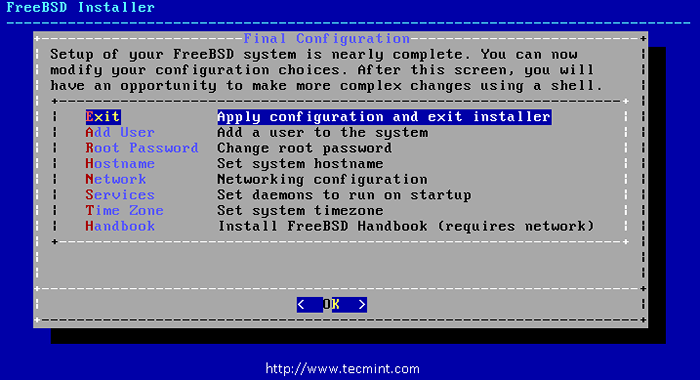 Konfigurasi akhir
Konfigurasi akhir 24. Setelah instalasi selesai, pilih 'Menyalakan ulang'Reboot sistem, dan mulailah menggunakan sistem freeBSD baru Anda.
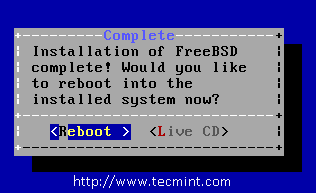 Instalasi selesai
Instalasi selesai 25. Setelah reboot selesai, kami akan mendapatkan terminal untuk masuk untuk akun, secara default, kami akan memiliki akar Dan tecmint yang telah kami buat selama instalasi. Login ke Akun Root dan periksa informasi sistem seperti alamat IP, nama host, ruang disk sistem file, dan versi rilis.
# hostname # ifconfig | grep inet # uname -mrs // untuk mendapatkan versi rilis freebsd yang diinstal. # DF -H // Pemeriksaan Ruang Disk.
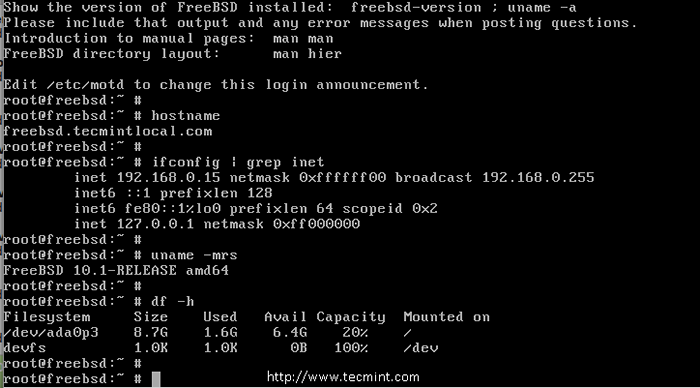 Sistem Informasi
Sistem Informasi Kesimpulan
Pada artikel ini kita telah melihat, bagaimana kami telah menginstal dan mengkonfigurasi freeBSD, di artikel saya yang akan datang berikutnya, kita akan melihat cara menginstal dan mengonfigurasi paket di freebsd. Jika Anda memiliki pertanyaan tentang instalasi, jangan ragu untuk memberikan komentar berharga di bawah ini.
- « 6 lingkungan desktop Linux ringan untuk komputer yang lebih tua
- Alternatif PowerPoint terbaik untuk Linux »

