Cara Menginstal Alat Screenshot Flameshot di Linux
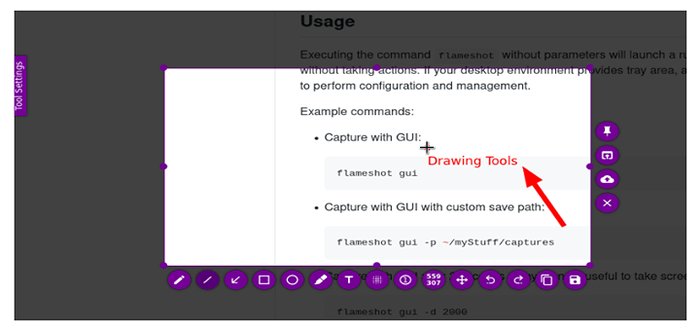
- 3363
- 640
- Miss Angelo Toy
Flameshot adalah alat tangkapan layar open-source yang tersedia untuk Linux, Mac, Dan Windows. Itu dibuat dengan C++ Dan Qt5 bahasa. Setiap distribusi Linux yang populer dilengkapi dengan alat tangkapan layar tetapi mereka tidak memiliki sedikit fungsionalitas itu Flameshot Penawaran.
Beberapa fitur populer termasuk.
- Mendukung mode grafis dan CLI.
- Edit gambar secara instan.
- Image mengunggah ke imgur.
- Konfigurasi Ekspor dan Impor.
- Mudah digunakan dan dapat disesuaikan.
Di artikel ini, Anda akan belajar cara menginstal dan menggunakan perangkat lunak Screenshot Flameshot di Linux Desktop Systems. Untuk tujuan demonstrasi, saya menggunakan Linux Mint 20.04.
Cara menginstal flameshot di linux
Flameshot dapat diinstal menggunakan manajer paket. Sebelum menginstal melalui metode ini, pastikan Anda memverifikasi versi yang dikirimkan dengan OS Anda.
$ sudo dnf menginstal flameshot # rhel, centos, fedora $ sudo apt install flameshot # debian, distro yang berbasis di Ubuntu
Metode kedua adalah mengunduh paket Flameshot (.RPM atau .Deb) dari GitHub berdasarkan distribusi Anda dan instal secara lokal. Ini adalah metode yang saya sukai karena saya dapat menginstal versi baru terlepas dari kapal apa dengan distribusi saya.
# Distribusi berbasis ubuntu $ wget https: // github.com/flameshot-org/flameshot/rilis/download/v0.9.0/Flameshot-0.9.0-1.Ubuntu-20.04.AMD64.deb $ dpkg -i flameshot -0.9.0-1.Ubuntu-20.04.AMD64.Deb Distribusi berbasis # RHEL $ wget https: // github.com/flameshot-org/flameshot/rilis/download/v0.9.0/Flameshot-0.9.0-1.FC32.x86_64.rpm $ rpm -i flameshot -0.9.0-1.FC32.x86_64.RPM
Anda juga dapat menginstal versi terbaru dari Flameshot dari Snap Store atau Flathub.
Cara menggunakan flameshot di desktop linux
Flameshot dapat dimulai secara manual atau kita dapat membuatnya secara otomatis dimulai saat sistem memicu. Pergi ke "Menu → Ketik Flameshot → Pilih “FlameshotAkan diluncurkan dan di baki sistem. Untuk mengakses dari baki sistem, pastikan Anda memasang systray di OS Anda. Karena saya menjalankan Linux Mint, secara default ia memiliki baki sistem.
 Baki Sistem Flameshot
Baki Sistem Flameshot Klik kanan pada ikon Flameshot dari baki sistem. Ini akan menampilkan berbagai opsi yang dapat Anda kerjakan. Kita akan melihat apa setiap opsi dan bagaimana menggunakannya.
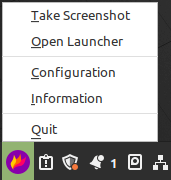 Opsi Flameshot
Opsi Flameshot Tekan "Informasi“Dan itu akan menampilkan pintasan dan informasi lisensi/versi.
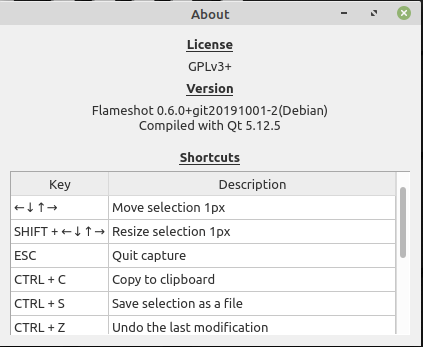 Kunci Pintasan Flameshot
Kunci Pintasan Flameshot Untuk mengambil tangkapan layar yang harus Anda lakukan adalah menekan "Ambil screenshot". Pilih area yang ingin Anda tangkap dan Anda akan mendapatkan beberapa opsi untuk dikerjakan seperti menyorot, menggambar garis dan pointer, menambahkan teks, mengunggah ke Imgur, simpan secara lokal, dll. Anda dapat menekan “ESC"Tombol untuk membuang pilihan atau tekan"MemasukiKunci untuk menyimpan gambar ke clipboard.
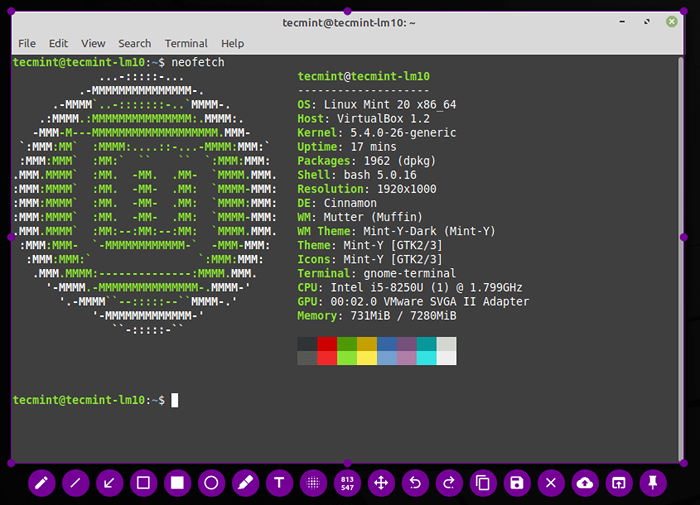 Ambil tangkapan layar desktop linux
Ambil tangkapan layar desktop linux Anda dapat mengambil snapshot dari layar penuh Anda dengan mengklik “Peluncur terbuka". Di sini Anda dapat memilih monitor mana Anda harus mengambil tangkapan layar dan Anda juga dapat mengatur waktu tunda dan menekan "Ambil tangkapan layar baru".
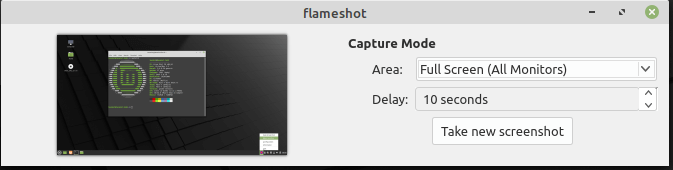 Ambil tangkapan layar desktop penuh
Ambil tangkapan layar desktop penuh Membuka "Konfigurasi”Dengan menekan opsi konfigurasi. Di bawah "AntarmukaTab Anda dapat memilih tombol apa yang akan ditampilkan saat Anda mengambil tangkapan layar. Anda juga dapat mengontrol opacity area yang tidak dipilih.
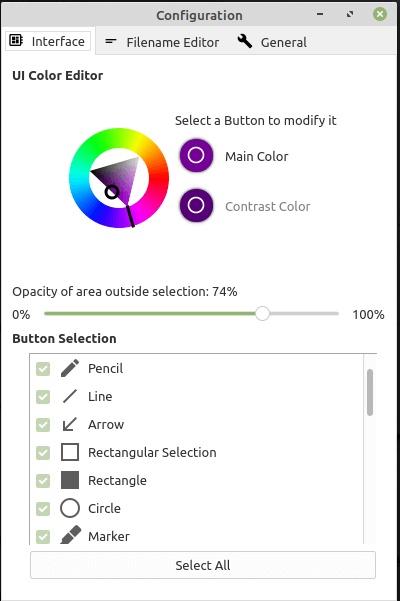 Konfigurasi Flameshot
Konfigurasi Flameshot Saat Anda menyimpan snapshot secara default, itu akan membuat nama file dalam format tanggal. Anda dapat mengubah nama secara manual dan menyimpannya atau ada cara untuk mengubah nama default.
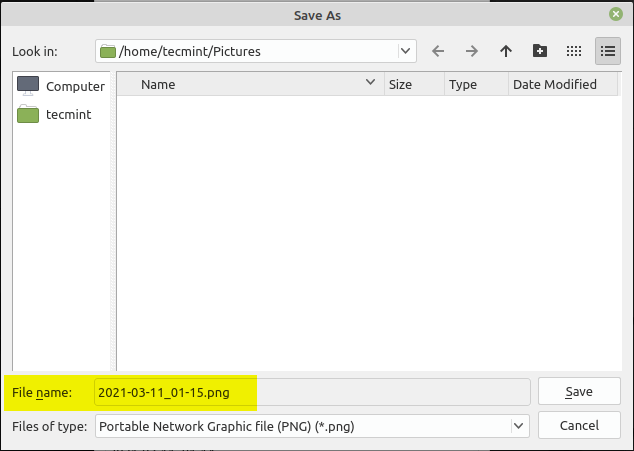 Nama file default
Nama file default Dari "Editor nama fileTab Anda dapat mengatur nama file default di bawah "Edit Bar".
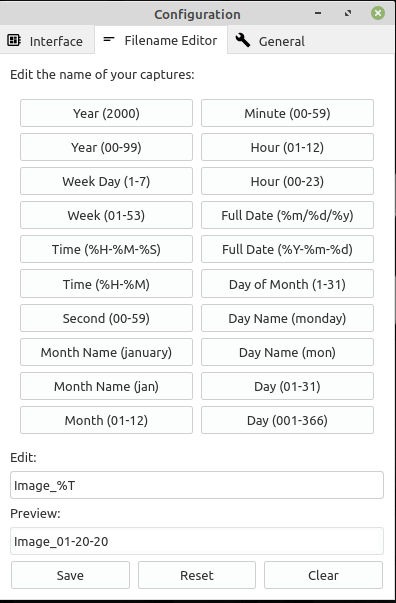 Atur nama file default
Atur nama file default Di bawah "UmumTab Anda dapat memilih opsi seperti ikon baki tampilkan, luncurkan Flameshot di startup sistem, salin URL setelah mengunggah ke Imgur, pemberitahuan desktop dan pesan bantuan.
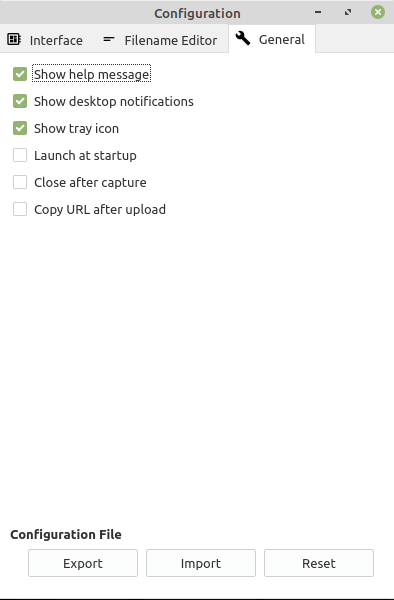 Pengaturan Umum Flameshot
Pengaturan Umum Flameshot Semua konfigurasi disimpan di “/rumah//.config/dharkael/flameshot.ini". Anda dapat mengimpor atau mengekspor file ini menggunakan opsi impor dan ekspor. Disarankan untuk mengatur parameter melalui GUI alih -alih mengedit .ini file secara langsung.
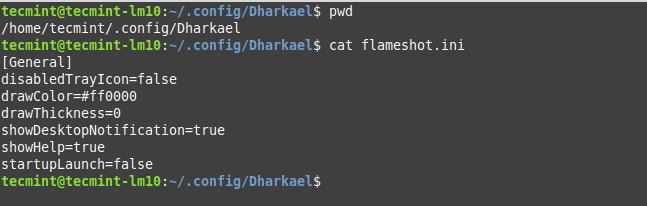 File Konfigurasi Flameshot
File Konfigurasi Flameshot Cara menggunakan Flameshot dari baris perintah
Sampai sekarang kita telah melihat cara menggunakan Flameshot dalam mode GUI. Anda dapat melakukan semua hal yang Anda lakukan dalam mode GUI dengan mode CLI juga. Peluncuran Flameshot Cukup jalankan "Flameshot”Dari terminal.
$ flameshot &
Untuk mendapatkan tipe bantuan "Flameshot -H”Di Terminal.
$ flameshot -h
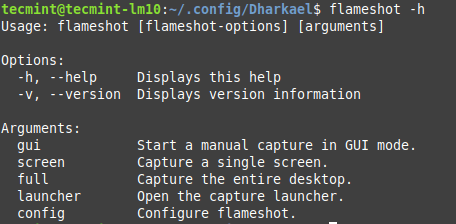 Bantuan Flameshot
Bantuan Flameshot Untuk mengambil jenis tangkapan layar "GUI Flameshot"Yang akan membuka mode GUI. Ini sama seperti yang telah kita lihat di bagian GUI.
$ Flameshot GUI
Untuk menyimpan tangkapan layar di jalur khusus, gunakan -P menandai dan melewati lokasi sebagai argumen.
$ flameshot gui -p/home/tecmint/gambar
Untuk menambahkan keterlambatan penggunaan tangkapan layar -D bendera dan tambahkan waktu sebagai argumen.
$ flameshot gui -d 2000
Untuk mengambil snapshot layar penuh, gunakan “penuh" pilihan.
$ flameshot penuh -p/home/tecmint/gambar -d 1500
Untuk menyalin tangkapan layar ke clipboard menggunakan -C Bendera tanpa menghemat lokasi.
$ flameshot full -c -p -p/home/tecmint/gambar
Untuk menangkap layar tempat mouse digunakan -R bendera.
$ flameshot -r
Anda dapat membuka konfigurasi melewati “konfigurasi" pilihan.
$ flameshot config
Itu untuk artikel ini. Bermain dengan Flameshot dan bagikan tanggapan Anda dengan kami.
- « Siapkan server DNS caching rekursif dasar dan konfigurasikan zona untuk domain
- LFCA mempelajari perintah manajemen file dasar di Linux - Bagian 2 »

