Cara menginstal edisi desktop fedora 36 xfce
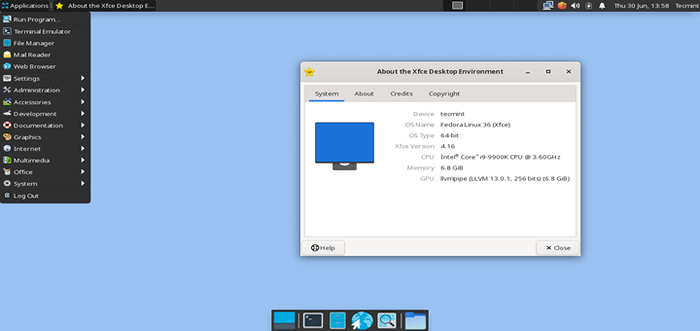
- 4252
- 457
- John Ratke
Banyak Fedora Pengguna tidak mengetahui fakta bahwa Anda mendapatkan opsi untuk memilih lingkungan desktop lain selain dari default Gnome yang kami gunakan untuk mengunduh langsung dari halaman unduhan mereka.
Terlepas dari default Gnome, Anda mendapatkan opsi KDE Plasma, Xfce, LXQT, PASANGAN, Kayu manis, Lxde, BEGITU PULA, dan bahkan I3.
Jadi melalui panduan ini, kami akan menunjukkan kepada Anda bagaimana Anda dapat menginstal Xfce fedora berputar pada sistem Anda dengan cara termudah tetapi sebelum itu, mari kita bahas mengapa Anda bahkan harus mempertimbangkan untuk menggunakan Xfce alih-alih Gnome.
Apa yang membuat lingkungan desktop xfce begitu istimewa?
Ada berbagai alasan mengapa Anda harus mempertimbangkan Xfce alih-alih Gnome atau lainnya De dan kami akan membahas beberapa dari mereka.
- Ringan - Dibandingkan dengan gnome yang dikenal sebagai de haus sumber daya, xfce adalah salah satu yang paling ringan namun cukup mampu untuk membawa apa pun yang Anda lemparkan padanya. Jadi jika Anda adalah seseorang dengan sumber daya sistem terbatas, XFCE akan memastikan sistem Anda berjalan semulus mungkin.
- Kesederhanaan - Untuk berbagai pengguna, lingkungan desktop seperti KDE tidak sederhana dan tidak mengikuti prinsip KIS (tetap sederhana). Di sisi lain, xfce dari intinya mempromosikan kesederhanaan. Dari penempatan ikon ke bilah menu, semuanya dapat dipahami dalam waktu singkat jadi jika Anda adalah seseorang yang lebih suka lingkungan desktop yang sederhana namun kuat, XFCE harus menjadi pilihan Anda berikutnya.
- Stabilitas - Dalam hal stabilitas, XFCE dengan mudah mengalahkan beberapa opsi populer seperti Gnome dan KDE dan ada alasan kuat di baliknya. Alih -alih merilis versi baru setiap enam bulan, tim di belakang XFCE percaya pada pengalaman yang lebih andal dan ini adalah satu -satunya alasan mengapa XFCE sering dipasangkan dengan Debian karena mereka berdua membawa getaran stabilitas yang sama.
- Kustomisasi - Secara default, XFCE tidak terlihat cukup? Jangan khawatir, ada banyak opsi penyesuaian yang dengannya Anda dapat membuat desktop sesuka Anda. Tentu Anda tidak dapat membandingkan opsi kustomisasi dengan KDE Plazma tetapi jika Anda beralih dari GNOME maka Anda pasti akan menyukai apa yang ditawarkan XFCE.
Jadi jika Anda mencari sesuatu yang ringan namun stabil dan dapat dikonfigurasi, maka Anda harus mencoba Xfce. Untunglah, Xfce adalah salah satu pejabat Fedora berputar, dan jika Anda yakin akan apa yang ditawarkan maka mari kita lompat ke proses instalasi.
Menginstal XFCE Desktop di Fedora Linux
Seperti biasa, kami akan membahas panduan ini dengan cara yang paling sederhana sehingga bahkan jika Anda seorang pemula, Anda dapat memperoleh manfaat dari apa yang kami tawarkan di sini. Jadi mari kita mulai dengan langkah pertama dan paling jelas.
Langkah 1: Unduh Fedora XFCE dan buat drive bootable
Anda dapat dengan mudah mengunduh Fedora Xfce Spin dengan mengunjungi halaman Spin Resmi mereka. Saat mengunduh ISO, pastikan Anda mengambil file hanya dari sumber resmi.
Setelah kami selesai mengunduh file ISO, saatnya untuk membuat drive yang dapat di -booting di mana kami akan memulai proses instalasi. Ada berbagai alat yang dapat di-boot yang tersedia dan kami akan menggunakan Balenacher yang merupakan alat open-platform lintas-platform.
Setelah menginstal Balenaetcher, masukkan a USB/DVD Bergerak ke sistem Anda dan buka Balenaetcher. Klik pada Kilatan Opsi dan pilih Fedora XFCE ISO.
Sekarang, klik Pilih Target dan Pilih Eksternal USB/DVD menyetir. Pastikan bahwa drive yang Anda pilih tidak mengandung data penting karena semuanya akan diformat.
Sekarang, klik pada Kilatan tombol dan itu akan menangani semua proses di belakang layar dan akan memberi Anda drive yang dapat di -boot dalam waktu singkat.
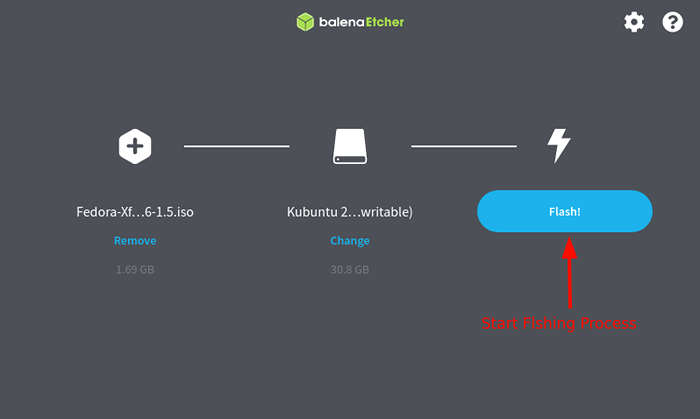 Buat drive Fedora USB Bootable
Buat drive Fedora USB Bootable Langkah 2: Boot Fedora XFCE dari Bootable Drive
Untuk boot dari drive bootable yang baru -baru ini dibuat, kita harus mengubah urutan urutan boot, dan untuk melakukannya harus masuk ke Bios Pengaturan sistem kami.
Menyalakan ulang Sistem Anda dan saat Anda melihat logo komputer atau produsen motherboard, tekan F2 atau F10, atau F12 untuk masuk ke Bios Pengaturan.
Setelah Anda masuk Bios, klik pada Boot Menu yang akan memungkinkan kita untuk mengonfigurasi proses boot. Sekarang, pilih milik Anda USB/DVD mengemudi sebagai Boot #1 opsi dan simpan perubahan.
Setelah Anda menyimpan perubahan, sistem akan reboot sendiri dan akan memberi kami beberapa opsi untuk dipilih. Pilih opsi pertama berlabel "Mulai Fedora-Xfce-Live 36”Dan tekan Memasuki.
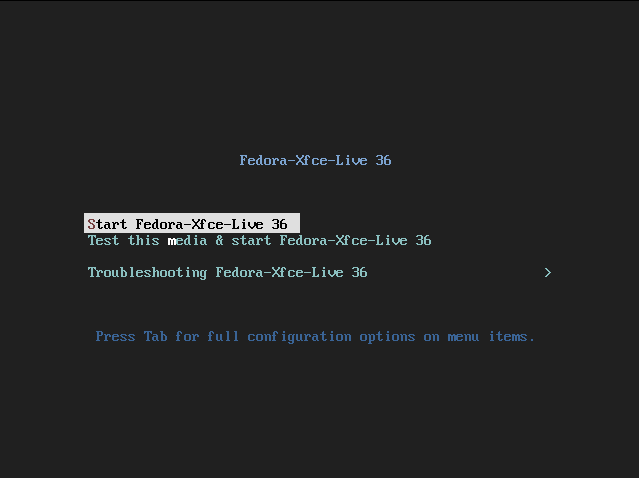 Pilih Mulai Fedora XFCE
Pilih Mulai Fedora XFCE Setelah boot dari drive eksternal, kita harus memulai penginstal untuk memulai proses instalasi. Anda akan menemukan ikon di layar beranda Anda yang mengatakan “Instal ke Hard DriveDan Anda seharusnya mengklik dua kali ikon itu untuk memulai penginstal.
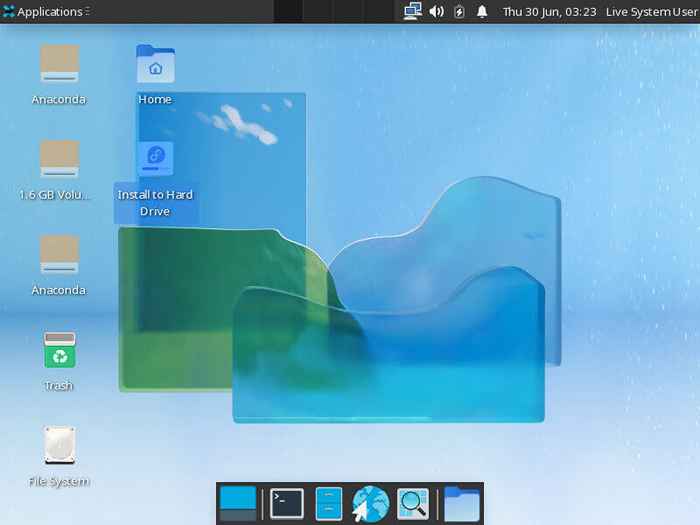 Pilih Instal Fedora ke Hard Drive
Pilih Instal Fedora ke Hard Drive Fedora menggunakan Anaconda penginstal yang merupakan salah satu dari sedikit penginstal yang meminta pengguna untuk memilih bahasa penginstal sebelum melangkah lebih jauh. Setelah Anda memilih bahasa penginstal pilihan Anda, klik Melanjutkan tombol.
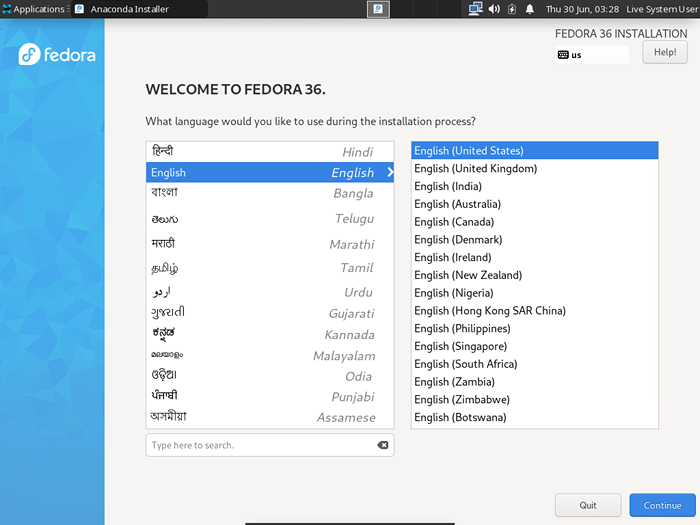 Pilih Fedora Instal Bahasa
Pilih Fedora Instal Bahasa Kami akan mulai dengan memilih tata letak keyboard yang sesuai seperti pada bagian selanjutnya, kami diminta untuk membuat pengguna, membuat kata sandi, dll. Klik Papan ketik untuk memilih tata letak keyboard Anda.
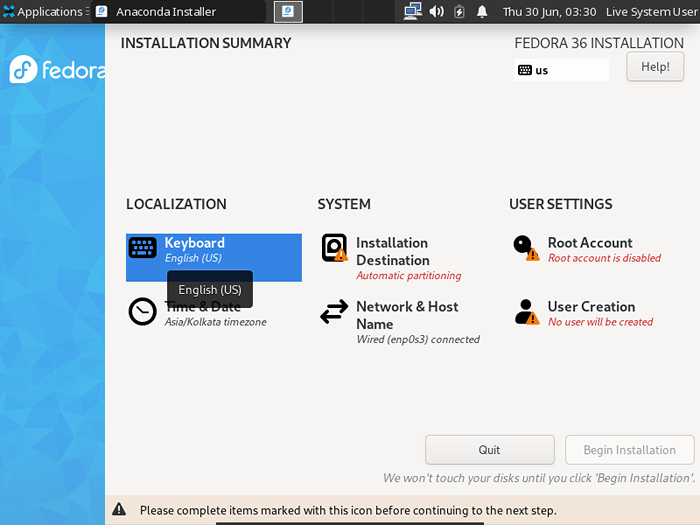 Pilih tata letak keyboard fedora
Pilih tata letak keyboard fedora Klik pada + tombol dan itu akan membawa daftar opsi tata letak keyboard yang tersedia. Dari sini, Anda dapat memilih yang pilihan Anda (saya pilih US Bahasa Inggris) dan klik Selesai untuk kembali.
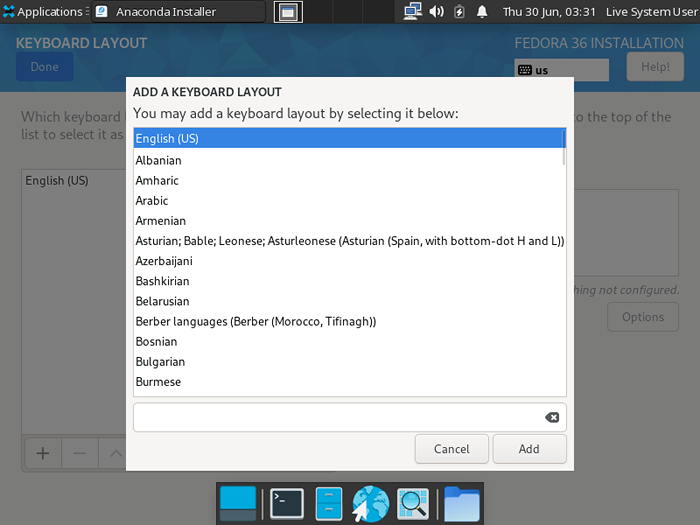 Pilih tata letak keyboard bahasa Inggris
Pilih tata letak keyboard bahasa Inggris Sekarang, mari kita konfigurasikan tanggal dan waktu sesuai dengan wilayah kami. Klik Waktu & Tanggal dan itu akan memungkinkan kami untuk mengonfigurasi waktu sesuai dengan wilayah kami.
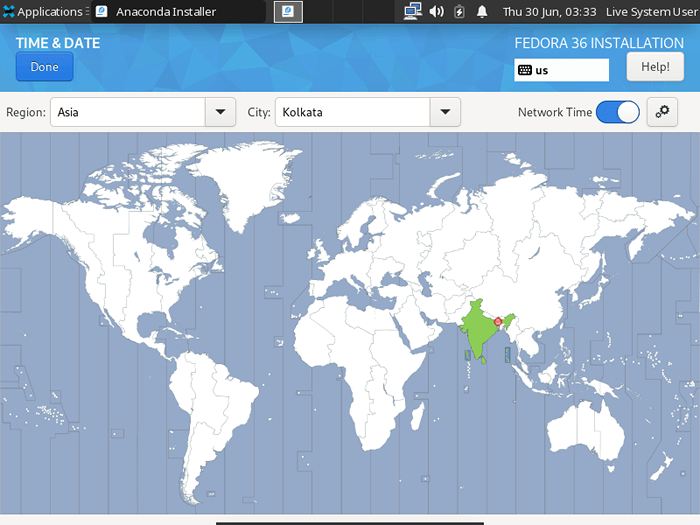 Pilih lokasi zona waktu
Pilih lokasi zona waktu Langkah 3: Mengkonfigurasi Partisi Instalasi Fedora
Pada langkah ini, kami akan memilih drive yang akan kami instal Fedora dan bagaimana kita akan berurusan dengan partisi. Kami akan menunjukkan kepada Anda bagaimana Anda dapat memilih otomatis Dan manual partisi dengan konfigurasi. Klik Tujuan instalasi untuk melangkah lebih jauh.
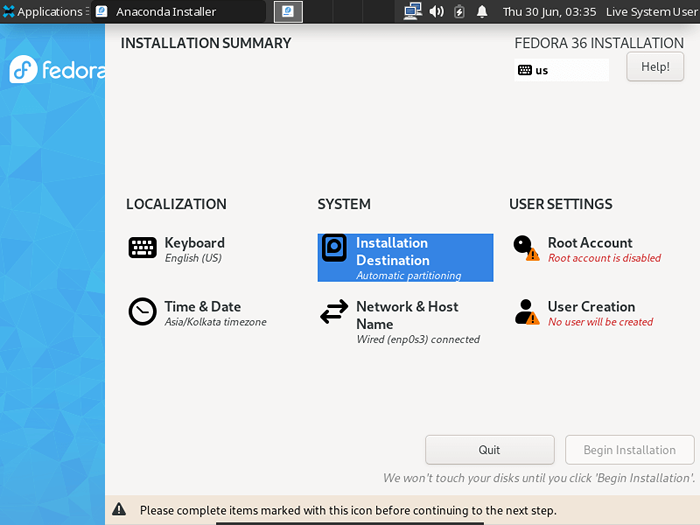 Pilih tujuan instalasi
Pilih tujuan instalasi Untuk partisi otomatis
Percayalah, bagi sebagian besar pengguna, partisi default adalah cara yang harus ditempuh dan Penginstal Anaconda melakukan pekerjaan yang bagus di partisi otomatis. Klik drive yang ingin Anda instal Fedora dan pilih Otomatis opsi di bawah Konfigurasi Penyimpanann dan itu saja.
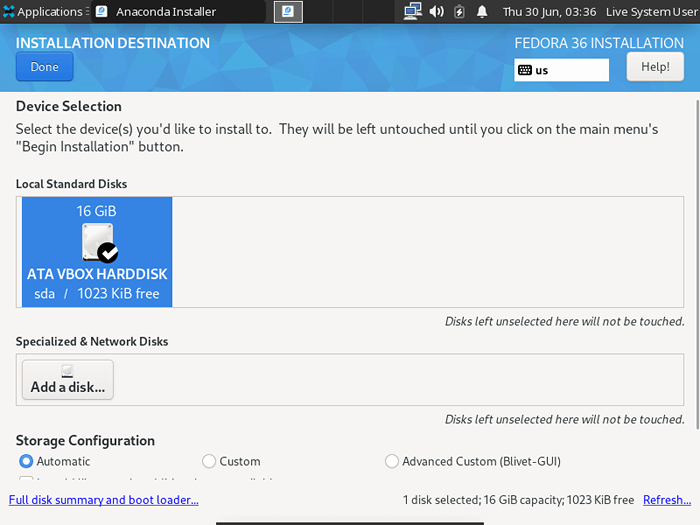 Partisi Otomatis Fedora
Partisi Otomatis Fedora Untuk partisi manual
Kecuali Anda tahu apa yang Anda lakukan, jangan gunakan opsi ini. Untuk memulai partisi manual, pilih Kebiasaan opsi di bawah Konfigurasi Penyimpanan dan klik Selesai dan itu akan membawa prompt untuk mempartisi drive yang dipilih secara manual.
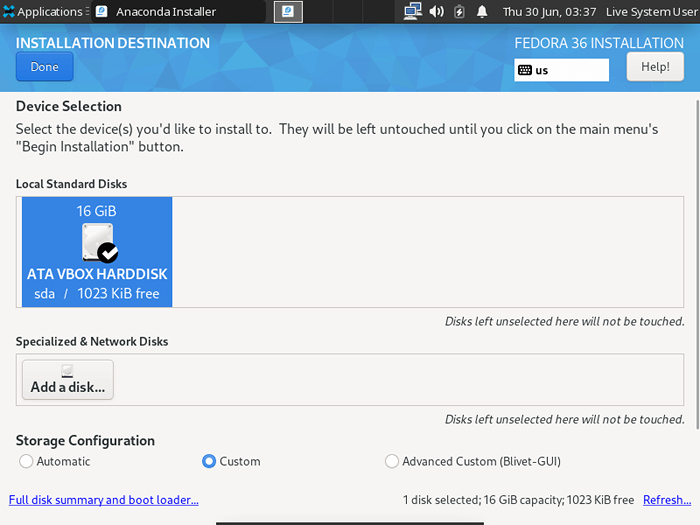 Partisi Kustom Fedora
Partisi Kustom Fedora Pilih LVM sebagai skema partisi dan klik pada + tombol untuk membuat partisi secara manual.
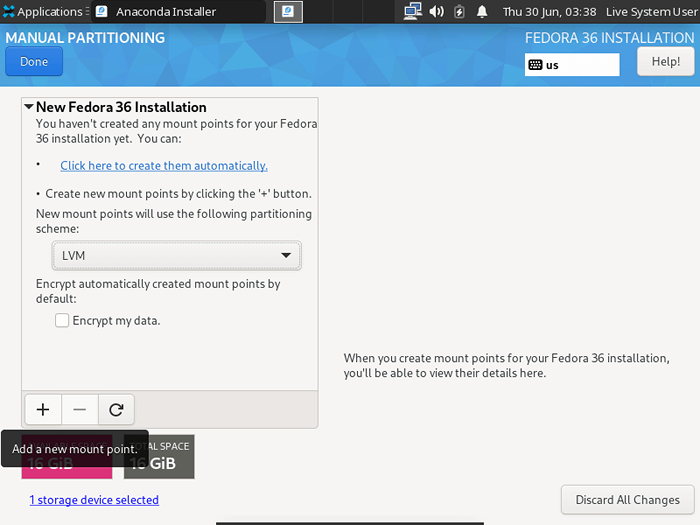 Buat partisi khusus
Buat partisi khusus Pertama, kami akan membuat partisi berikut dengan titik pemasangan dan ukuran:
Titik Mount: /Boot - Ukuran 800m Mount Point: Swap - Ukuran 4GB Mount Point: /Root - Ukuran 10GB Mount Point: /Home - Alokasikan ukuran yang tersisa
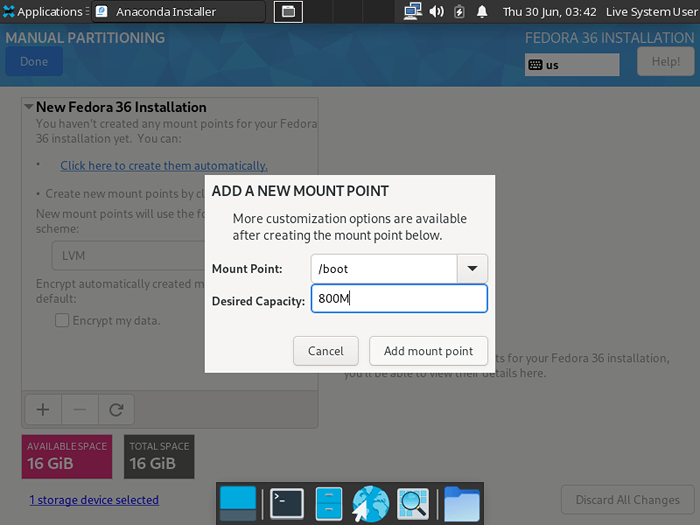 Buat partisi boot
Buat partisi boot Ulangi hal yang sama untuk semua bagian lainnya, hasilnya setelah mengkonfigurasi partisi akan terlihat seperti ini:
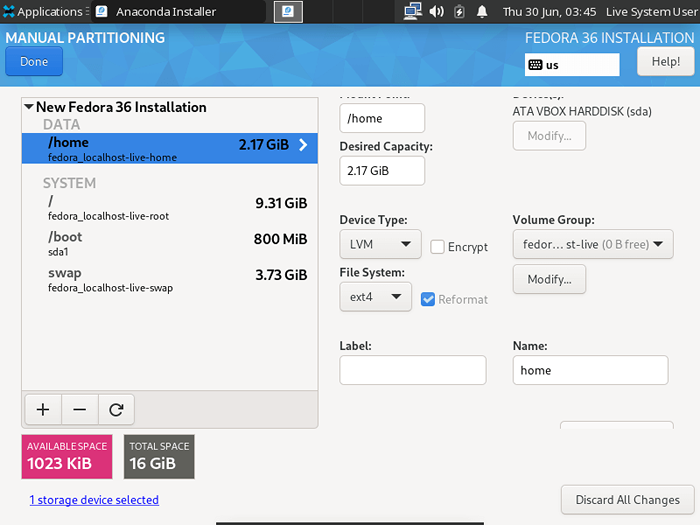 Tabel Partisi Fedora
Tabel Partisi Fedora Klik pada Selesai tombol dan itu akan menunjukkan kepada Anda ringkasan perubahan. Klik Menerima perubahan dan kami selesai dengan partisi.
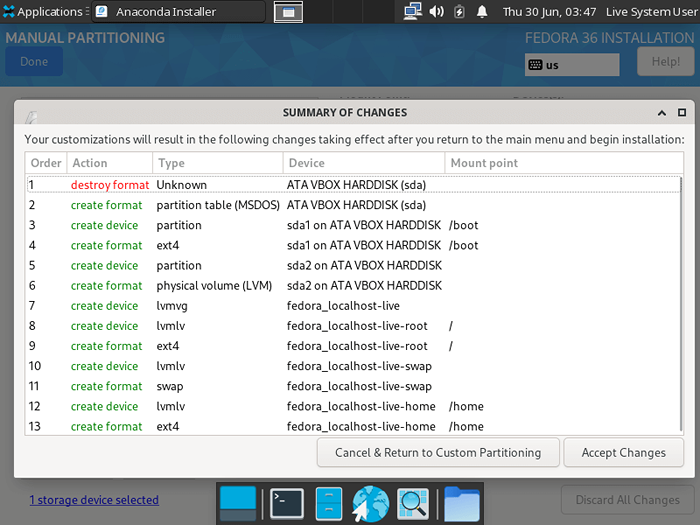 Perubahan Partisi Fedora
Perubahan Partisi Fedora Langkah 4: Konfigurasikan Jaringan & Nama Host
Jika Anda terhubung Ethernet Dan tidak tertarik untuk mengubah nama host, Anda dapat melewatkan langkah ini. Untuk mengonfigurasi nama host, klik Jaringan & Nama Host pilihan.
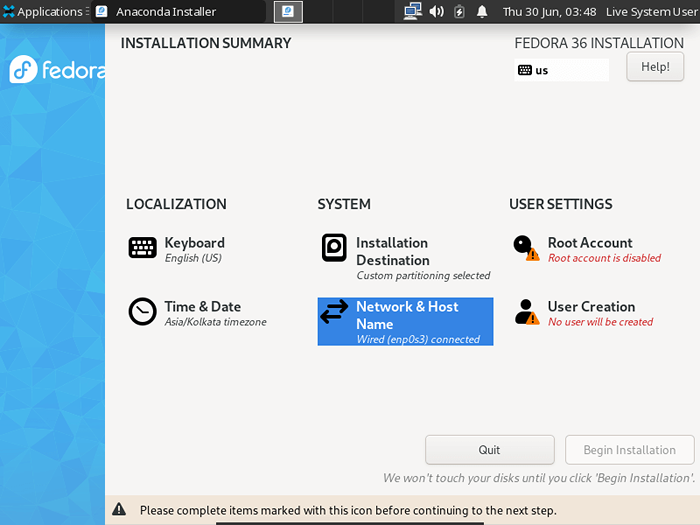 Konfigurasikan Jaringan dan Nama Host
Konfigurasikan Jaringan dan Nama Host Di sini, Anda dapat mengubah default Anda nama host dari localhost-live hingga apa pun yang Anda inginkan.
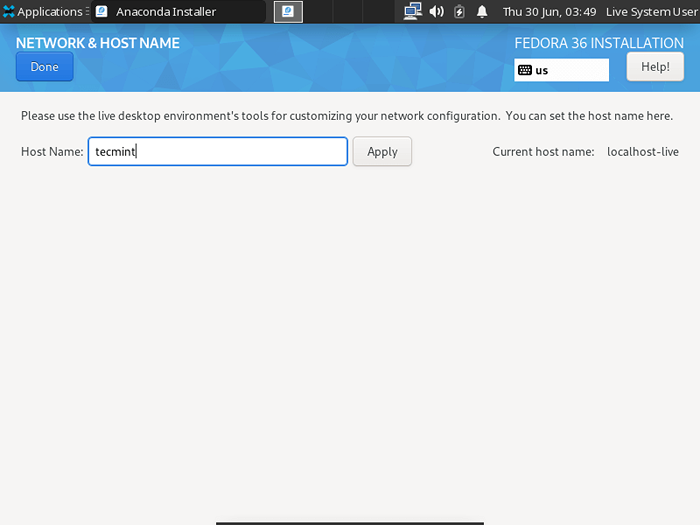 Atur nama host jaringan
Atur nama host jaringan Jika Anda menggunakan koneksi nirkabel dan ingin menghubungkan sistem Anda WIFI, Klik pada applet manajer jaringan yang terletak di sudut kiri atas dan itu akan membawa daftar semua perangkat.
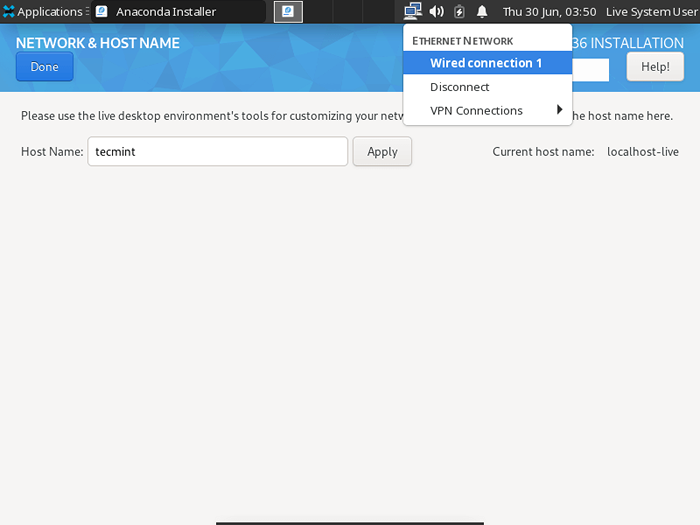 Konfigurasikan Pengaturan Jaringan
Konfigurasikan Pengaturan Jaringan Langkah 5: Buat pengguna dan akun root
Sebelum membuat akun pengguna dan root, pastikan Anda menemukan kata sandi yang kuat yang berbeda. Setelah Anda siap dengan mereka, klik Pembuatan Pengguna pilihan.
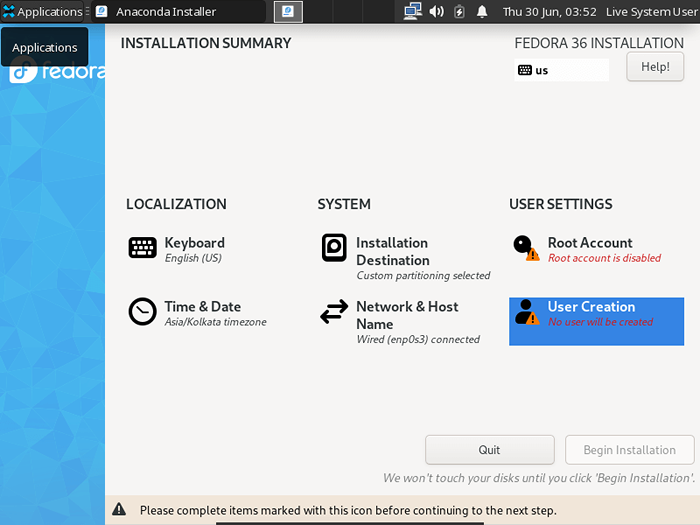 Buat Akun Pengguna
Buat Akun Pengguna Masukkan nama pengguna yang Anda inginkan dengan kata sandi yang kuat dan pastikan untuk menambahkan pengguna ini ke grup roda yang dengannya kami dapat meningkatkan hak akar untuk perintah tertentu.
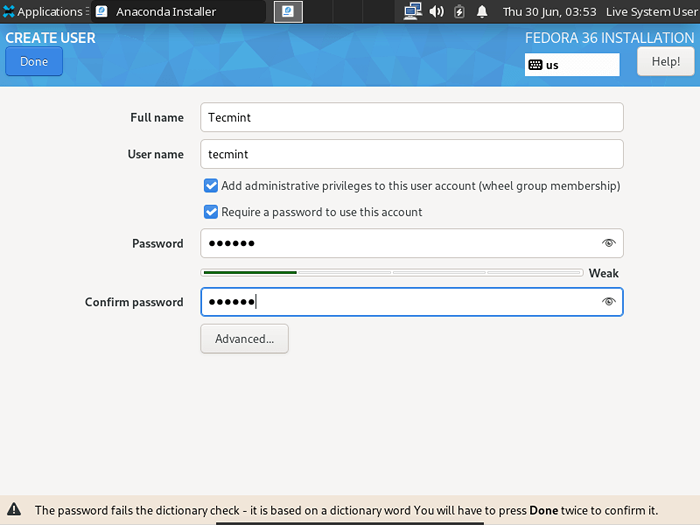 Buat Kata Sandi Pengguna
Buat Kata Sandi Pengguna Sekarang, mari kita buat kata sandi dengan mengklik Akun root pilihan.
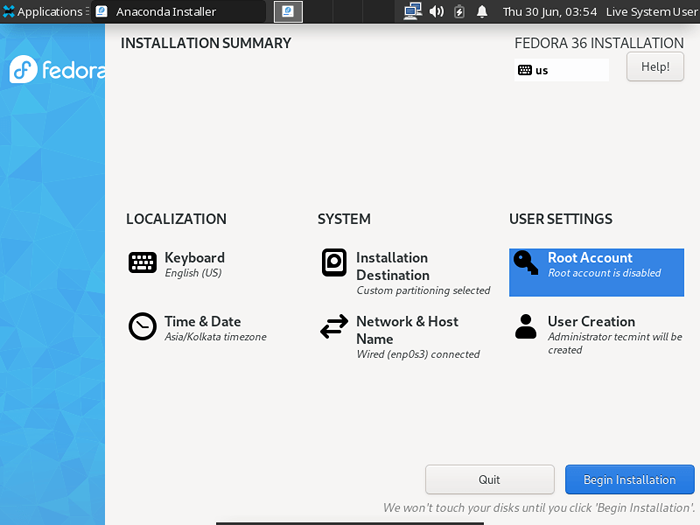 Akun root
Akun root Untuk membuat kata sandi root, kami harus mengaktifkan akun root yang memungkinkan kami untuk mengaktifkan akses jarak jauh ke akun root pada sistem ini. Aktifkan Akun Root dan masukkan kata sandi yang kuat dan hanya itu.
Penting: Pastikan Anda menggunakan kata sandi yang berbeda untuk pengguna dan akun root.
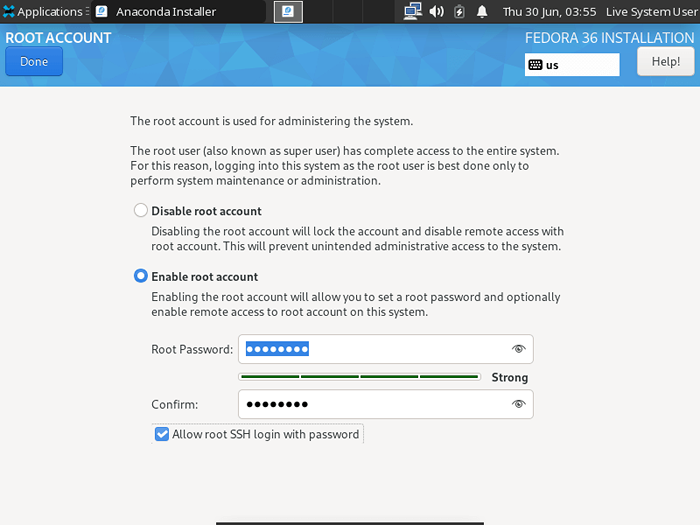 Buat kata sandi root
Buat kata sandi root Akhirnya, kami dapat mengklik Mulai instalasi untuk memulai instalasi.
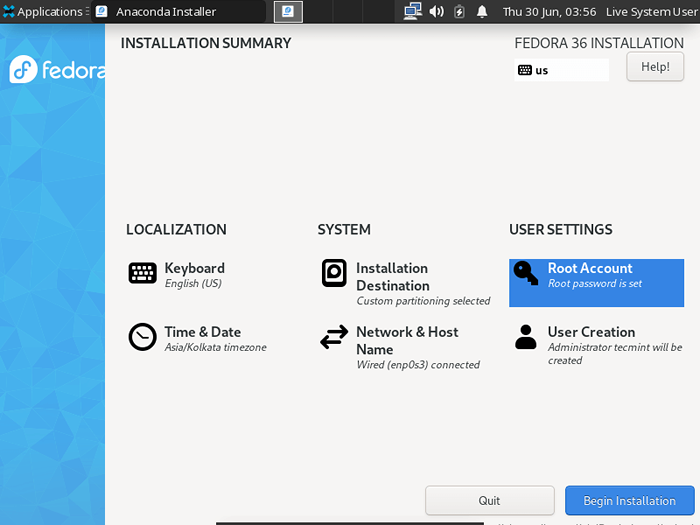 Mulailah Instalasi Fedora
Mulailah Instalasi Fedora 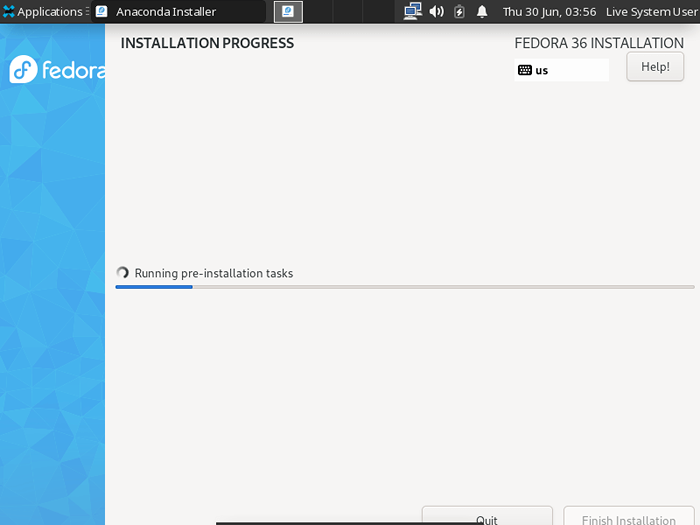 Proses Instalasi Fedora
Proses Instalasi Fedora Setelah instalasi selesai, klik Menyelesaikan instalasi dan reboot sistem Anda.
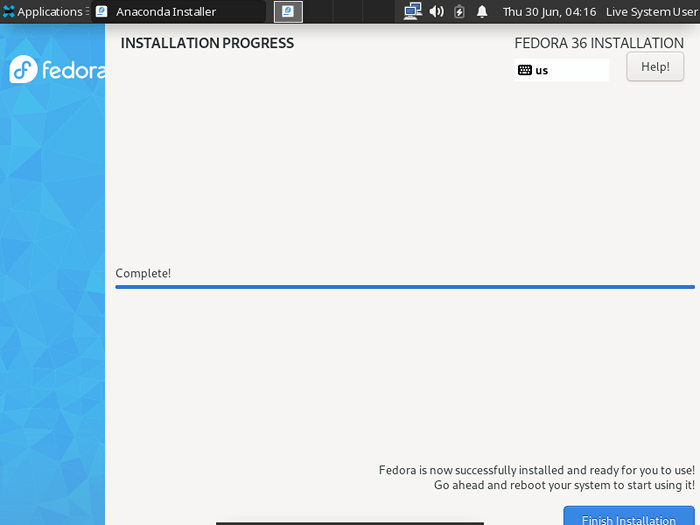 Instalasi Fedora selesai
Instalasi Fedora selesai Jadi jika Anda melewati langkah -langkah yang diberikan dengan hati -hati, Anda akan disambut dengan Grub layar. Tekan Enter dan Anda akan di -boot ke sistem yang baru diinstal.
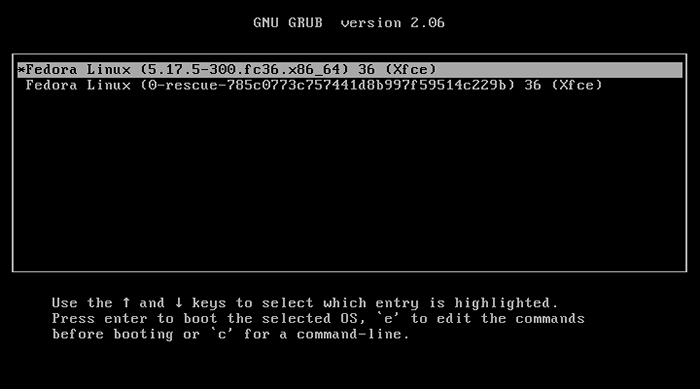 Menu Boot Fedora
Menu Boot Fedora 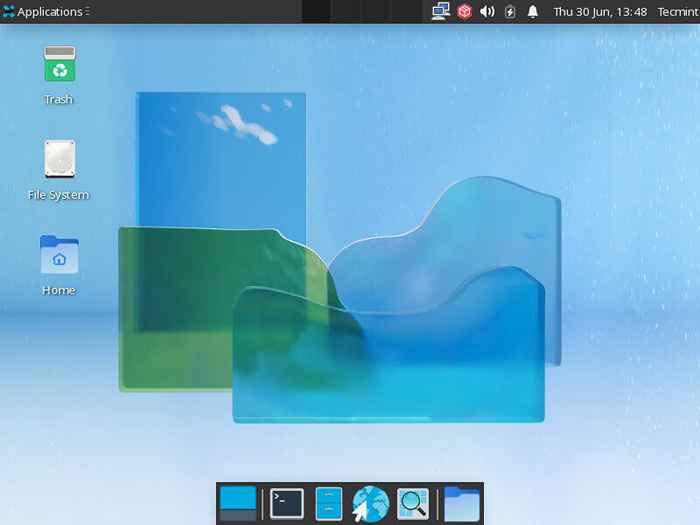 Fedora XFCE Desktop
Fedora XFCE Desktop Saat membuat tutorial ini, kami mencoba membahas hampir setiap opsi yang ditawarkan pemasang yang dapat membantu bagi pemula dan juga pengguna tingkat lanjut. Tetapi jika kami melewatkan sesuatu atau Anda memiliki pertanyaan, beri tahu kami di komentar.
- « 7 fitur dan alat keamanan Linux yang berguna untuk pemula
- Cara membatasi bandwidth jaringan di server web nginx »

