Cara Menginstal Fedora 32 bersama dengan Windows 10 di dual-boot
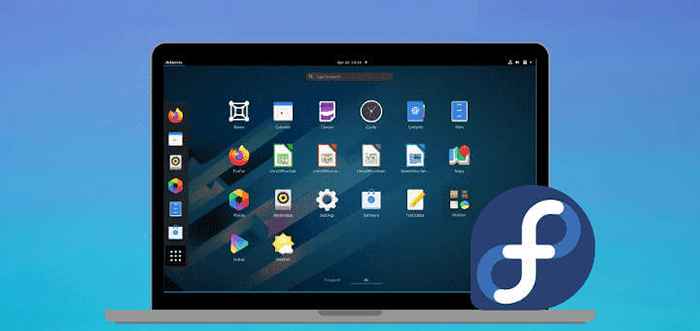
- 1300
- 327
- Dr. Travis Bahringer
Tutorial ini akan memandu Anda tentang cara menginstal Fedora 32 Workstation di dual boot dengan Microsoft Windows 10 Sistem Operasi yang diinstal pada mesin firmware BIOS.
Jika komputer Anda tidak memiliki sistem operasi yang telah diinstal sebelumnya dan Anda berencana untuk menginstal Fedora Linux Dalam boot dual dengan sistem operasi Microsoft, Anda harus terlebih dahulu menginstal Windows di mesin Anda sebelum menginstal Fedora Linux.
Namun, cobalah untuk menonaktifkan Boot cepat Dan Boot aman opsi di Uefi mesin berbasis firmware jika Anda berencana untuk menginstal Fedora dalam boot ganda dengan windows.
Juga, jika instalasi Windows dilakukan Uefi Mode (bukan di Mode Legacy atau CSM - Modul Dukungan Kompatibilitas), Instalasi fedora juga harus dilakukan Uefi mode.
Prosedur pemasangan Fedora Linux bersama a OS Microsoft Windows 10 Tidak memerlukan konfigurasi khusus untuk dibuat di motherboard berbasis BIOS, kecuali mungkin mengubah BOOS Boot Order.
Satu -satunya persyaratan adalah, Anda harus mengalokasikan ruang bebas pada disk dengan ukuran setidaknya 20 GB untuk menggunakannya nanti sebagai partisi untuk instalasi fedora.
Persyaratan
- Unduh Fedora 32 Workstation ISO Image
Mempersiapkan Mesin Windows untuk Dual-Boot untuk Fedora
Buka jendela Anda Utilitas Manajemen Disk dan klik kanan C: partisi dan pilih Volume menyusut Untuk mengubah ukuran partisi untuk instalasi Fedora.
Berikan setidaknya 20000 MB (20GB) tergantung pada ukurannya C: partisi dan hit Menyusut Untuk memulai pengubah ukuran partisi seperti yang ditunjukkan di bawah ini.
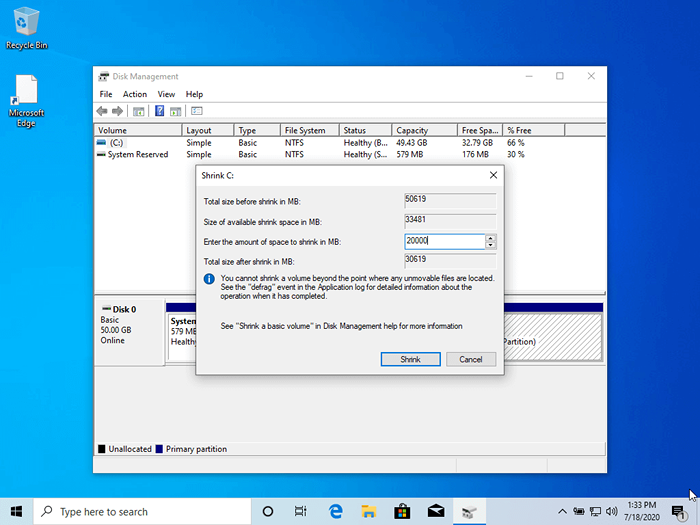 Partisi Windows menyusut
Partisi Windows menyusut Setelah mengubah ukuran partisi, Anda akan melihat ruang baru yang tidak dialokasikan di hard drive. Biarkan sebagai default dan reboot sistem untuk melanjutkan dengan instalasi fedora.
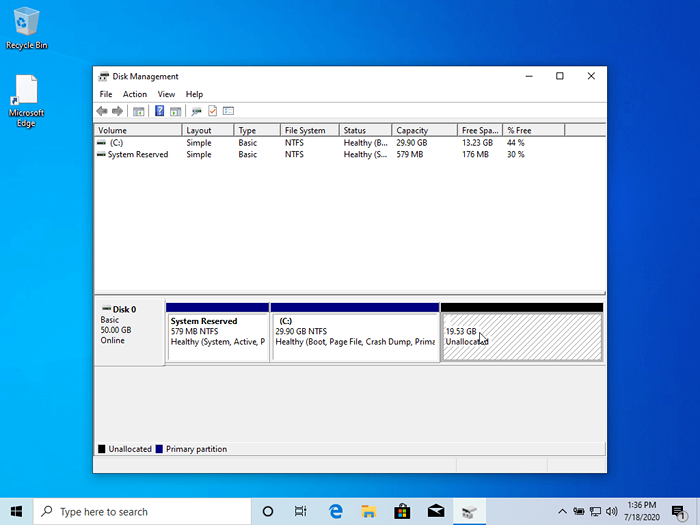 Partisi yang tidak dialokasikan untuk pemasangan fedora
Partisi yang tidak dialokasikan untuk pemasangan fedora Instal Fedora 32 dengan Windows Dual-Boot
1. Pada langkah pertama, unduh Fedora DVD ISO gambar dan bakar ke disk DVD atau buat flash drive USB yang dapat di -boot menggunakan Penulis Media Fedora alat atau utilitas lainnya.
Untuk membuat bootable Fedora USB Drive kompatibel dengan instalasi dilakukan di Uefi Mode, gunakan utilitas rufus atau etcher. Tempatkan media yang dapat di -boot fedora ke dalam mesin Anda yang sesuai drive, restart mesin dan instruksikan Bios atau Uefi firmware untuk boot dari DVD/USB media yang dapat di -boot.
2. Di layar instalasi pertama, pilih Instal Fedora Workstation Live 32 dan tekan [memasuki] kunci untuk melanjutkan.
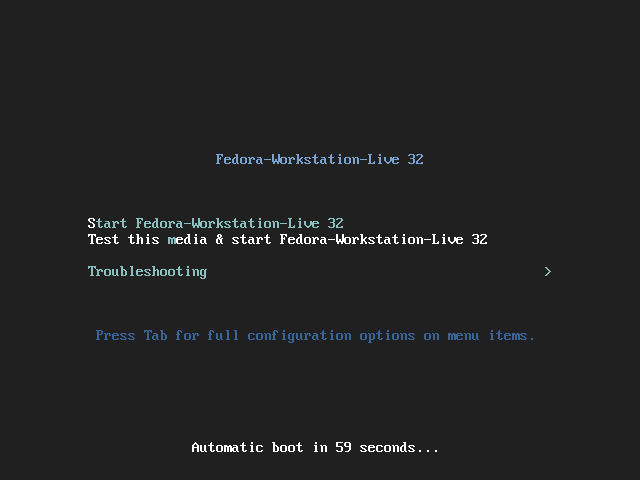 Menu Fedora 32 Grub
Menu Fedora 32 Grub 3. Setelah penginstal memuat Fedora Live sistem, klik Instal ke Hard Drive opsi untuk memulai proses instalasi.
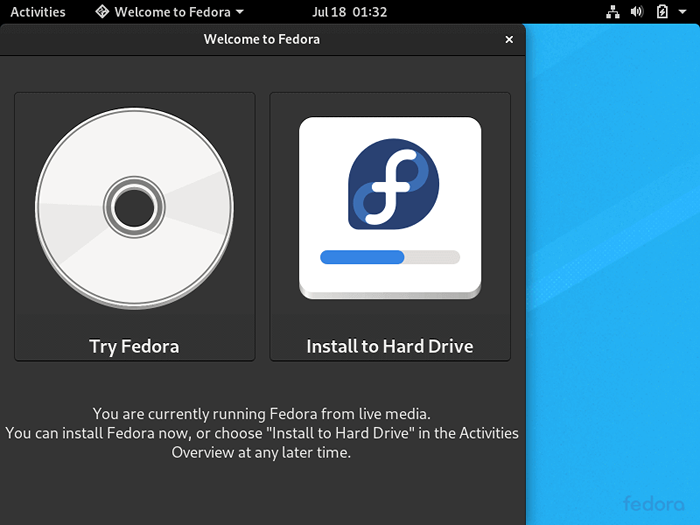 Pilih Instal Fedora ke Hard Drive
Pilih Instal Fedora ke Hard Drive 4. Di layar berikutnya, pilih bahasa yang akan digunakan selama proses instalasi dan menekan Melanjutkan tombol.
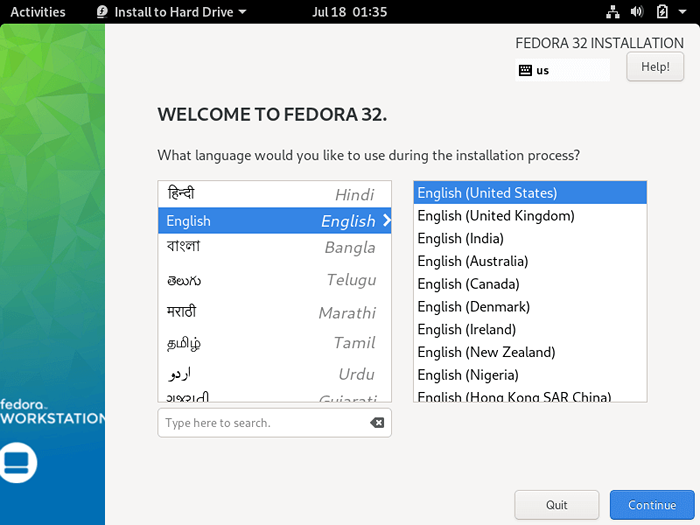 Pilih Bahasa Instalasi Fedora
Pilih Bahasa Instalasi Fedora 5. Layar berikutnya akan menyajikan Anda Ringkasan Instalasi Fedora menu. Pertama, klik pada Papan ketik Menu, pilih sistem Anda tata letak keyboard, dan tekan di atas Selesai Tombol untuk menyelesaikan langkah ini dan kembali ke menu utama, seperti yang diilustrasikan dalam gambar di bawah ini.
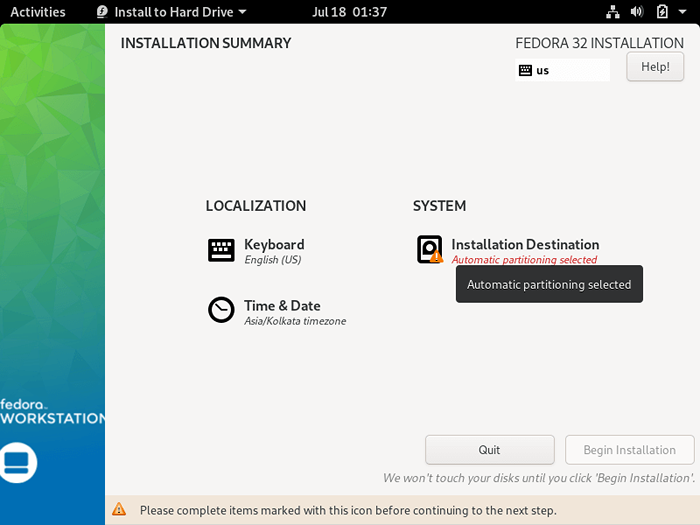 Ringkasan Instalasi Fedora
Ringkasan Instalasi Fedora 6. Selanjutnya, klik pada Tujuan instalasi menu, periksa hard disk mesin Anda dan pilih Advanced Custom (Blivet-Gui) opsi untuk mengonfigurasi penyimpanan. Sekali lagi, tekan Selesai tombol untuk memasukkan Bedakan GUI Partisi program.
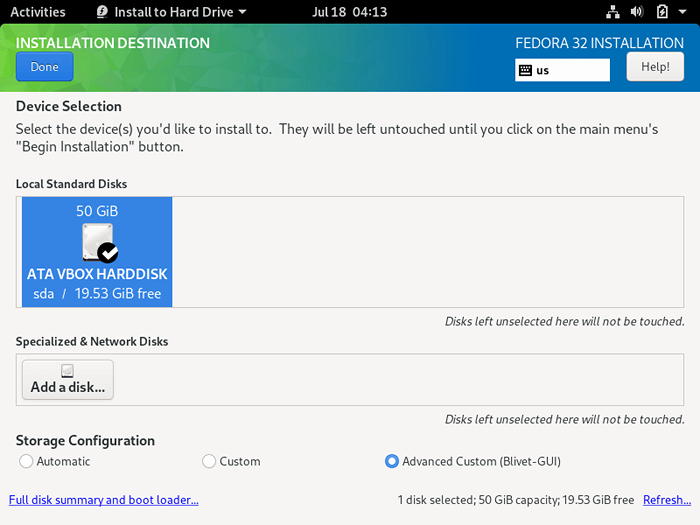 Pilih tujuan instalasi Fedora
Pilih tujuan instalasi Fedora 7. Pada langkah ini, pilih ruang kosong yang dihasilkan setelah menyusut partisi Windows akan digunakan untuk memasang fedora workstation. Pilih ruang kosong dan tekan + tombol untuk membuat partisi baru
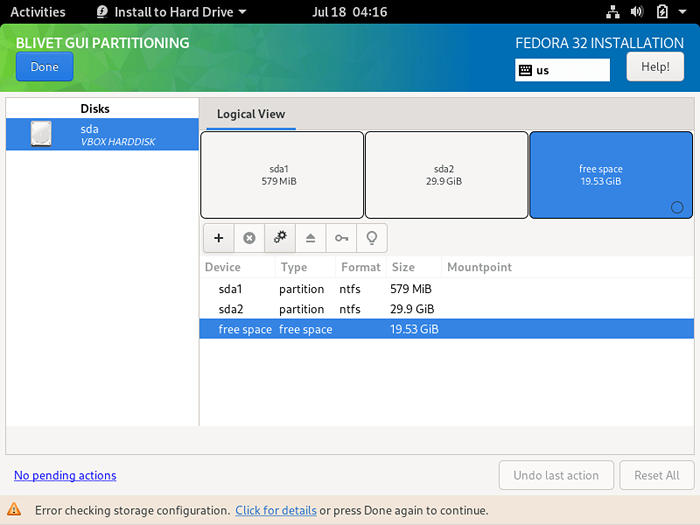 Pilih Partisi Ruang Bebas
Pilih Partisi Ruang Bebas 8. Pada jendela Pengaturan Partisi, masukkan ukuran partisi, pilih jenis sistem file, seperti sistem file Ext4 yang kuat untuk memformat partisi, tambahkan label untuk partisi ini dan gunakan /(akar) sebagai titik gunung partisi ini.
Saat Anda selesai memukul OKE tombol untuk menerapkan konfigurasi baru. Gunakan prosedur yang sama untuk membuat partisi swap atau partisi lain untuk sistem Anda. Dalam tutorial ini, kami akan membuat dan menginstal Fedora pada satu partisi yang dipasang di /(akar) pohon dan kami akan mengkonfigurasi tidak ada ruang swap.
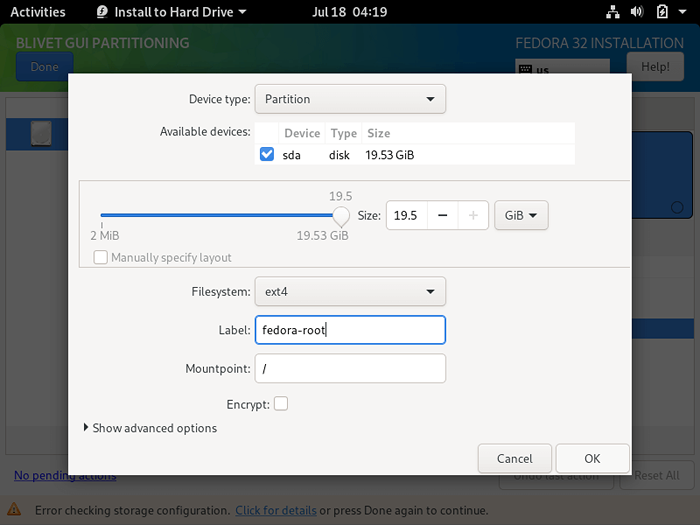 Buat partisi root baru
Buat partisi root baru 9. Setelah Anda membuat partisi, tinjau tabel partisi dan tekan bagian atas Selesai Tombol dua kali untuk mengkonfirmasi konfigurasi dan tekan Menerima perubahan tombol dari pop-up Ringkasan Perubahan Jendela untuk menerapkan konfigurasi partisi penyimpanan dan kembali ke menu utama.
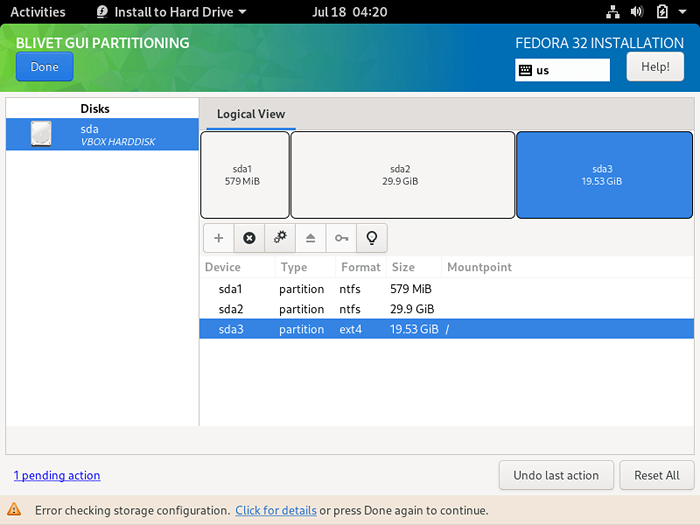 Ringkasan Tabel Partisi
Ringkasan Tabel Partisi 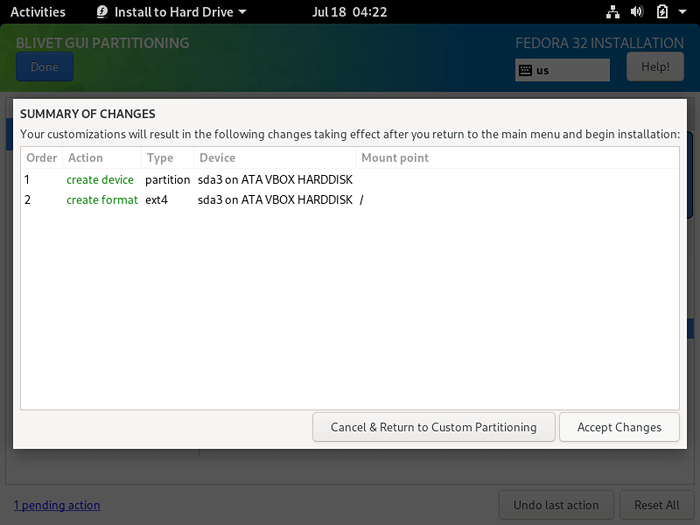 Konfirmasi perubahan partisi
Konfirmasi perubahan partisi 10. Untuk memulai proses instalasi, tekan saja Mulai instalasi tombol, seperti yang diilustrasikan pada gambar berikut.
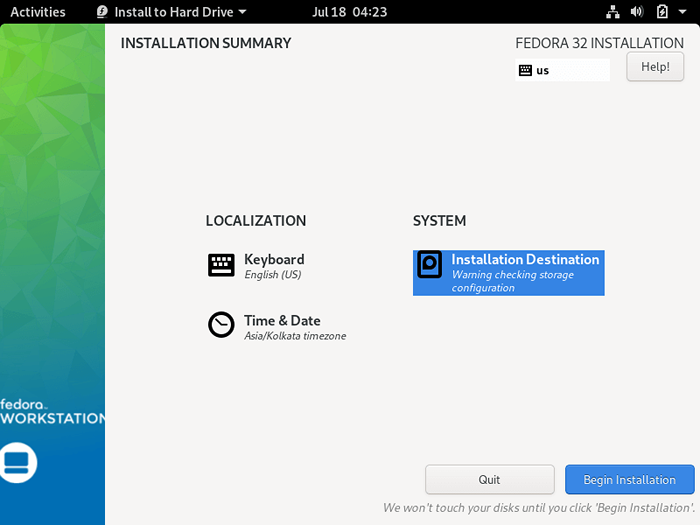 Mulailah Instalasi Fedora 32
Mulailah Instalasi Fedora 32 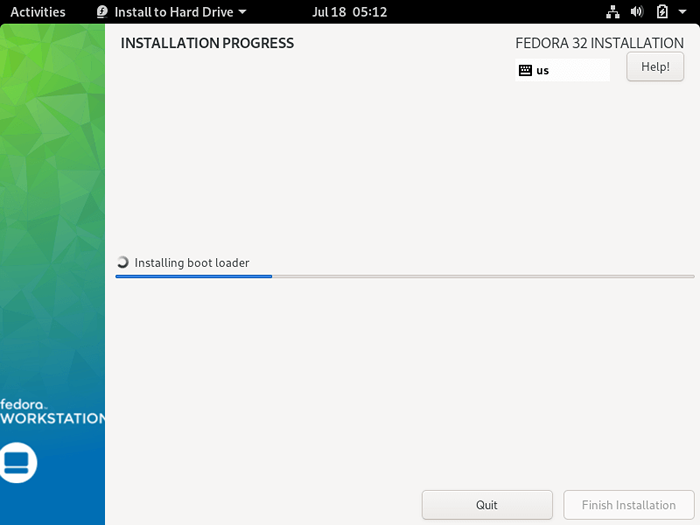 Kemajuan Instalasi Fedora 32
Kemajuan Instalasi Fedora 32 11. Setelah instalasi selesai, keluarkan media instalasi fedora dan reboot mesin.
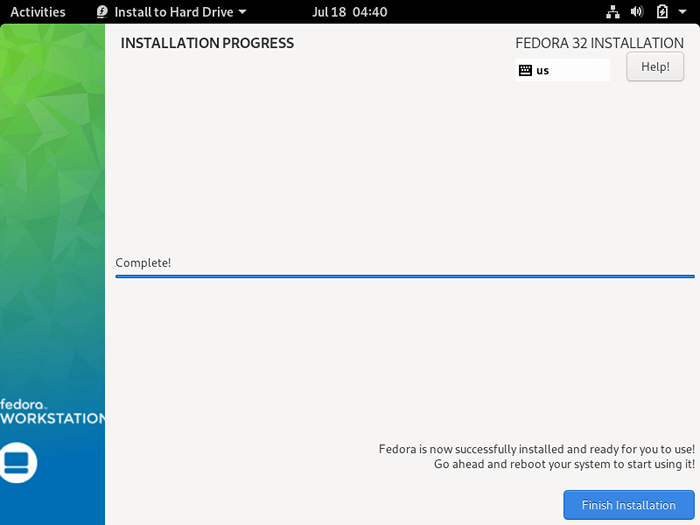 Instalasi Fedora 32 Lengkap
Instalasi Fedora 32 Lengkap Instalasi Fedora 32 Post
12. Setelah sistem boot, ikuti instruksi fedora pasca-instalasi seperti yang ditunjukkan.
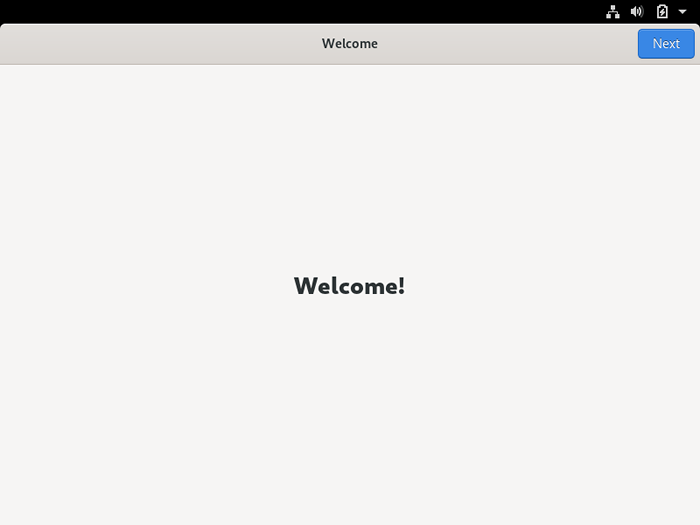 Layar Selamat Datang Fedora
Layar Selamat Datang Fedora 12. Izinkan aplikasi untuk menentukan lokasi Anda.
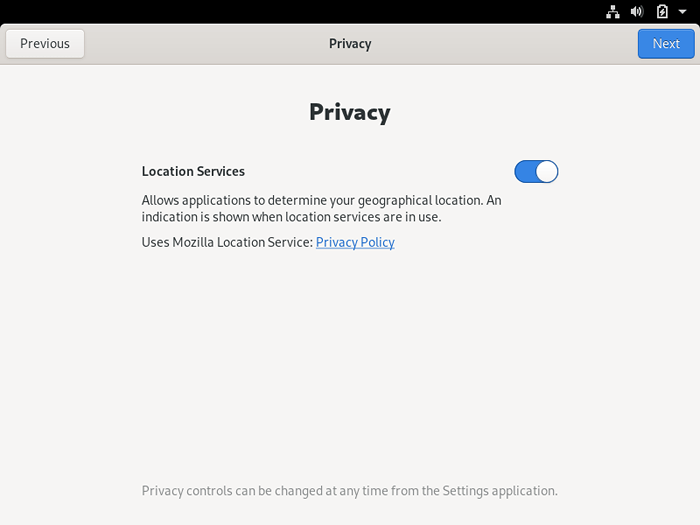 Aktifkan servis lokasi
Aktifkan servis lokasi 13. Hubungkan akun online untuk mengakses akun email, kontak, dokumen, foto, dan lainnya.
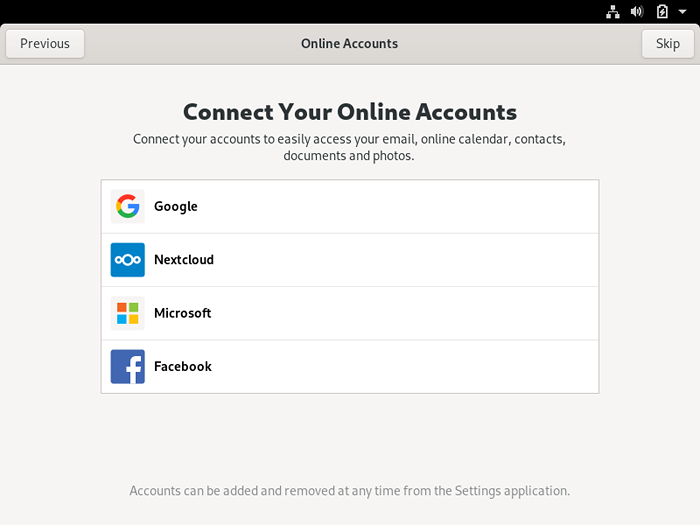 Hubungkan akun online
Hubungkan akun online 14. Selanjutnya, tambahkan nama pengguna baru dan atur kata sandi yang kuat untuk akun baru.
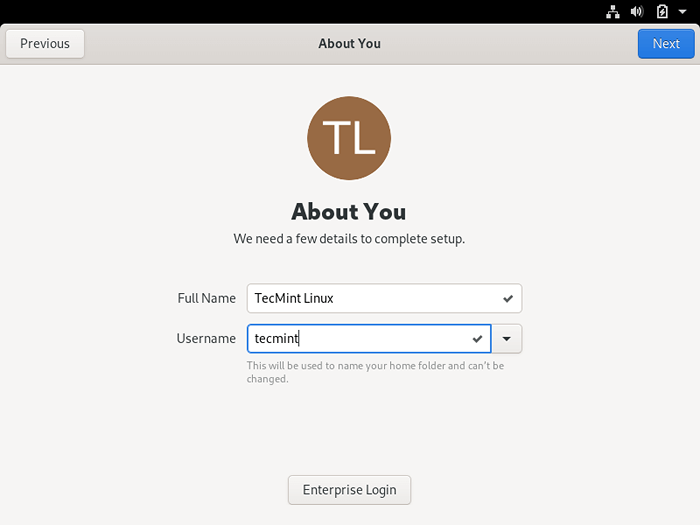 Buat Akun Pengguna
Buat Akun Pengguna 15. Akhirnya, sistem fedora Anda siap digunakan.
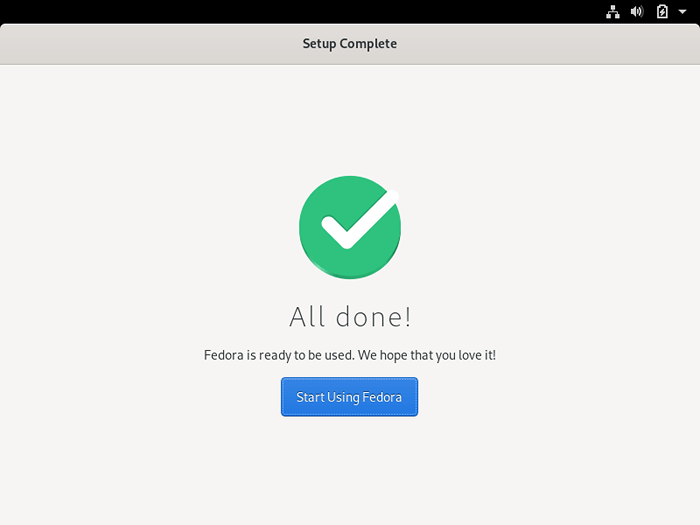 Sistem Fedora sudah siap
Sistem Fedora sudah siap 16. Setelah reboot, Anda akan diarahkan ke menu grub, di mana selama 5 detik Anda dapat memilih sistem operasi apa yang Anda ingin mesin boot dari Fedora atau Windows.
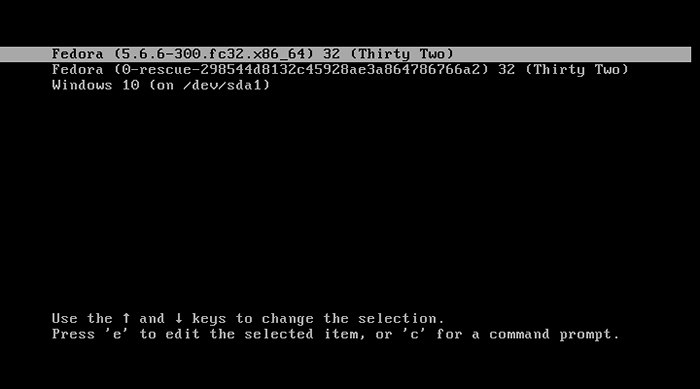 Menu Fedora dan Windows Dual Boot Grub
Menu Fedora dan Windows Dual Boot Grub Terkadang, dalam kasus dual-booting Linux-Windows di dalam Uefi Mesin firmware, menu grub tidak selalu ditampilkan setelah reboot. Jika itu kasing Anda, boot mesin ke Windows 10, Buka sebuah Command prompt dengan hak istimewa yang ditinggikan dan jalankan perintah berikut untuk mengembalikan menu grub.
bcdedit /set bootmgr path \ efi \ fedora \ shim.Efi
17. Masuk ke Desktop Fedora dengan akun dan buka konsol terminal dan perbarui sistem fedora dengan menerbitkan perintah di bawah ini.
Pembaruan $ sudo DNF
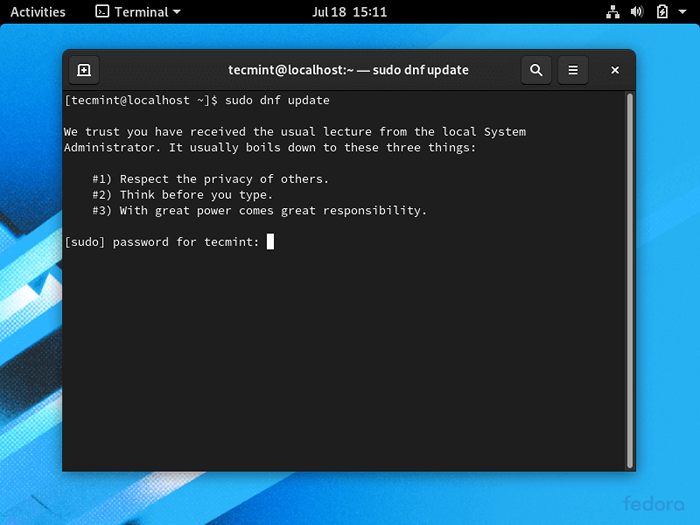 Perbarui Sistem Fedora
Perbarui Sistem Fedora 18. Jika Anda ingin mengakses partisi Windows di bawah Linux, buka Disk utilitas, pilih Windows NTFS partisi, dan tekan gunung Tombol (tombol dengan tanda segitiga).
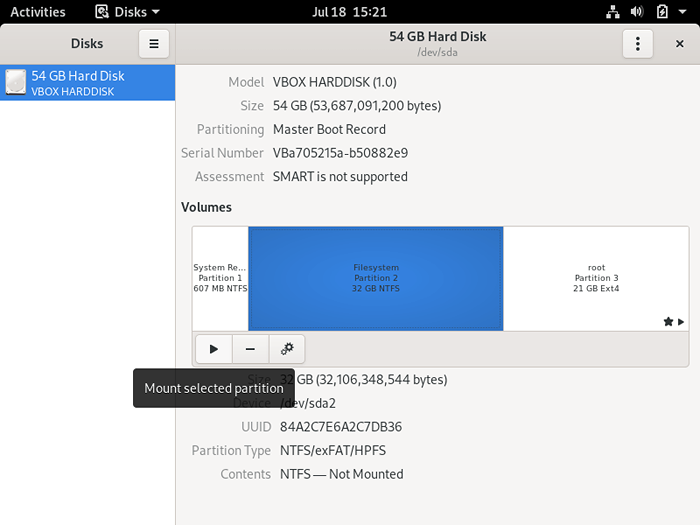 Pasang Partisi Windows di Fedora
Pasang Partisi Windows di Fedora 19. Untuk menelusuri partisi Microsoft Windows yang dipasang, buka File -> lokasi lain dan klik dua kali NTFS volume partisi untuk membuka partisi NTFS.
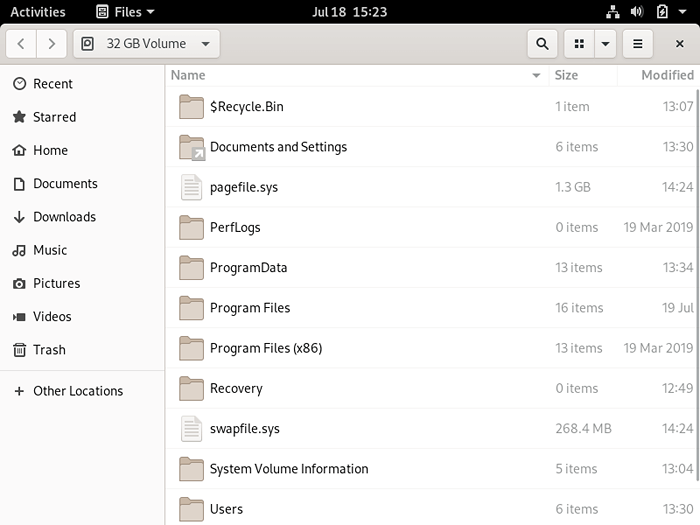 Akses file windows di fedora
Akses file windows di fedora Selamat! Anda telah berhasil menginstal versi terbaru Fedora 32 Workstation dalam dual-boot dengan Windows 10. Menyalakan ulang mesin dan pilih Windows dari menu grub untuk mengganti sistem operasi kembali ke Windows 10.
- « Bagaimana cara memperbaiki git selalu meminta kredensial pengguna untuk otentikasi http
- 5 alat cadangan grafis terbaik untuk Ubuntu dan Linux Mint »

