Cara Menginstal Eclipse 4.8 di Ubuntu 18.04 & 16.04 lts
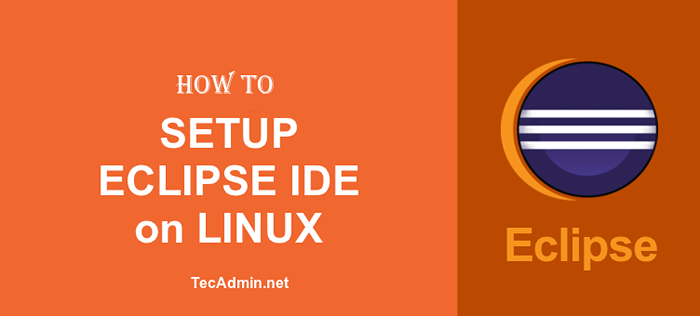
- 4764
- 1323
- Hector Kuhic
Tutorial How-To ini akan membantu Anda menginstal dan mengkonfigurasi Eclipse IDE untuk pengembang Java Enterprise di sistem Ubuntu dan Linuxmint Anda. Eclipse menyediakan IDE untuk berbagai bahasa pemrograman, pengujian dll. Dalam panduan cara ini, kami menggunakan Eclipse untuk pengembang Java EE. Anda dapat mengunduh versi Eclipse yang diperlukan untuk Anda dan langkah -langkah yang tersisa serupa untuk semua. Mari ikuti tutorial untuk menginstal Eclipse Oxygen 4.8 Photon R untuk Pengembang Java EE.
Langkah 1 - Prasyarat
Eclipse mengharuskan java untuk diinstal pada sistem Anda. Pastikan Anda memiliki java yang tepat terpasang. Jika Anda tidak menginstal Java, gunakan tautan di bawah ini untuk instalasi JDK/JRE di sistem Anda.
Instal Java di Ubuntu dan Linuxmint
Instal Java di Debian
Langkah 2 - Unduh Eclipse
Eclipse IDE tersedia untuk pengembang Java EE, pengembang Java, pengembang PHP, pengembang C dan C ++, pengembang JavaScript, dan banyak programmer lainnya. Anda dapat mengunduh IDE yang diperlukan dari situs web resminya.
Unduh Eclipse dari sini
Untuk tutorial ini, saya telah mengunduh Eclipse IDE untuk pengembang Java EE. Anda memiliki opsi lain yang tersedia di halaman unduhan.
Langkah 3 - Konfigurasikan Ide Eclipse
Saya berasumsi Anda telah mengunduh kode sumber Eclipse (Eclipse-Jee-Photon-R-Linux-GTK-X86_64.ter.GZ). Ekstrak file arsip gerhana di bawah /opt direktori. Ini bukan lokasi yang disarankan, Anda dapat mengubah lokasi ini seperti yang Anda inginkan. Setelah ekstrak, direktori bernama Eclipse akan dibuat.
TAR -ZXVF ECLIPSE-JEE-PHOTON-R-LINUX-GTK-X86_64.ter.GZ -C /Opt
Siap menggunakan aplikasi gerhana. Cukup buat tautan simbolik biner Eclipse untuk membuatnya dapat diakses di seluruh sistem.
ln -s/opt/eclipse/eclipse/usr/local/bin/eclipse
Ketik Eclipse on Command Prompt untuk meluncurkan IDE ECLIPSE. Ikuti langkah berikutnya untuk membuat peluncur desktop Eclipse.
Langkah 4 - Konfigurasikan Eclipse Launcher
Ide gerhana dapat diakses dari baris perintah. Pada langkah ini buat peluncur desktop untuk gerhana. Pada langkah ini cukup buat gerhana.File desktop di lokasi di bawah.
vim/usr/share/applications/eClipse.Desktop
Tambahkan entri ke file dan simpan.
[Entri desktop] Nama = Eclipse Comment = Eclipse IDE TYPE = Application Encoding = UTF-8 exec =/usr/local/bin/eclipse ikon =/opt/eclipse/ikon.kategori xpm = gnome; aplikasi; pengembangan; Terminal = false startupnotify = true
Sekarang cari gerhana dalam pencarian gnome, Anda akan menemukan ikon seperti di bawah tangkapan layar. Klik peluncur ini untuk meluncurkan Eclipse IDE.
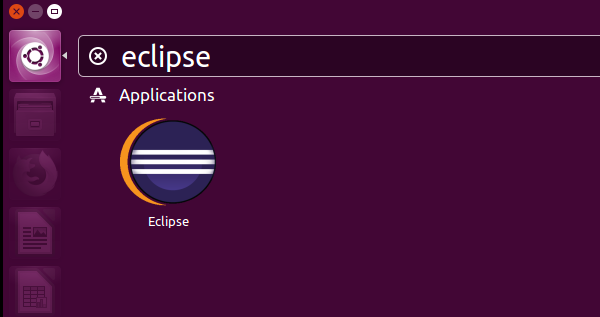
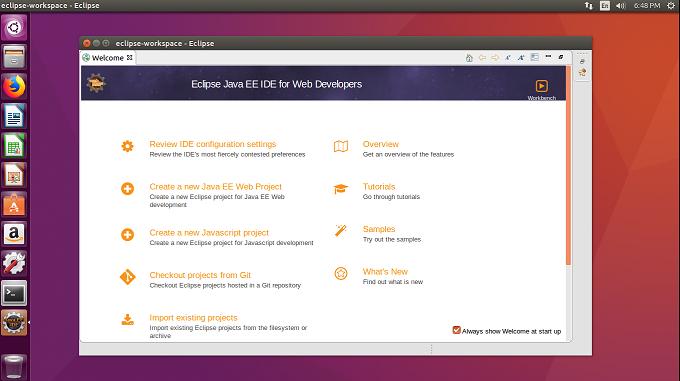
Langkah 5 - Aktifkan Dukungan Java 9 ke Eclipse
Apakah Anda menggunakan Java 9? Jika ya, Anda perlu mengaktifkan dukungan Java 9 di ruang kerja Eclipse Anda. Kunjungi tautan di bawah ini untuk mengaktifkan dukungan Java 9.
https: // marketplace.gerhana.org/content/java-9-support-beta-oxygen
- « Cara Menginstal Eclipse 4.8 di Fedora 28-25 dan CentOS/RHEL 7/6
- Cara memantau kinerja sistem linux dengan sysstat »

