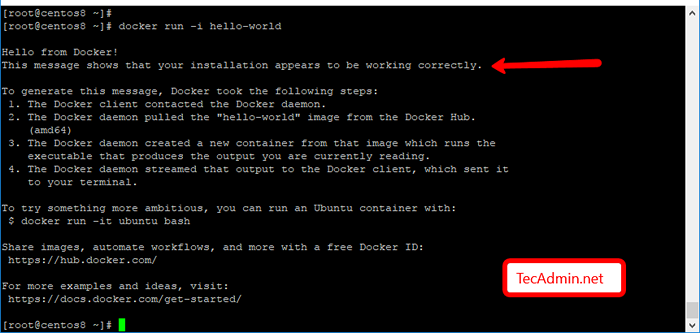Cara Menginstal Docker di Centos/Rhel 8
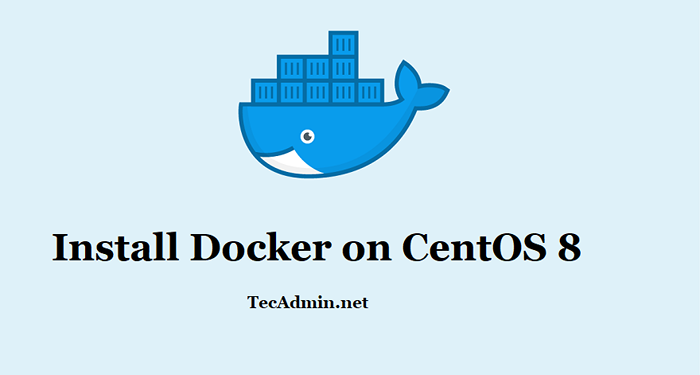
- 4536
- 965
- Simon Cormier
Docker adalah platform virtualisasi level OS yang digunakan untuk aplikasi berbasis kontainer. Bungkus aplikasi tertentu dengan semua dependensinya dalam wadah. Kontainer Docker dapat dengan mudah dikirim ke lokasi terpencil saat mulai di sana tanpa membuat seluruh pengaturan aplikasi. Tutorial ini akan membantu Anda menginstal dan mengelola edisi komunitas Docker pada sistem Linux CentOS/RHEL 8.
Langkah 1 - Mengaktifkan Repositori Docker
Pertama -tama, tambahkan repositori Docker Yum resmi pada sistem Centos 8 Anda.
sudo dnf config-manager --add-repo = https: // download.buruh pelabuhan.com/linux/centos/docker-CE.repo
Langkah 2 - Pasang Docker di Centos 8
Setelah menambahkan repositori yum ke sistem CentOS Anda, perbarui cache yum dengan menjalankan perintah berikut.
sudo dnf makeCache
Sekarang Instal Paket Edisi Komunitas Docker untuk menginstal Docker di sistem Anda. Ini diinstal banyak dekensi yang diperlukan di sistem Anda.
Sudo DNF Instal-Nobest Docker-CE
Pemasang Instruksi Opsi -Tidak Terbaik untuk Tidak Membatasi Ketergantungan Paket Kandidat Terbaik.
Langkah 3 - Kelola Layanan Docker
Setelah Docker berhasil diinstal pada sistem CentOS 8 Anda. Gunakan perintah berikut untuk mengaktifkan Serivce Docker dan memulainya.
Sudo Systemctl Enable Docker.Layanan Sudo Systemctl Start Docker.melayani
Kemudian periksa status layanan Docker.
Sudo Systemctl Status Docker.melayani
Hasil
● Docker.Layanan - Mesin Wadah Aplikasi Docker dimuat: dimuat (/usr/lib/systemd/system/docker.melayani; diaktifkan; Preset Vendor: Dinonaktifkan) Aktif: Aktif (Berlari) Sejak Jumat 2020-04-10 05:26:46 UTC; 1S AGO DOCS: https: // docs.buruh pelabuhan.Com Main PID: 23263 (Dockerd) Tugas: 18 Memori: 50.0m cgroup: /sistem.Iris/Docker.Layanan ├─23263/usr/bin/dockerd -h fd: // └─23275 containerd --config/var/run/docker/containerd/containerd.Toml--log-level Info 10 Apr 05:26:46 Tecadmin Dockerd [23263]: Time = "2020-04-10T05: 26: 46.439527082z "level = info msg =" migrasi grafik ke> Apr 10 05:26:46 Tecadmin dockerd [23263]: waktu = "2020-04-10T05: 26: 46.440174585z "level = peringatan msg =" kernel Anda> Apr 10 05:26:46 Tecadmin dockerd [23263]: waktu = "2020-04-10T05: 26: 46.440197735z "level = peringatan msg =" kernel Anda> Apr 10 05:26:46 Tecadmin dockerd [23263]: waktu = "2020-04-10T05: 26: 46.440723426z "level = info msg =" memuat kontainer:> Apr 10 05:26:46 Tecadmin dockerd [23263]: Waktu = "2020-04-10T05: 26: 46.677587189z "level = info msg =" Default Bridge (Doc> Apr 10 05:26:46 Tecadmin Dockerd [23263]: Waktu = "2020-04-10T05: 26: 46.801904550z "level = info msg =" memuat kontainer:> Apr 10 05:26:46 Tecadmin dockerd [23263]: Time = "2020-04-10T05: 26: 46.861334755z "level = info msg =" Docker Daemon "Comm> Apr 10 05:26:46 Tecadmin Dockerd [23263]: Waktu =" 2020-04-10T05: 26: 46.86457987z "level = info msg =" Daemon Has Complete> Apr 10 05:26:46 Tecadmin Dockerd [23263]: Waktu = "2020-04-10T05: 26: 46.881460358z "level = info msg =" API Listen on /Var> Apr 10 05:26:46 Tecadmin Systemd [1]: Memulai Mesin Kontainer Aplikasi Docker.
Docker telah diinstal dan berjalan pada sistem operasi CentOS 8 Anda. Anda dapat mengunjungi bagian tutorial Docker kami untuk bekerja dengan wadah Docker.
Langkah 4 - Uji Docker di Centos 8
Cari gambar Docker
Pertama -tama pencarian gambar container Docker dari Docker Hub. Misalnya, perintah di bawah ini akan mencari semua gambar dengan ubuntu dan daftar sebagai output
sudo docker pencarian hello-world
Unduh gambar Docker
Sekarang unduh wadah Docker dengan nama Ubuntu di sistem lokal Anda menggunakan perintah berikut.
sudo docker menarik hello-world
Keluaran:
Menggunakan Tag Default: Terbaru Terbaru: Menarik dari Perpustakaan/Hello-World 1B930D010525: Tarik Pencernaan Lengkap: SHA256: F9DFDDF63636D84EF479D645AB5885156AE030F6111A56F3A7AC7F2FDD8866D86D7ED7E4E4E4E4E56F3A7AC7F2FDD866D86D86D7ED7E4E4E4E4A56F3A7AC7F2FDD866D86.IO/Library/Hello-World: Terbaru
Sekarang pastikan bahwa gambar di atas telah diunduh dengan sukses di sistem Anda. Di bawah daftar perintah semua gambar.
Gambar Sudo Docker
Keluaran:
ID gambar tag repositori dibuat centos centos terbaru 470671670cac 2 bulan lalu 237MB hello-world terbaru fce289e99eb9 15 bulan lalu 1.84KB
Jalankan wadah Docker Hello-World
Gunakan perintah berikut untuk menjalankan wadah Docker Hello-World. Wadah ini akan mencetak pesan di layar dan segera keluar.
Docker Run -i Hello -World
Anda akan melihat hasil seperti tangkapan layar di bawah ini. Pesan Sukses menunjukkan bahwa layanan Docker dipasang dengan benar pada sistem CentOS 8 Anda.