Cara Menginstal Docker di Centos 7 & Rhel 7
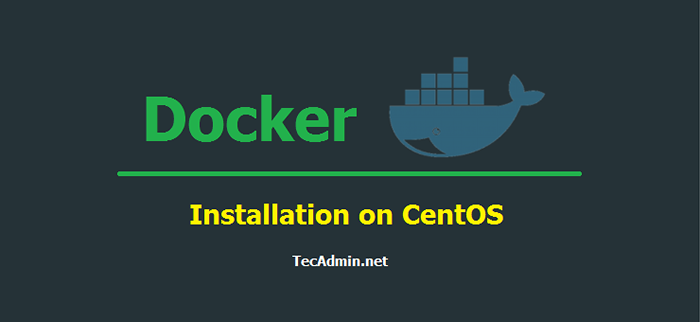
- 4742
- 1332
- Ricardo Gottlieb
Docker adalah kerangka aplikasi berbasis kontainer, yang membungkus aplikasi tertentu dengan semua dependensinya dalam wadah. Kontainer Docker dapat dengan mudah dikirim ke lokasi terpencil saat mulai di sana tanpa membuat seluruh pengaturan aplikasi. Tutorial ini akan membantu Anda menginstal dan mengelola Docker pada sistem operasi CentOS/RHEL 7/6.
Langkah 1 - Verifikasi Persyaratan
Untuk instalasi standar, Docker membutuhkan sistem operasi 64-bit yang memiliki kernel> = 3.10 versi. Versi kernel yang lebih lama memiliki beberapa persyaratan yang hilang untuk menjalankan semua fitur Docker.
uname -r 3.19.0-49-Generic
Juga instal paket berikut di sistem Anda.
sudo yum install -y yum-utils device-mapper-persistent-data lvm2
Langkah 2 - Tambahkan repositori Docker Yum
Mari tambahkan repositori Docker Yum resmi di sistem Anda.
sudo yum config-manager --add-repo https: // download.buruh pelabuhan.com/linux/centos/docker-CE.repo
Langkah 3 - Pasang Docker di Centos 7
Setelah menambahkan repositori yum ke sistem CentOS Anda, perbarui cache yum dengan menjalankan perintah berikut.
sudo yum makecache cepat
Sekarang Instal Paket Edisi Komunitas Docker untuk menginstal Docker di sistem Anda. Ini diinstal banyak dekensi yang diperlukan di sistem Anda.
sudo yum install docker-ce
Setelah pemasangan mesin Docker yang berhasil, mari kita mulai layanan Docker.
Sudo Systemctl Start Docker.melayani
Kemudian periksa status layanan Docker.
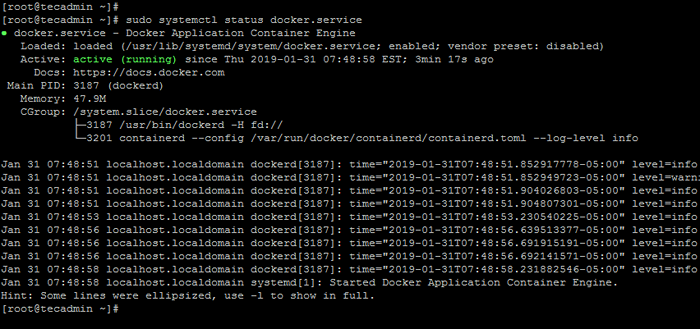
Docker telah diinstal dan berjalan di sistem Anda. Anda dapat mengunjungi bagian tutorial Docker kami untuk bekerja dengan wadah Docker.
Cara menggunakan Docker?
Cari gambar Docker
Pertama -tama pencarian gambar container Docker dari Docker Hub. Misalnya, perintah di bawah ini akan mencari semua gambar dengan ubuntu dan daftar sebagai output
Sudo Docker Search Centos
Unduh gambar Docker
Sekarang unduh wadah Docker dengan nama Ubuntu di sistem lokal Anda menggunakan perintah berikut.
sudo docker menarik ubuntu terbaru: menarik dari perpustakaan/ubuntu fa5be2806d4c: tarik lengkap b4af4261cb15: unduh [==>] 3.779 MB/70.55 MB 5D358ABC5D9C: Unduh Lengkap 2933d50b9f77: Unduh Lengkap
Sekarang pastikan bahwa gambar di atas telah diunduh dengan sukses di sistem Anda. Di bawah daftar perintah semua gambar.
Sudo Docker Images Repositori Tag ID ID Dibuat ukuran virtual ubuntu terbaru 36248ae4a9ac 2 hari yang lalu 188 mb centos terbaru 2933d50b9f77 2 hari yang lalu 196.6 MB
Luncurkan wadah baru dengan gambar
Akhirnya, luncurkan wadah Docker menggunakan gambar di atas muatan di sistem Anda. Perintah di bawah ini akan memulai wadah baru dan memberi Anda akses ke wadah itu dengan /bin /bash shell.
Docker run -i -t ubuntu /bin /bash
Untuk keluar dari jenis wadah Docker Ctrl + P + Q. Ini akan membuat wadah berjalan di latar belakang dan konsol sistem host Anda. Jika Anda menggunakan perintah keluar, itu akan menghentikan wadah saat ini.
Setelah keluar dari Docker Container, jalankan perintah di bawah ini untuk mendaftar semua wadah yang berjalan.
Docker PS Container ID Image Perintah Dibuat Names Port Status F2582758AF13 Ubuntu "/Bin/Bash" 2 jam yang lalu 2 jam First_ubuntu
Secara default perintah di atas hanya akan mencantumkan wadah yang menjalankan. Untuk mencantumkan semua wadah (termasuk wadah berhenti) Gunakan perintah berikut.
Docker PS -A
Mulai/Berhenti/Lampirkan Wadah
Anda dapat memulai, berhenti atau melampirkan ke wadah apa pun dengan perintah berikut. Untuk memulai wadah menggunakan perintah berikut.
Docker Start Container_id
Untuk menghentikan wadah Gunakan perintah berikut.
Docker Stop Container_id
Untuk melampirkan perintah saat ini menjalankan perintah berikut.
Docker lampirkan container_id

