Cara Menginstal Docker Compose di Ubuntu 20.04
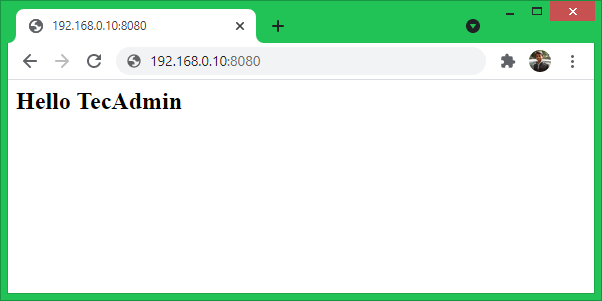
- 1789
- 380
- Dr. Travis Bahringer
Docker Compose adalah alat yang berguna untuk mengelola beberapa wadah Docker. Ini membantu kami untuk meluncurkan, memperbarui, dan membangun sekelompok wadah Docker dengan perintah tunggal. Dalam hal aplikasi multi wadah, Docker Compose membantu kami mengelolanya lebih mudah.
Tutorial ini membantu Anda menginstal Docker Compose di Ubuntu 20.04 LTS Linux System.
Prasyarat
- Sistem yang menjalankan ubuntu 20.04.
- Layanan Docker yang sudah dipasang sebelumnya di Ubuntu 20.04.
- Akses Terminal dengan Akun Privileged Sudo.
Instal Docker Compose di Ubuntu
Docker Compose Binary tersedia pada rilis GitHub resmi. Gunakan Alat Baris Perintah Curl untuk mengunduh Docker Compose Binary dan Place di bawah lingkungan jalur untuk membuatnya tersedia secara global.
Pertama, pastikan Anda memiliki biner ikal terbaru yang diinstal pada sistem Anda.
pembaruan apt sudosudo apt install -y curl
Sekarang, konfirmasi versi biner Docker-Compsoe terbaru di halaman Rilis GitHub. Pada saat penulisan ini tutorial ini, versi stabil saat ini adalah 1.29.2.
Perintah berikut akan mengunduh Versi Biner-Kompose Docker 1.29.2 dan simpan file ini di /USR/LOCAL/BIN/DOCKER-COMPOSE.
sudo curl -l "https: // github.com/docker/compose/rilis/download/1.29.2/docker-compose-linux-x86_64 "-o/usr/local/bin/docker-compose Buat File Binary Docker-Compose Executable
CHMOD +X/USR/LOCAL/BIN/DOCKER-COMPOSE Verifikasi versi komposisi Docker dengan menjalankan perintah Followign.
Docker-Compose --version Keluaran:
Docker-Compose Versi 1.29.2, Bangun 5becea4c
Jalankan contoh gabungan buruh pelabuhan
Pada tahap ini, Docker Compose telah dikonfigurasi pada sistem Ubuntu Anda.
- Pertama -tama, buat direktori, yang akan berisi semua file yang terkait dengan contoh ini.
mkdir ~/myapp && cd ~/myapp - Sekarang, buat direktori HTML. Kami akan memetakan direktori ini sebagai root dokumen server web yang berjalan di bawah wadah Docker
mkdir html - Sekarang buat indeks.file html di bawah file html.
gema "Halo Tecadmin
"> html/indeks.html - Selanjutnya, buat file compose Docker yang paling penting.YML. Ini adalah file yang berisi semua pengaturan yang digunakan oleh komposisi Docker. Dasar dari file ini penyiapan komposisi docker gambar, jaringan dan wadah dll.
Saya akan membahas hal ini dalam beberapa bagian untuk pemahaman yang lebih baik. Edit file dalam editor teks:
Sudo Nano Docker-Compose.YMLTambahkan konten berikut untuk mengajukan.
Versi: Layanan '3': Web: Gambar: "PHP: 8.0-APACHE "RESTART: Volume 'Selalu': - ./html:/var/www/html port: - '8080: 80'
Konten di atas menunjukkan bahwa kami menggunakan versi terbaru dari Docker Compose Version 3.
Selanjutnya, kami mendefinisikan layanan "web" layanan di bawah Sevices. Ini akan meluncurkan wadah Docker menggunakan pra-build “PHP: 8.0-Apache ”ami. Direktori "HTML" di folder saat ini akan dipasang ke wadah/var/www/html direktori.
Simpan file Anda dalam mode pengeditan.
- Selanjutnya tambahkan wadah database MySQL dalam file Compose Docker.
Versi: Layanan '3': Web: Gambar: "PHP: 8.0-APACHE "RESTART: Volume 'Selalu': - ./html:/var/www/html ports: - '8080:80' depends_on: - mysql links: - mysql mysql: image: mysql:8 container_name: mysql environment: MYSQL_ROOT_PASSWORD: my_secret_password MYSQL_DATABASE: app_db MYSQL_USER: db_user MYSQL_PASSWORD: db_user_pass ports : - "6033: 3306" Volume: - dbdata:/var/lib/mysql volume: dbdata:
Anda dapat mengubah versi MySQL dan mengakses kredensial. Kami juga telah memperbarui konfigurasi wadah web untuk menautkan dengan database. Ini akan memungkinkan wadah web untuk mengakses database secara langsung.
Simpan file Anda dalam mode pengeditan…
- Opsional tetapi bermanfaat untuk menambahkan wadah phpMyadmin docker. Ini akan membantu Anda mengakses database dan penggunanya.
Setelah menambahkan phpMyadmin, komposisi Docker Anda.YML terlihat seperti di bawah:
Versi: Layanan '3': Web: Gambar: "PHP: 8.0-APACHE "RESTART: Volume 'Selalu': - ./html:/var/www/html port: - '8080: 80' Depend_on: - Mysql Links: - mysql mysql: gambar: mysql: 8 container_name: mysql: mysql_root_password: my_secretsword: mysql mysql: mydatsword: mysqord: mysqord: mydat: mysqord: mysqord: mysqord: mysqord: mysqord: mysqord: mysqord: mysqord: mysqord: mysqord: mysqord: mysqord: mysqord: mysqord: MysqUs -dord: MysQLACSKORTSWORD: My_Secretsword: Mysql - : - "6033:3306" volumes: - dbdata:/var/lib/mysql phpmyadmin: image: phpmyadmin/phpmyadmin container_name: phpmyadmin links: - mysql environment: PMA_HOST: mysql PMA_PORT: 3306 PMA_ARBITRARY: 1 restart: always ports: - 8081 : 80 Volume: DBData:
Simpan file Anda dan tutup.
- Selanjutnya, jalankan perintah berikut untuk menarik semua gambar di sistem Anda.
Sudo Docker-Composer Pull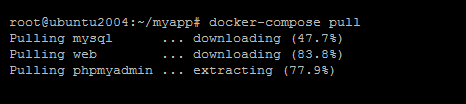
- Selanjutnya jalankan perintah build untuk membuat gambar Docker. Untuk contoh ini, Anda dapat melewatkan perintah ini karena kami hanya menggunakan gambar pra build.
Sudo Docker-Composer Build - Akhirnya, jalankan perintah Docker-Compose Up. Gunakan opsi "-D" untuk mendeamonisasi wadah agar tetap berjalan.
Sudo Docker -Composer Up -D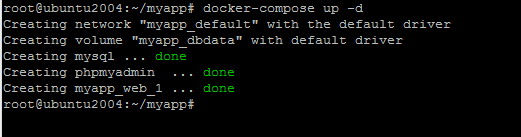
- Wadah server web mendengarkan pada port 8080, yang kami berikatan dengan port wadah 80. Akses alamat IP mesin host Anda di port 8080. Anda akan melihat indeksnya.html dibuat di bawah direktori html.
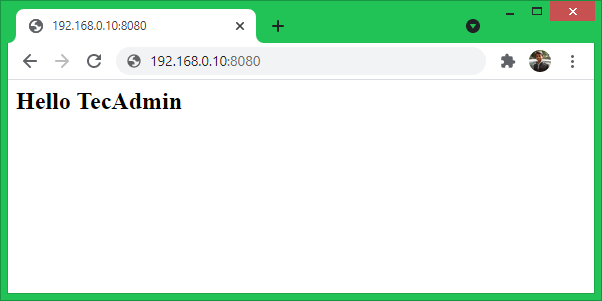
Untuk membuat perubahan cukup perbarui konten direktori html dan halaman refresh.
Kesimpulan
Tutorial ini membantu Anda menginstal dan menggunakan Docker-Compose pada Sistem Ubuntu. Instruksi di atas dapat digunakan pada Ubuntu 16.04 LTS dan sistem di atas.
- « (Diselesaikan) Collation UTF8MB4_0900_AI_CI yang tidak diketahui
- Cara menginstal agen boneka di ubuntu 20.04 »

