Cara menginstal edisi plasma 11 kde debian
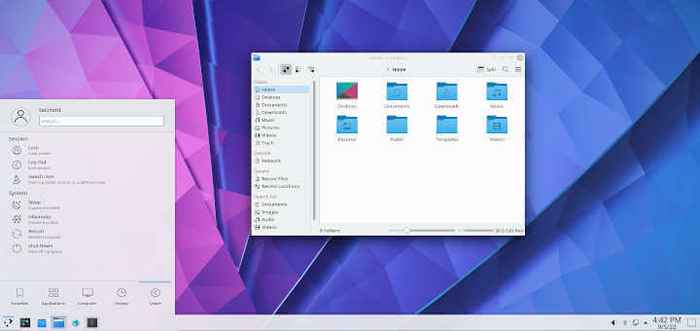
- 2498
- 544
- Hector Kuhic
Debian 11, Berkode Bermusikan 'Tepat sasaran'adalah yang terbaru Lts versi dari Debian yang dirilis pada 21 Agustus 2021.
Menjadi rilis LTS, Debian 11 akan menerima dukungan dan pembaruan hingga 2025. Rilis ini mencakup 11.294 paket baru untuk jumlah total 59.551 paket. Selain itu, telah melihat, pengurangan signifikan lebih dari 9.519 paket yang ditandai sebagai usang dan dihilangkan.
Debian 11 membawa banyak perbaikan dan fitur baru yang meliputi:
- Kernel yang diperbarui (5.10).
- Dukungan untuk segudang arsitektur seperti AMD64, I386, PowerPC, AARCH64, dan lainnya.
- Versi perangkat lunak yang lebih baru seperti Samba 4.13, Apache 2.4, LibreOffice 7.0, Mariadb 10.5, Perl 5.32, PostgreSQL 13, dan banyak lainnya.
- Pencetakan dan pemindaian tanpa pengemudi.
Selain itu, Debian 11 Kapal dengan lingkungan desktop lain yang meliputi:
- Gnome 3.38
- KDE Plasma 5.20
- Pasangan 1.24
- Xfce 4.16
- LXQT 0.16
- LXDE 11
Prasyarat
Untuk memasang Debian 11 KDE Plasma Edition, Inilah yang Anda butuhkan,
- Drive USB 8GB untuk berfungsi sebagai media instalasi.
- Koneksi internet berkecepatan tinggi.
Selanjutnya, pastikan bahwa sistem Anda memenuhi persyaratan minimum yang disarankan berikut.
- Minimal 2GB RAM (Direkomendasikan 4GB).
- Minimal 1 GHz Prosesor Inti Dual.
- 20 GB ruang hard disk gratis.
- Kartu grafis HD dan monitor.
Mari kita masuk ke pemasangan Debian 11 KDE Plasma Desktop.
Langkah 1: Unduh Debian 11 DVD ISO
Langkah pertama adalah turun Debian 11 ISO file gambar. Jadi, kunjungi halaman unduhan resmi Debian dan unduh file DVD ISO. Setelah diunduh, gunakan salah satu alat ini untuk membuat drive USB yang dapat di -boot.
Selanjutnya, colokkan drive USB yang dapat di -boot ke PC Anda dan reboot. Pastikan untuk mengatur media instalasi sebagai prioritas pertama dalam urutan boot di pengaturan BIOS. Simpan perubahan dan terus boot.
Langkah 2: Menginstal Debian 11 KDE Edition
Setelah diberdayakan, layar berikut akan muncul dengan daftar opsi instalasi. Karena tujuan kami adalah menginstal Debian, Kami akan menggunakan opsi pertama yang akan memberikan metode instalasi grafis.
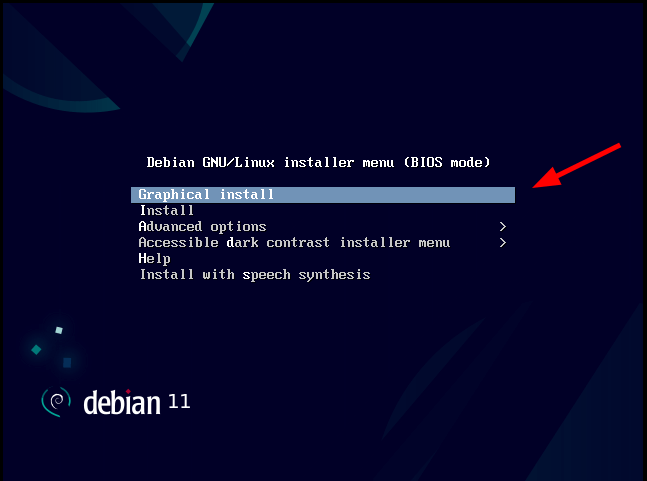 Menu boot debian 11
Menu boot debian 11 Pada langkah berikutnya pilih bahasa instalasi pilihan Anda dan klik 'Melanjutkan'.
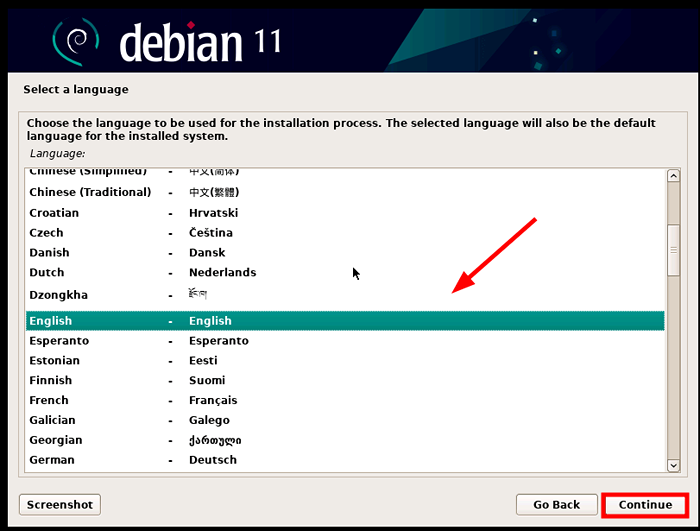 Debian 11 bahasa
Debian 11 bahasa Selanjutnya, pilih lokasi geografis pilihan Anda. Lokasi yang dipilih akan digunakan untuk menentukan zona waktu Anda. Idealnya, ini harus menjadi negara tempat tinggal Anda.
Setelah selesai, klik 'Melanjutkan'.
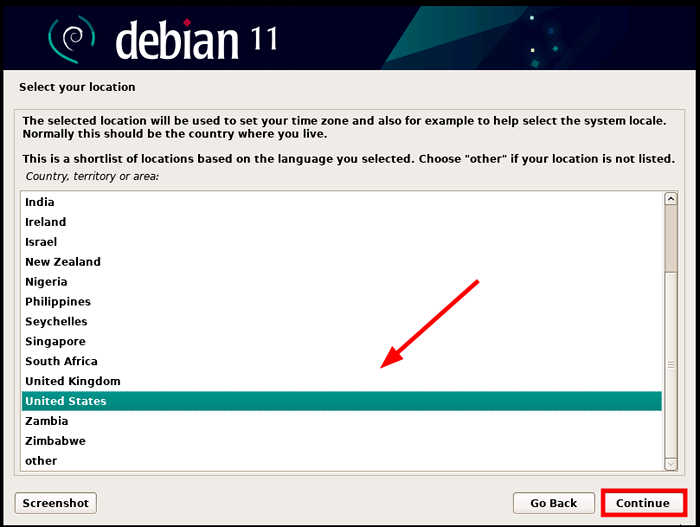 Debian 11 Lokasi
Debian 11 Lokasi Selanjutnya, pilih tata letak keyboard pilihan Anda dan klik 'Melanjutkan'.
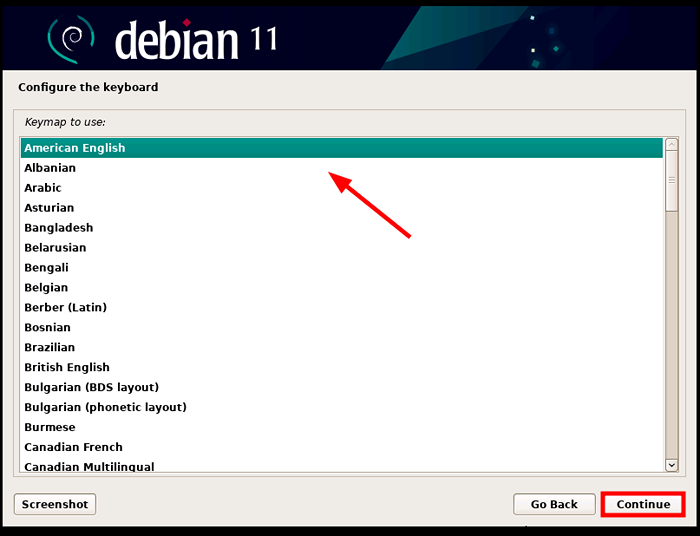 Debian 11 keyboard
Debian 11 keyboard Selanjutnya, berikan nama host sistem yang akan mengidentifikasinya di jaringan, dan klik 'Melanjutkan'.
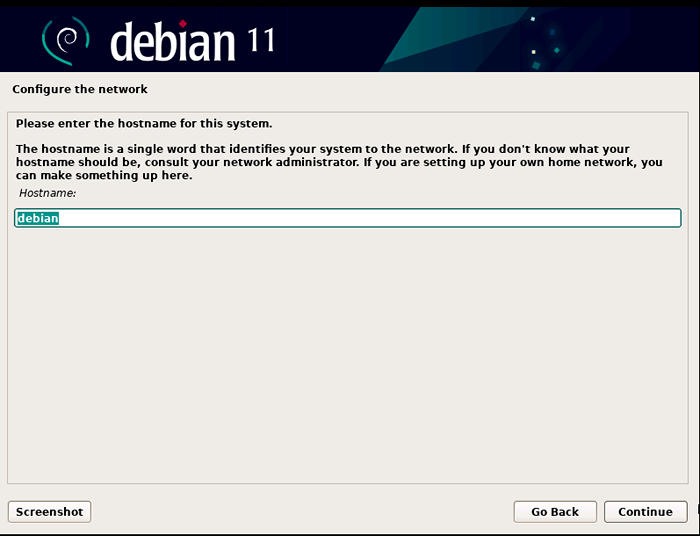 Debian 11 nama host
Debian 11 nama host Selanjutnya, berikan nama domain. Ini opsional dan Anda dapat meninggalkannya jika Anda tidak ingin sistem Anda menjadi bagian dari domain. Lalu klik 'Melanjutkan'Untuk pindah ke langkah berikutnya.
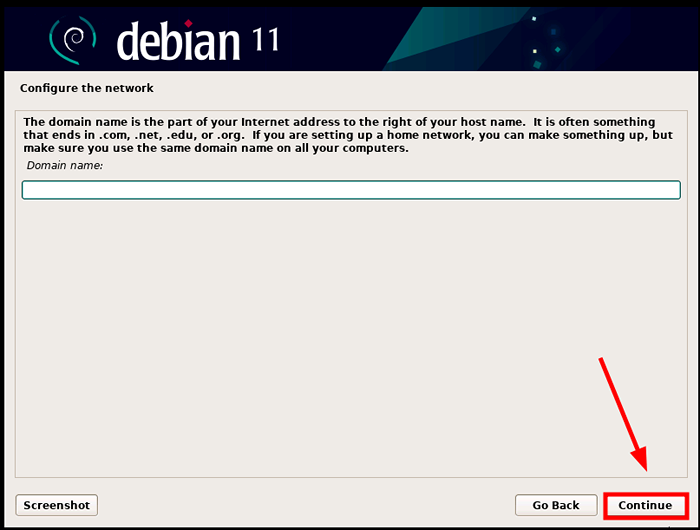 Nama domain 11 Debian
Nama domain 11 Debian Pada langkah ini, Anda akan diminta untuk mengatur kata sandi root untuk pengguna root atau akun. Pastikan untuk memberikan kata sandi yang kuat dengan campuran huruf, angka, dan karakter khusus. Juga, berhati -hatilah untuk tidak memberikan kata sandi yang dengan mudah mengidentifikasi Anda atau terkandung dalam kamus.
Lalu klik 'Melanjutkan'Untuk melanjutkan ke langkah berikutnya.
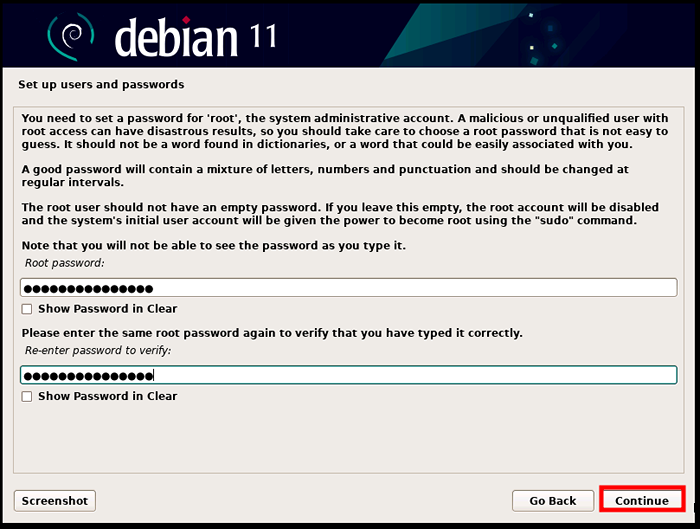 Kata Sandi Root Debian 11
Kata Sandi Root Debian 11 Setelah mendefinisikan kata sandi untuk pengguna root, Anda akan diminta untuk membuat pengguna login. Jadi, pertama, berikan nama lengkap pengguna dan klik 'Melanjutkan'.
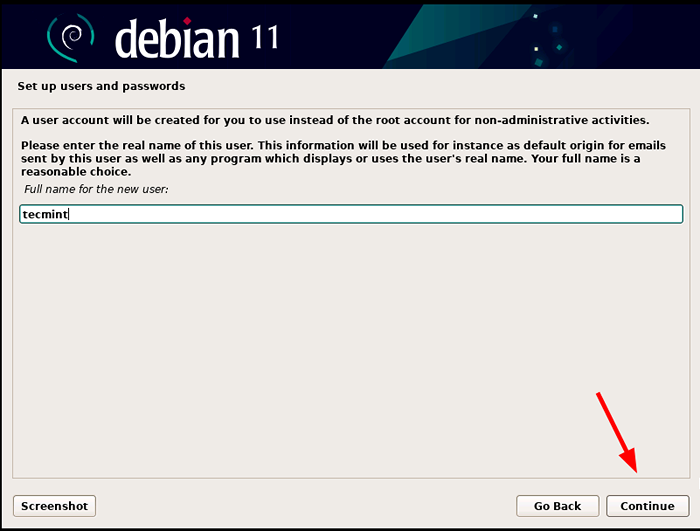 Debian 11 Nama Pengguna
Debian 11 Nama Pengguna Selanjutnya, berikan nama pengguna untuk akun Anda dan klik 'Melanjutkan'.
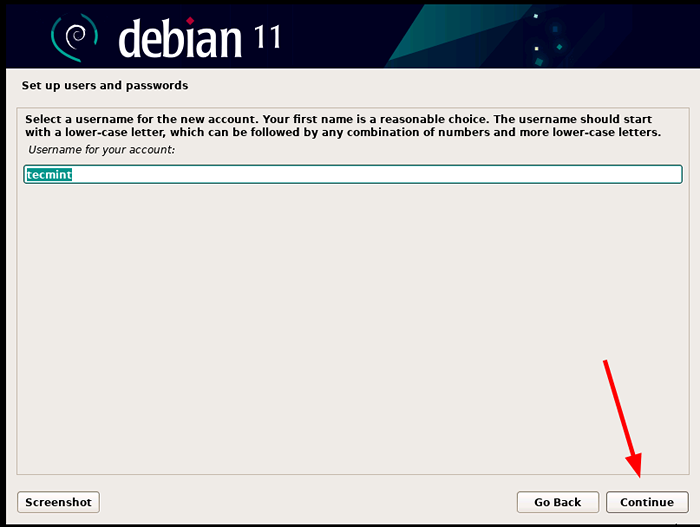 Buat Akun Pengguna
Buat Akun Pengguna Dan seperti yang Anda lakukan dengan akun root, berikan kata sandi yang kuat untuk pengguna login Anda. Lalu klik 'Melanjutkan'.
 Buat Kata Sandi Pengguna
Buat Kata Sandi Pengguna Selanjutnya, atur zona waktu yang diinginkan berdasarkan lokasi yang Anda pilih di 'Pilih lokasi' melangkah.
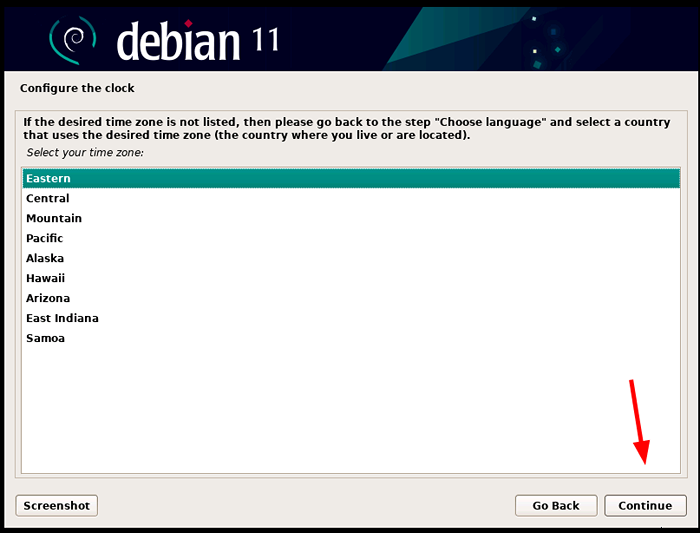 Tetapkan debian timezone
Tetapkan debian timezone Langkah 3: Partisi Disk untuk Instalasi Debian
Penginstal menyediakan empat opsi instalasi untuk mempartisi disk Anda:
- Dipandu - Gunakan seluruh disk (gunakan seluruh disk dan secara otomatis membuat satu partisi utama dan area pertukaran di seluruh disk).
- Dipandu - Gunakan seluruh disk dan atur LVM (secara otomatis membuat partisi berbasis LVM di seluruh disk).
- Dipandu - Gunakan seluruh disk dan atur LVM terenkripsi (selain membuat partisi berbasis LVM, opsi ini mengenkripsi data).
- Manual - Opsi ini memberi Anda otonomi untuk membuat partisi khusus Anda sendiri.
Dalam panduan ini, kami akan memilih opsi pertama yang akan membuat segalanya lebih mudah dengan secara otomatis membuat partisi disk yang menonjol.
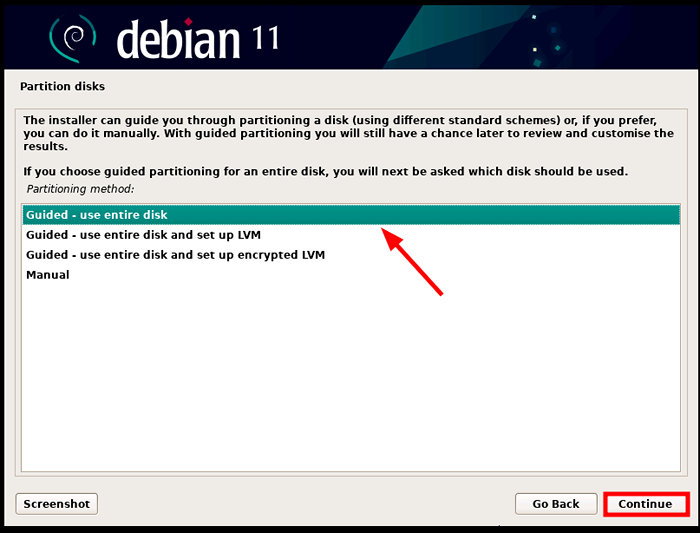 Debian 11 Disk Partisi
Debian 11 Disk Partisi Pada langkah berikutnya, pilih disk yang akan dipartisi dan klik 'Melanjutkan'. Jika Anda memiliki satu hard drive, maka hanya satu yang akan terdaftar seperti yang ditunjukkan di bawah ini.
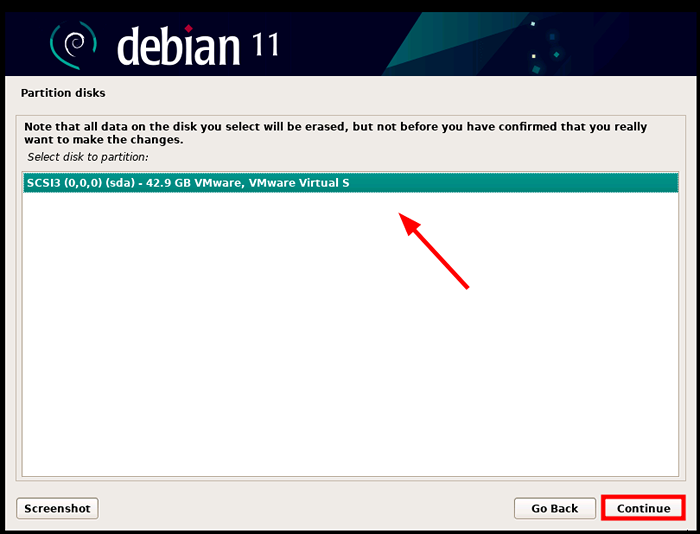 Debian 11 Seleksi Disk
Debian 11 Seleksi Disk Pada langkah berikutnya, pilih skema partisi pilihan Anda dan klik 'Melanjutkan'.
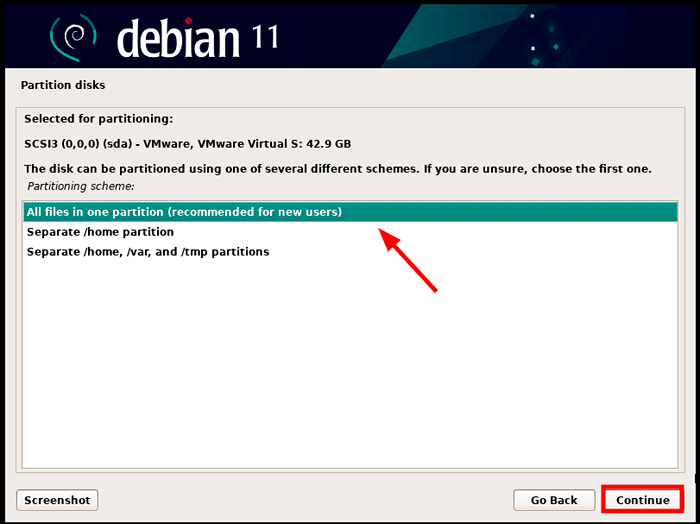 Skema Partisi 11 Debian
Skema Partisi 11 Debian Ringkasan partisi disk akan ditampilkan seperti yang ditunjukkan. Jika Anda puas dengan perubahan, maka pilih 'Selesaikan Partisi dan Tulis Perubahan pada Disk'Dan klik'Melanjutkan'. Jika tidak, Anda dapat mengklik 'Batalkan perubahan ke partisi'dan mengembalikan hard disk Anda.
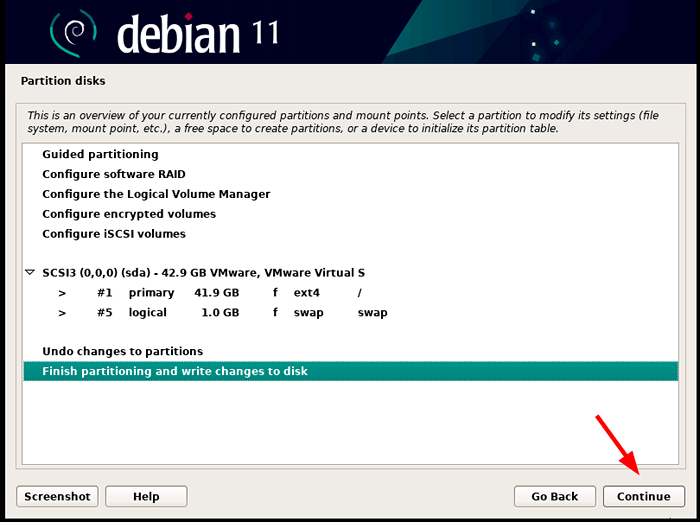 Debian 11 Ringkasan Partisi
Debian 11 Ringkasan Partisi Selanjutnya, pilih 'Tulis perubahan pada disk'Dan klik'Melanjutkan'.
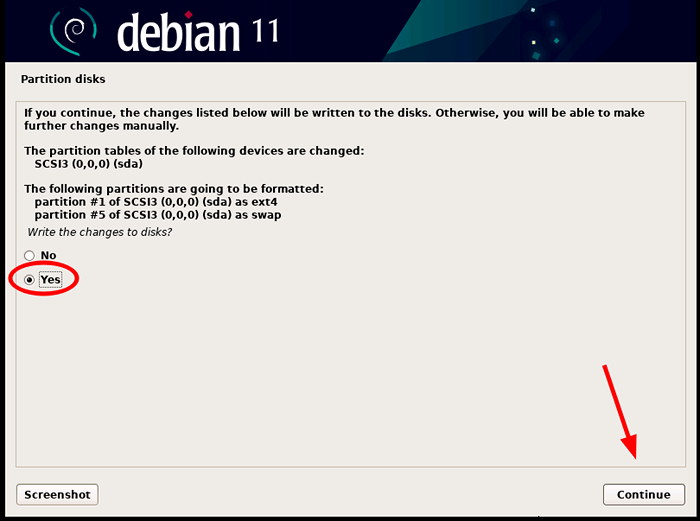 Debian 11 Disk berubah
Debian 11 Disk berubah Langkah 4: Pemasangan Debian 11
Setelah partisi disk selesai, pemasang akan melanjutkan untuk menginstal sistem dasar. Ini adalah satu set paket minimal yang menyediakan sistem dasar dan kerja yang juga dikenal sebagai inti.
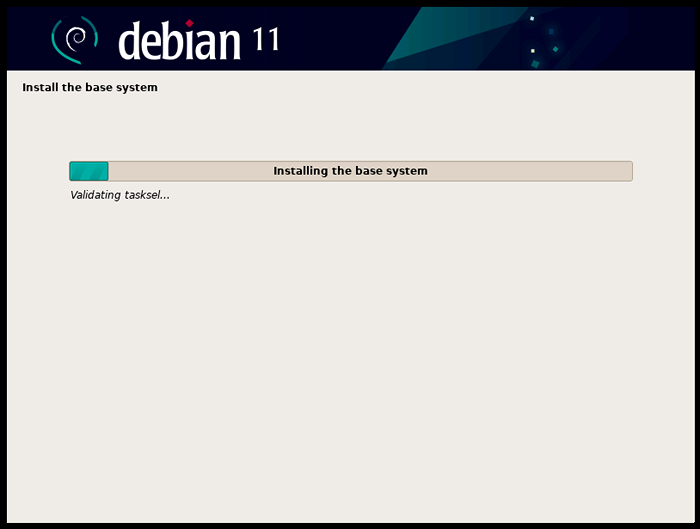 Menginstal Sistem Pangkalan Debian
Menginstal Sistem Pangkalan Debian Selanjutnya, Anda akan ditanya apakah Anda ingin memindai media instalasi lain. Anda dapat dengan aman menolak dan memilih 'TIDAK'Dan klik'Melanjutkan'.
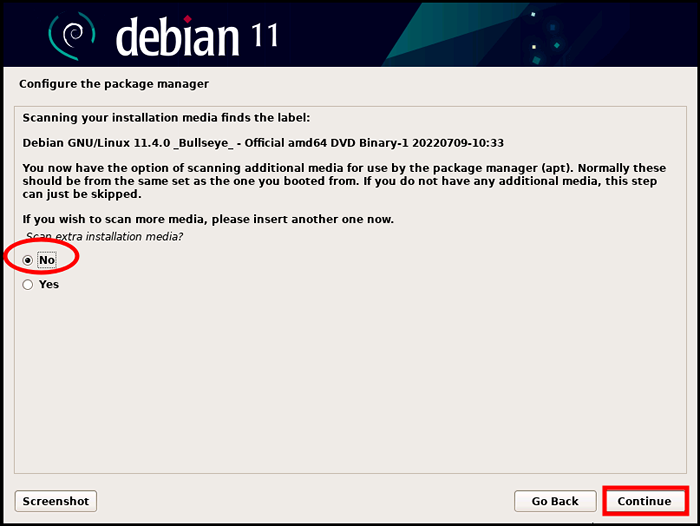 Konfigurasikan Manajer Paket Debian
Konfigurasikan Manajer Paket Debian Pada langkah berikutnya, pilih 'Ya'Untuk menggunakan cermin jaringan yang akan menyediakan paket perangkat lunak tambahan dan lingkungan desktop.
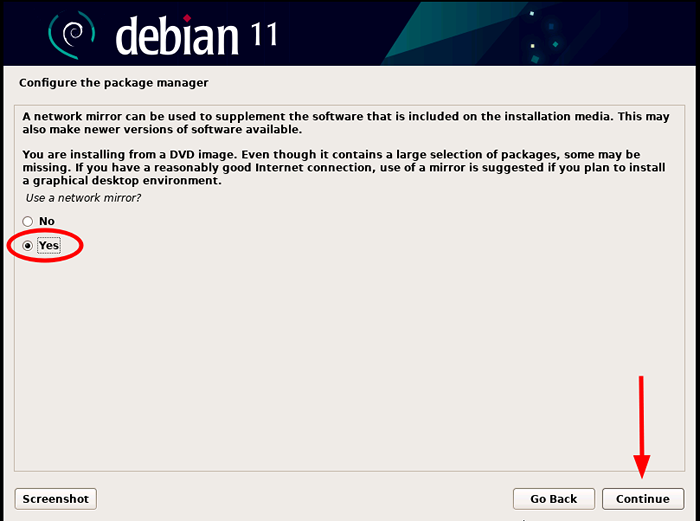 Debian 11 Mirror Jaringan
Debian 11 Mirror Jaringan Selanjutnya, pilih negara yang paling dekat dengan Anda dari mana Anda akan mendapatkan cermin dan klik 'Melanjutkan'.
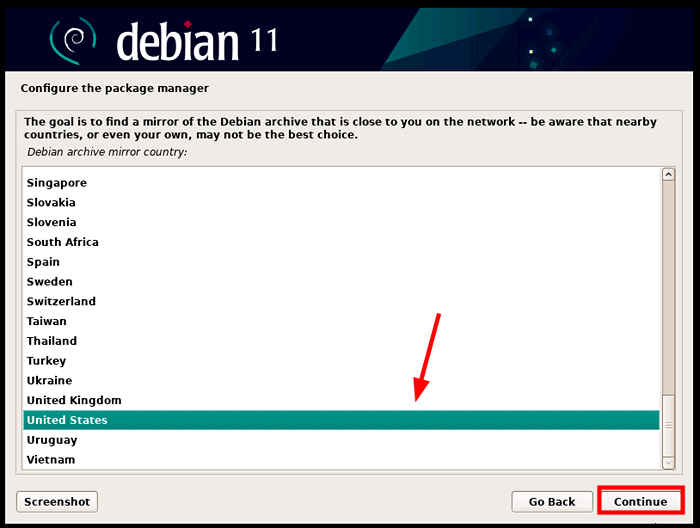 Pilih Debian Mirror Country
Pilih Debian Mirror Country Selanjutnya, pilih Debian Archive Mirror yang Anda sukai dan klik 'Melanjutkan'.
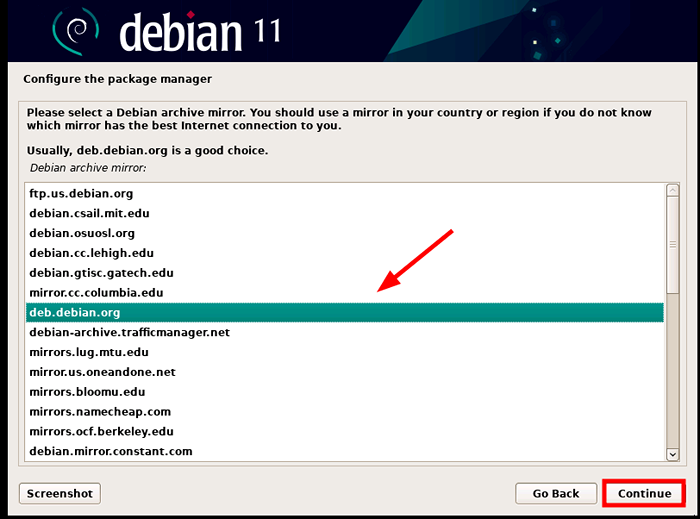 Pilih Debian Mirror
Pilih Debian Mirror Jika Anda menggunakan proxy http, berikan alamat proxy, jika tidak, cukup klik 'Melanjutkan'.
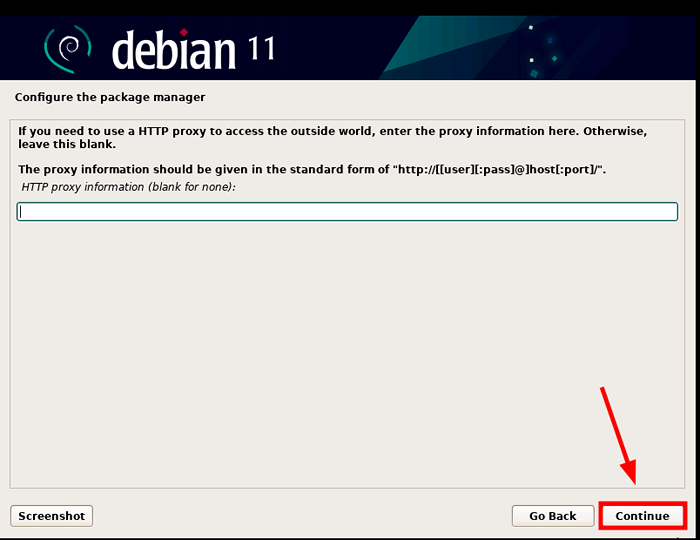 Pilih HTTP Proxy
Pilih HTTP Proxy Selanjutnya, Anda akan diminta untuk berpartisipasi dalam survei paket, pilih 'TIDAK', lalu klik'Melanjutkan'.
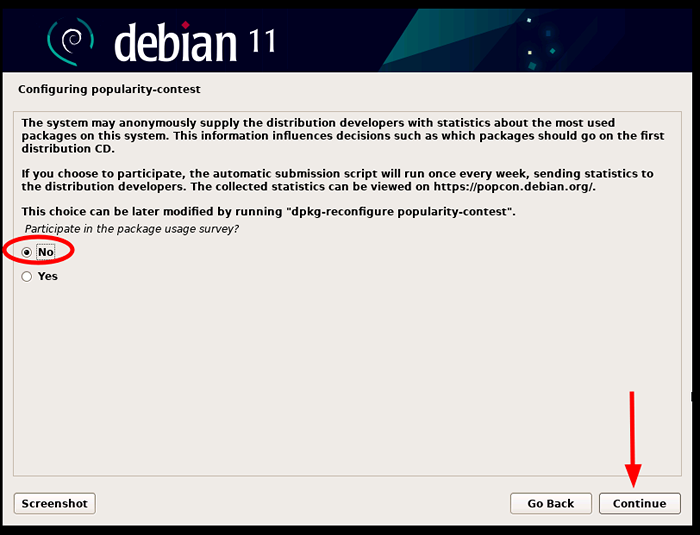 Pilih Survei Debian
Pilih Survei Debian Pada langkah berikutnya, penginstal akan memberi Anda daftar lingkungan desktop untuk dipilih. Karena tujuan kami adalah menginstal Edisi Plasma KDE, Pilih 'KDE Plasma'Dan klik'Melanjutkan'.
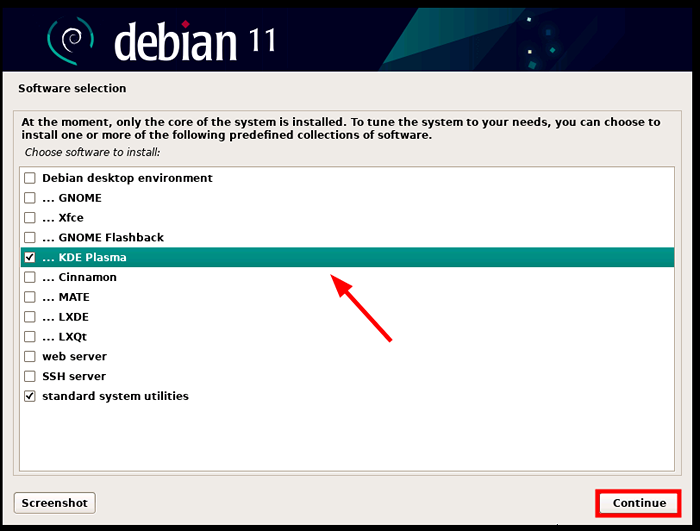 Pilih Debian KDE Desktop
Pilih Debian KDE Desktop Dari sini, pemasangan Debian 11 akan berlanjut saat installer menyalin semua file yang tersisa dari lingkungan desktop yang telah Anda pilih. Ini membutuhkan sedikit waktu (kira -kira 20 menit).
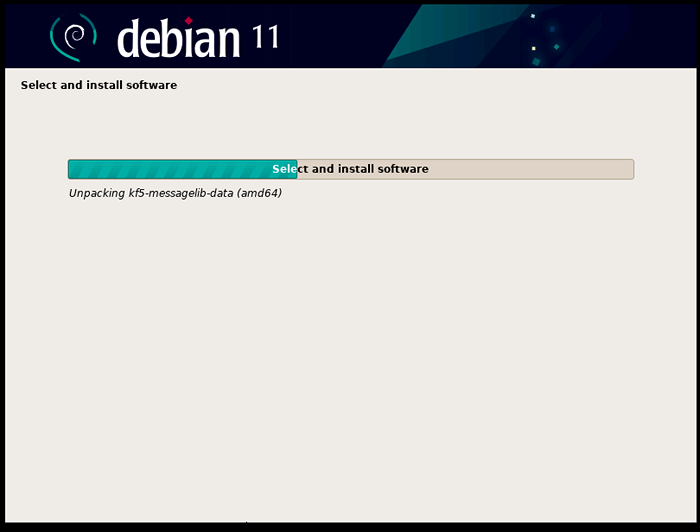 Instalasi Debian 11
Instalasi Debian 11 Selanjutnya, pilih 'Ya'Saat diminta untuk menginstal Grub boot loader ke drive primer.
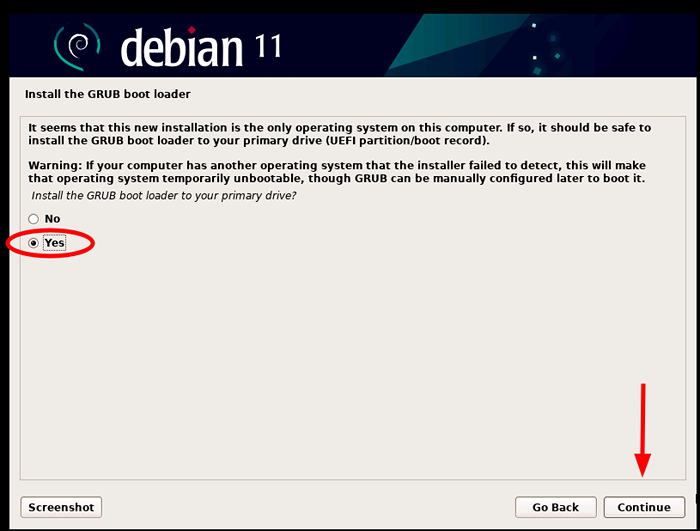 Instal Grub Loader
Instal Grub Loader Saat instalasi selesai, klik 'Melanjutkan'untuk me -reboot untuk boot dari yang baru Anda Debian KDE Plasma edisi. Selain itu, pastikan untuk menghapus media pemasangan.
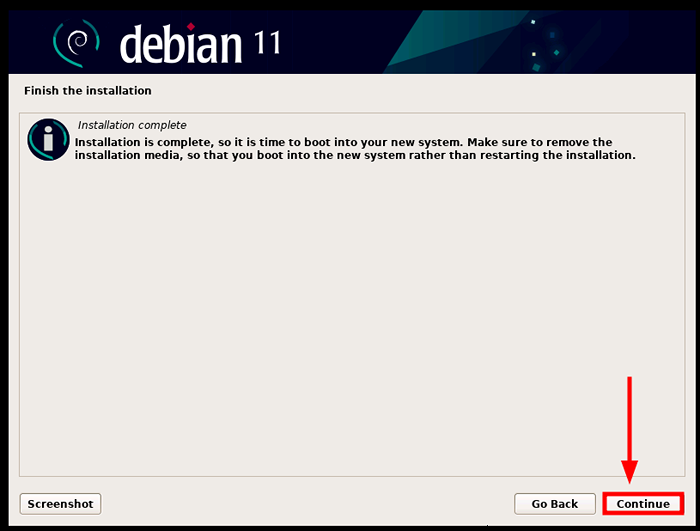 Instalasi Debian 11 selesai
Instalasi Debian 11 selesai Setelah sistem reboot, berikan kata sandi Anda dan tekan 'MEMASUKI'Untuk Masuk.
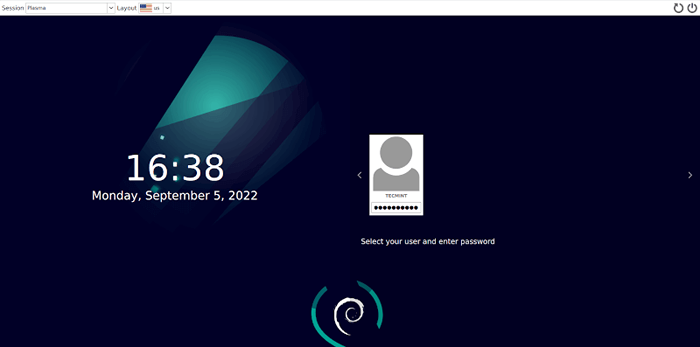 Debian 11 Login
Debian 11 Login Ini mengantar Anda ke Desktop plasma kde seperti yang ditunjukkan.
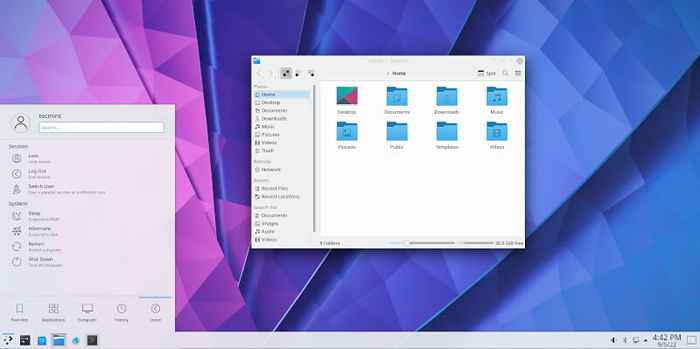 Debian 11 KDE Plasma Desktop
Debian 11 KDE Plasma Desktop Dalam panduan ini, kami telah berhasil menginstal Debian 11 KDE Plasma Edition.
- « Cara Memantau Situs Web dan Aplikasi Dengan Kuma Uptime
- 3 cara untuk menginstal Skype di Fedora Linux »

