Cara menginstal debian 11 (bullseye) dengan tangkapan layar

- 2263
- 485
- Enrique Purdy
Debian 11.0 dirilis pada 14 Agustus 2021. Nama kode Debian 11 adalah Tepat sasaran. Debian adalah salah satu sistem operasi Linux yang banyak digunakan dan pilihan populer untuk menyiapkan dan mengonfigurasi server untuk bisnis baru saja mendapatkan rilis terbaru yang disebut Bullseye. Bullseyes dilengkapi dengan banyak paket baru, dukungan untuk sistem file exfat, dan halaman manual yang disempurnakan.
Tulisan ini berfokus pada pemasangan debian 11 bullseyes pada sistem Anda. Jadi, jika Anda baru mengenal Debian atau ingin meningkatkan Sederhana, ikuti langkah -langkah yang disebutkan di bawah ini:
Langkah 1 - Mengunduh Debian 11 ISO
Sebelum melanjutkan ke prosedur instalasi terlebih dahulu, kami membutuhkan Debian Distro ISO terbaru. Untuk mengunduh versi distribusi Debian saat ini, kunjungi Debian, klik tombol "Unduh" untuk mendapatkan file ISO.
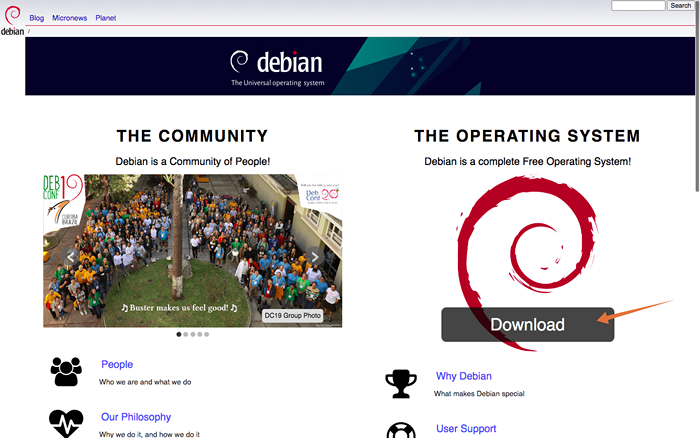 Unduh Debian 11 ISO Image
Unduh Debian 11 ISO ImageLangkah 2 - Membuat USB yang dapat di -boot
Setelah Anda mendapatkan Debian ISO diunduh, saatnya membuat USB yang dapat di -boot yang berisi Debian 11 ISO. Utilitas pihak ketiga diperlukan untuk membuat USB yang dapat di-boot, untuk itu ada beberapa pilihan. Baik rufus atau balenacher dapat digunakan. Balenacher adalah alat yang jauh lebih sederhana dan langsung.
Masukkan USB dan Buka Balenacher:
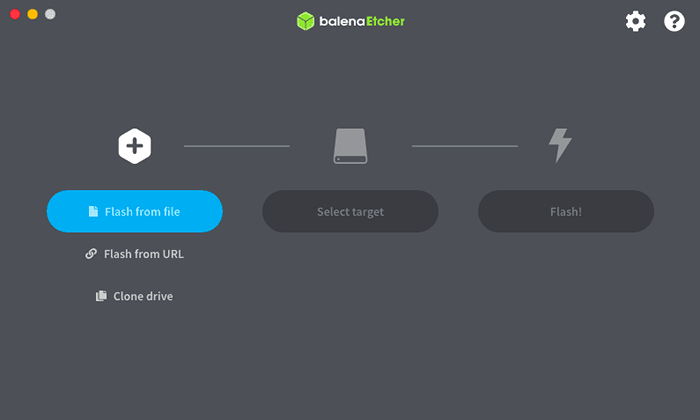 Masukkan usb dan buka balenacher
Masukkan usb dan buka balenacherSekarang, pilih file gambar, yang merupakan file Debian 11 ISO:
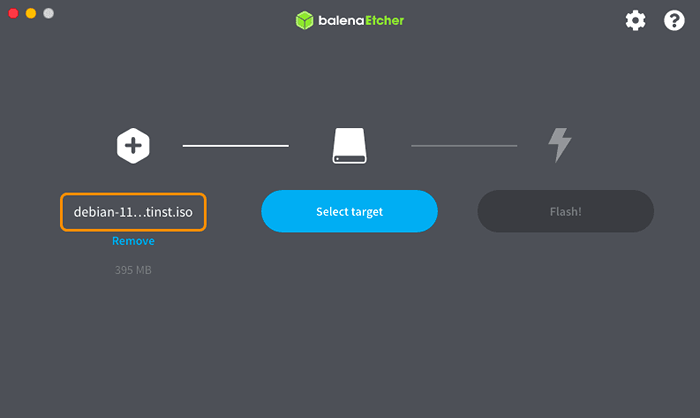 Pilih Debian 11 ISO Image
Pilih Debian 11 ISO ImagePilih drive USB, klik Flash:
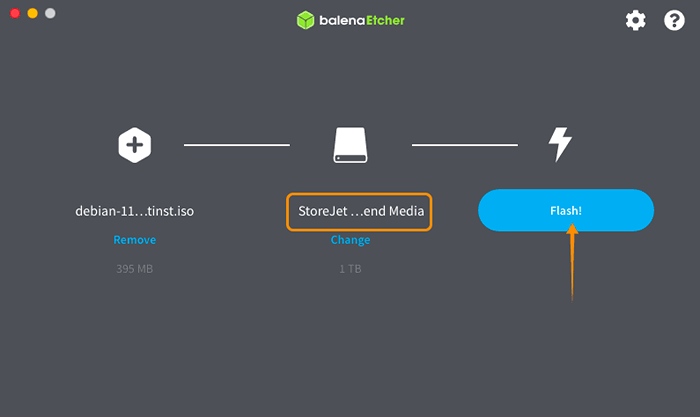 Pilih USD Drive dan klik Flash
Pilih USD Drive dan klik FlashProsesnya akan memakan waktu beberapa menit.
Langkah 3 - Pengaturan Boot
USB yang dapat di -boot dengan Sistem Operasi Debian 11 sudah siap. Sekarang, masukkan USB ke PC target dan menyalakannya. Masukkan menu boot: Penting untuk dicatat bahwa setiap produsen mesin memiliki kunci yang berbeda untuk menu boot, kemungkinan tombol adalah F1, F2, F10, atau ESC. Jika Anda adalah pengguna Mac cukup restart PC Anda, tekan, dan tahan tombol opsi/alt untuk masuk ke dalam menu Boot Disk.
Setelah Anda berada di menu boot, pilih Bootable USB dan tekan ENTER untuk boot.
Langkah 4 - Memasang Debian 11 Bullseye
Anda akan mendapatkan menu penginstal yang menunjukkan metode instalasi yang berbeda. Pilih salah satu metode yang diberikan untuk menginstal Debian 11 di sistem Anda. Dalam tutorial ini kita akan pergi dengan metode termudah yaitu “Instalasi Grafis” pilihan:
01. Memilih Instalasi grafis opsi dan tekan enter untuk melanjutkan.
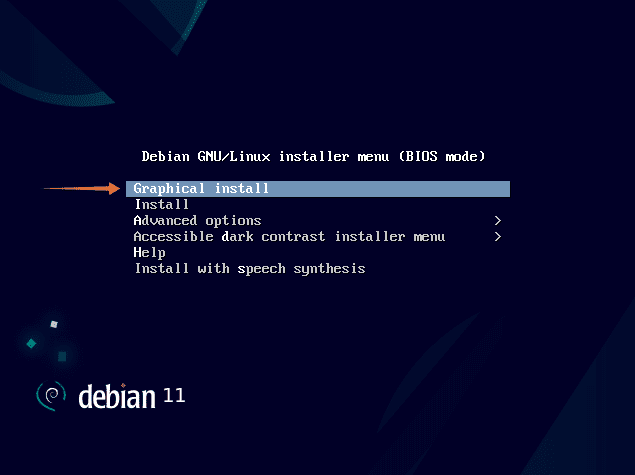 Pilih opsi instal grafis
Pilih opsi instal grafis02. Pilih bahasa pilihan Anda dan klik "melanjutkan". Bahasa Inggris akan menjadi bahasa yang dipilih edefault.
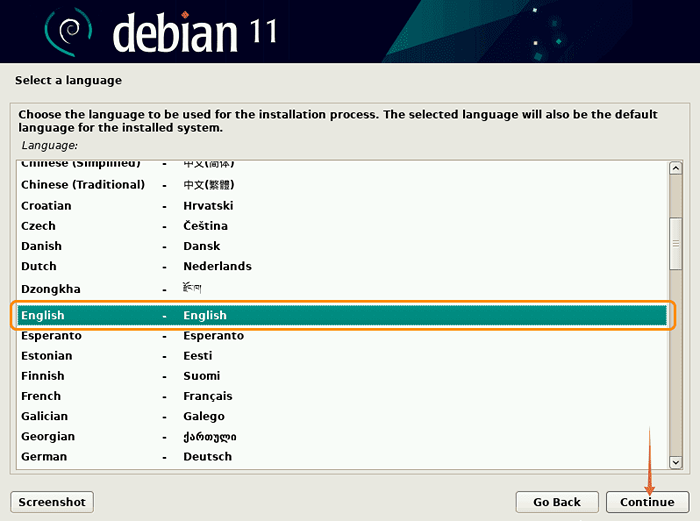 Pilih languege default
Pilih languege default03. Sekarang, pilih lokasi Anda, dan Debian akan mengatur waktu yang sesuai:
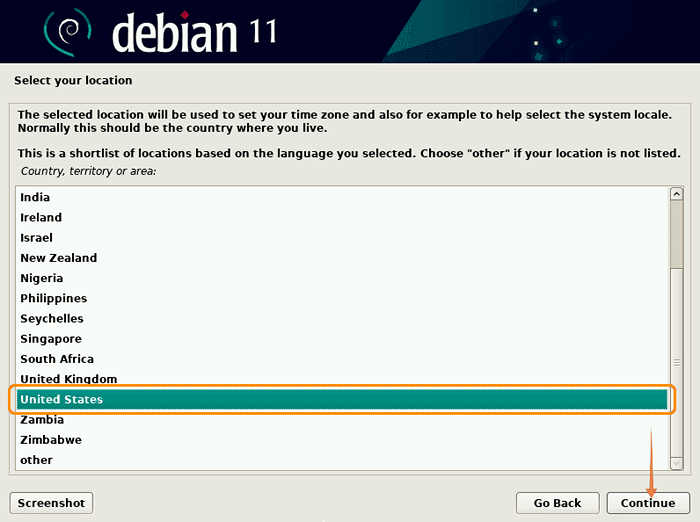 Atur zona waktu default
Atur zona waktu default04. Selanjutnya, konfigurasikan keyboard, Anda gunakan. Pilih bahasa keyboard dan klik lanjutkan.
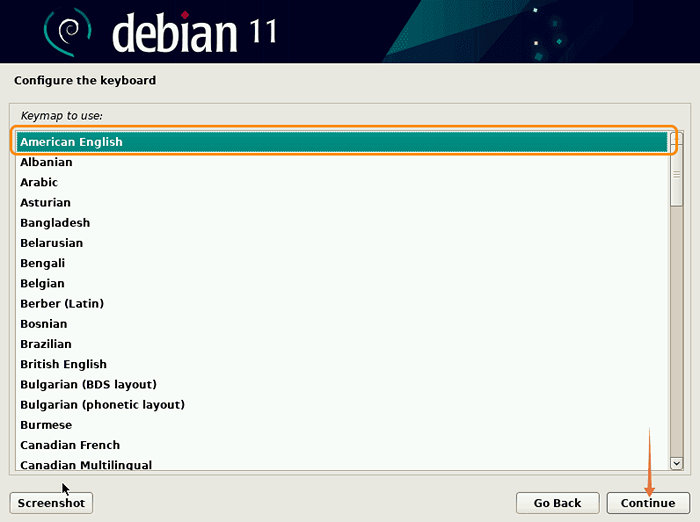 Pilih Keyboard Laungage
Pilih Keyboard Laungage04. Setelah mengklik "melanjutkan", Debian akan mengonfigurasi pengaturan jaringan:
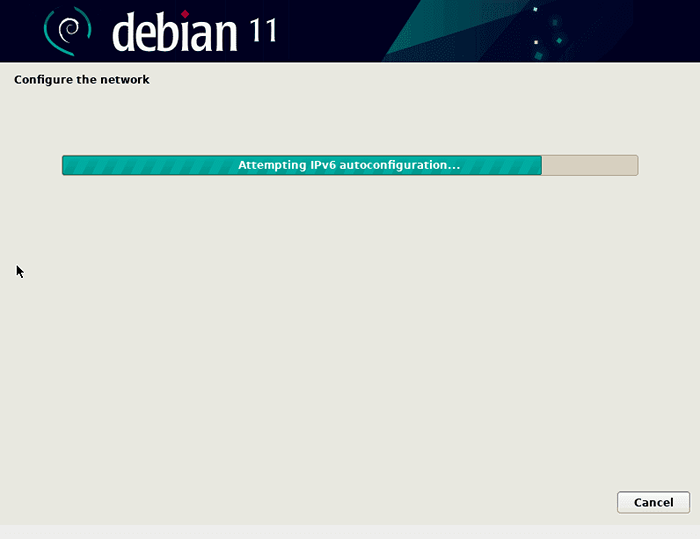 Mengkonfigurasi Jaringan oleh Penginstal
Mengkonfigurasi Jaringan oleh Penginstal05. Sekarang, penginstal akan meminta Anda untuk memasukkan nama host. Nama host adalah satu kata yang mengidentifikasi sistem Anda ke jaringan. Klik melanjutkan.
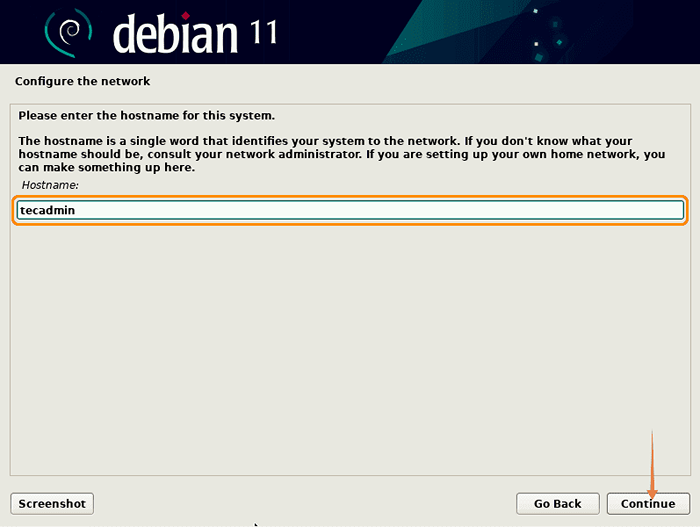 Atur nama host default
Atur nama host default06. Selanjutnya, penginstal akan meminta nama domain. Jika Anda tidak memiliki nama domain, tinggalkan saja dan klik lanjutkan.
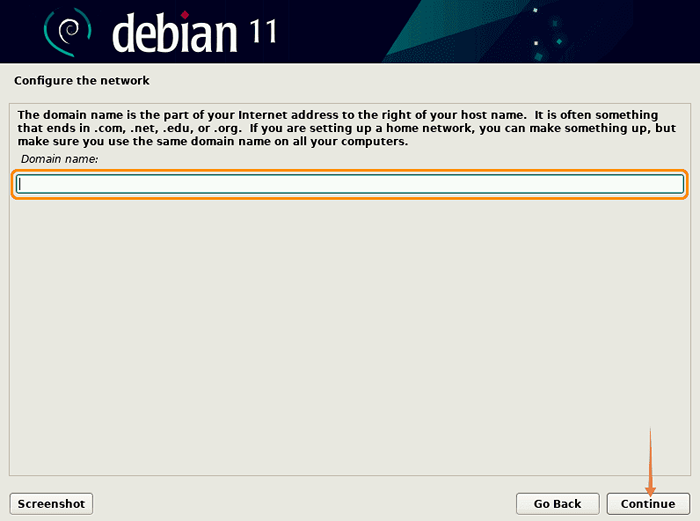 Atur nama domain atau tinggalkan kosong
Atur nama domain atau tinggalkan kosong07. Saatnya mengatur kata sandi yang kuat untuk pengguna root. Karena root memiliki hak istimewa yang tidak terbatas, jadi jaga kata sandinya lebih kuat dan jangan membagikannya.
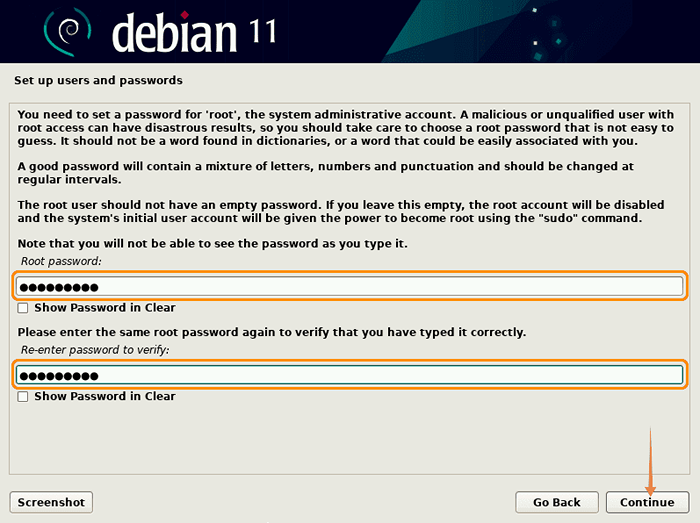 Atur Kata Sandi untuk Akun Root
Atur Kata Sandi untuk Akun Root08. Masukkan nama untuk pengguna dan klik "Lanjutkan", meskipun pengguna dapat dibuat nanti. Jenis Pertama Nama lengkap pengguna:
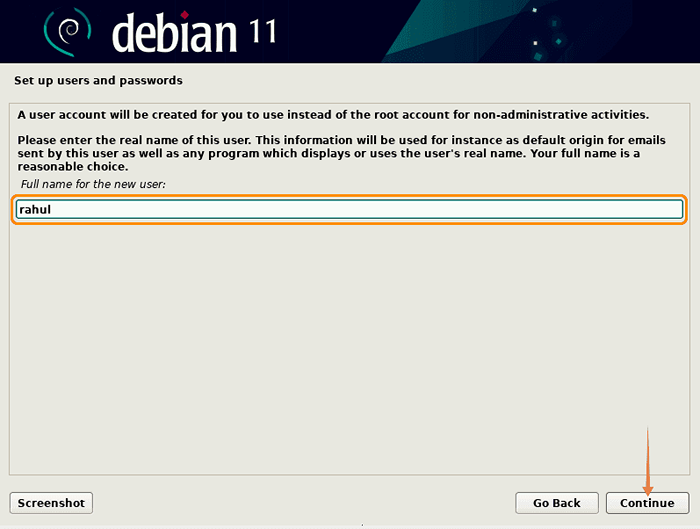 Nama pengguna lengkap untuk akun baru
Nama pengguna lengkap untuk akun baru09. Berikan nama pengguna, ini akan menjadi akun istimewa sudo untuk pekerjaan Anda.
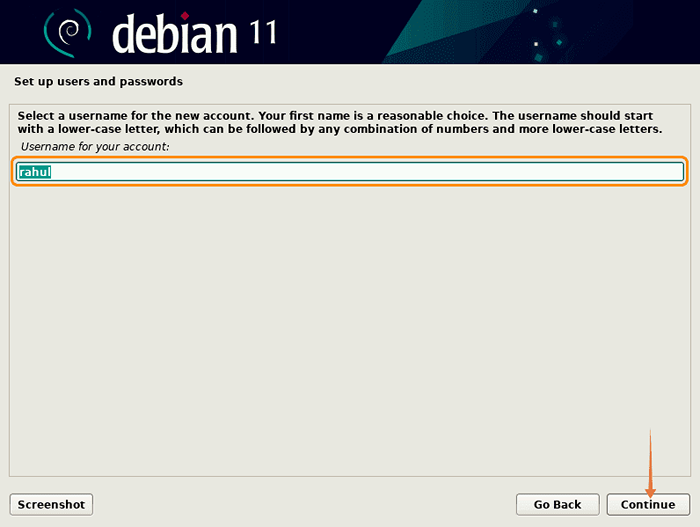 Nama Pengguna Akun Baru
Nama Pengguna Akun Baru10. Sekarang masukkan kata sandi untuk pengguna baru:
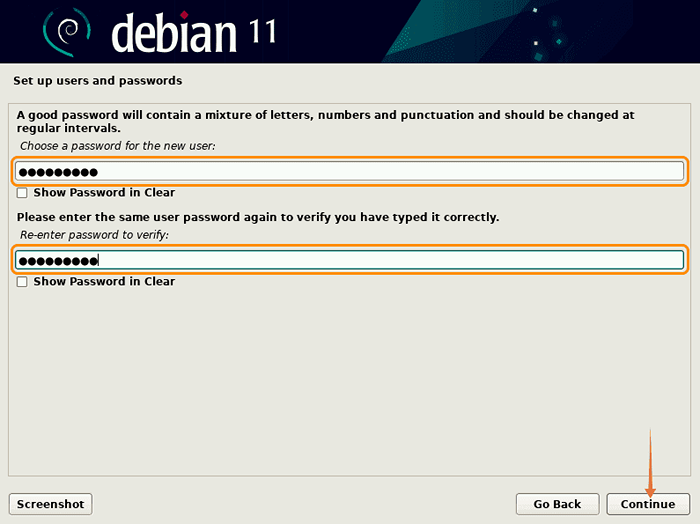 Atur kata sandi untuk akun baru
Atur kata sandi untuk akun baru11. Pilih zona waktu yang diputuskan untuk sistem Debian 11 Anda dan klik lanjutkan.
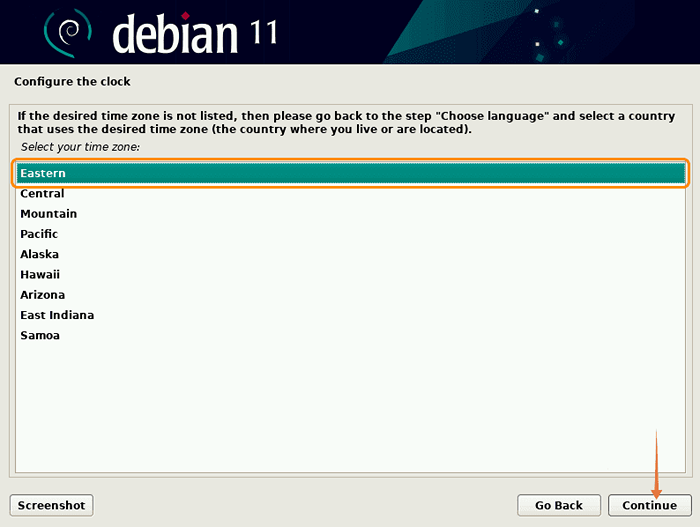 Pilih zona waktu untuk sistem Anda
Pilih zona waktu untuk sistem Anda12. Metode partisi tergantung pada preferensi pribadi, untuk sebagian besar metode default pengguna “Guided- Gunakan seluruh disk” direkomendasikan:
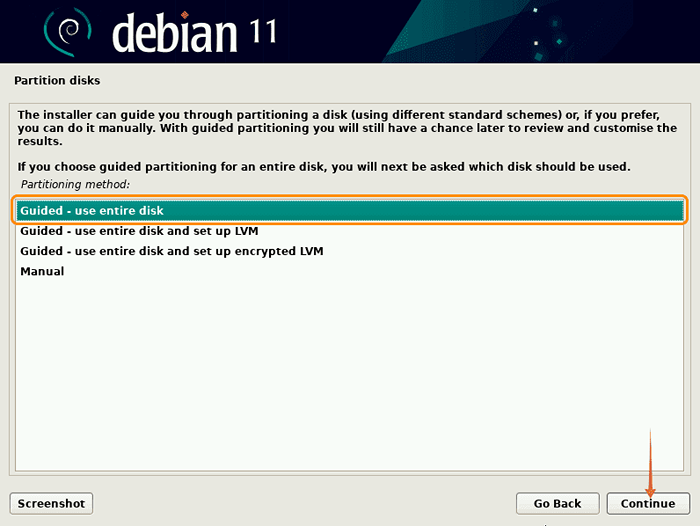 Pilih Metode Partisi Disk
Pilih Metode Partisi Disk13. Di layar ini, semua hard disk terlampir akan terdaftar di sini. Sekarang hati -hati saat memilih disk karena drive yang terpasang lainnya.
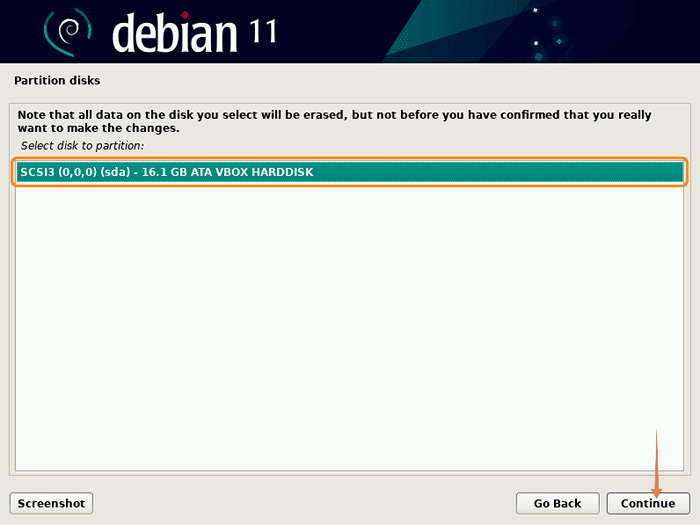 Pilih drive untuk menginstal Debian 11
Pilih drive untuk menginstal Debian 1114. Langkah selanjutnya adalah tentang skema partisi, biarkan default dan klik "melanjutkan":. Anda juga dapat memilih opsi kedua atau ketiga sebagai pilihan Anda.
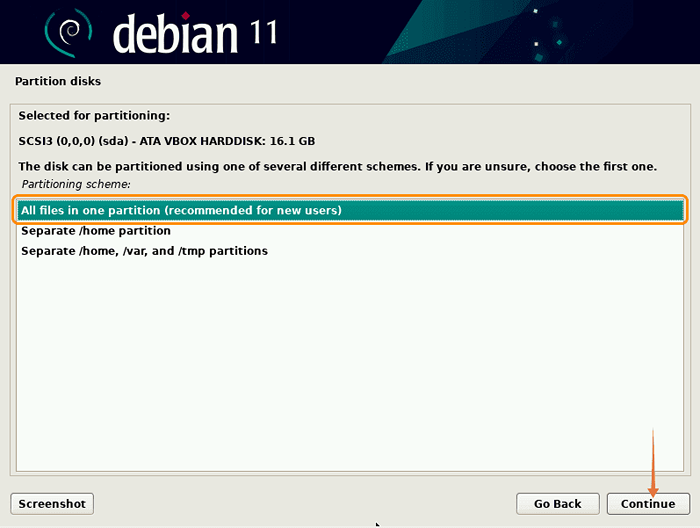 Pilih Partisi Disk
Pilih Partisi Disk15. Selanjutnya, Anda akan cepat dengan pengaturan partisi. Dengan pilihan default pada detik sebelumnya, Anda akan melihat root (/) dan partisi swap. Setelah meninjaunya klik "melanjutkan":
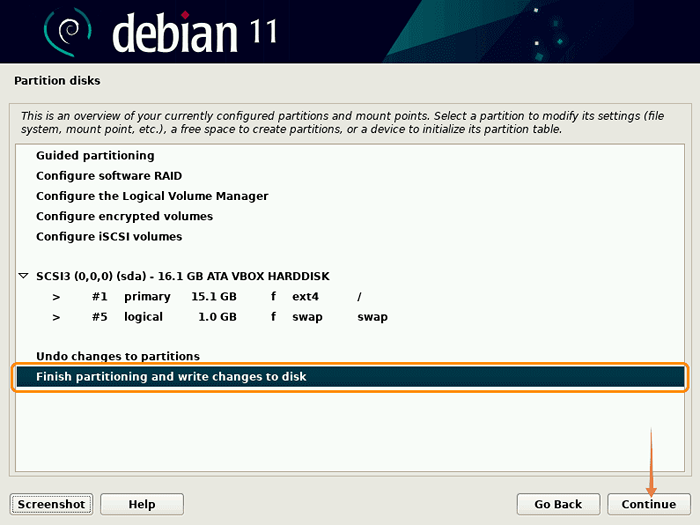 Selesaikan Partisi Disk
Selesaikan Partisi Disk16. Konfirmasikan konfigurasi dengan memilih "Ya" dan klik "melanjutkan":
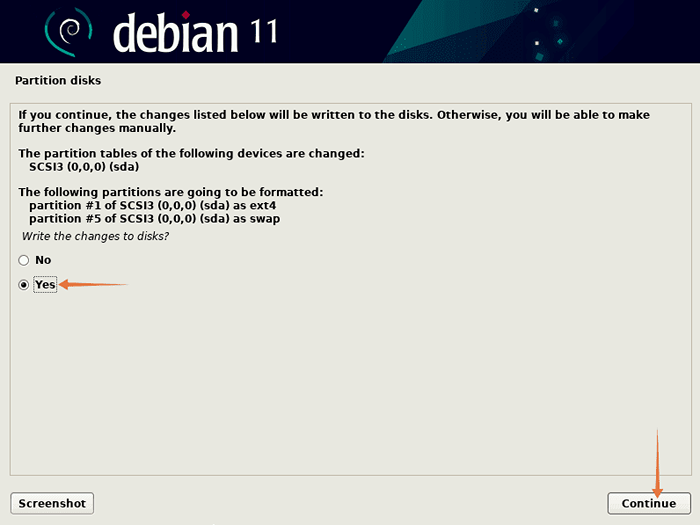 Katakan "ya" untuk partisi disk
Katakan "ya" untuk partisi disk17. Instalasi sistem dasar akan dimulai:
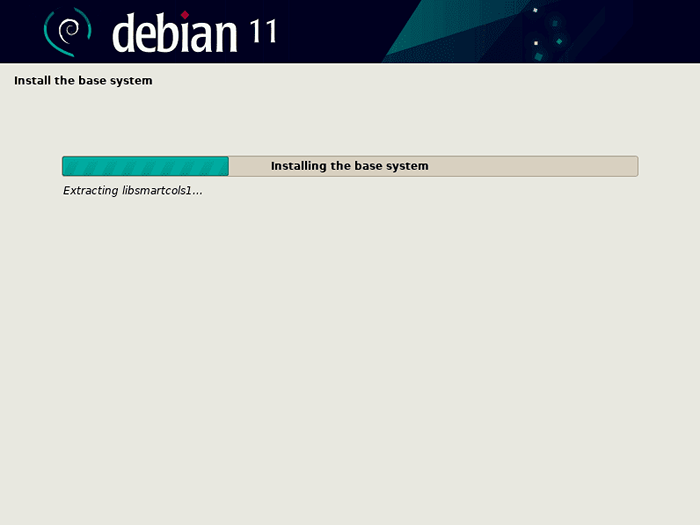 Instalasi sistem dasar sedang berjalan
Instalasi sistem dasar sedang berjalan18. Sekarang, atur paket manajer, jika meminta untuk memindai media penyimpanan lalu pilih "TIDAK", dan lanjutkan:
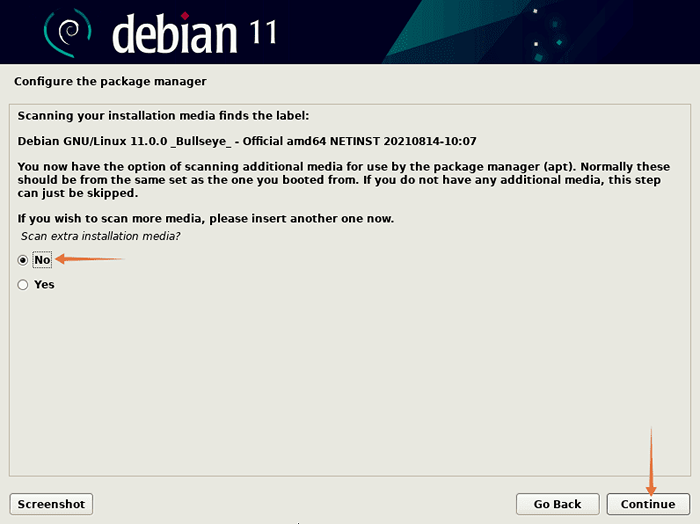 Katakan "Tidak" untuk memeriksa media
Katakan "Tidak" untuk memeriksa media19. Sekarang penginstal akan mengonfigurasi paket manajer melalui internet. Pilih negara cermin arsip:
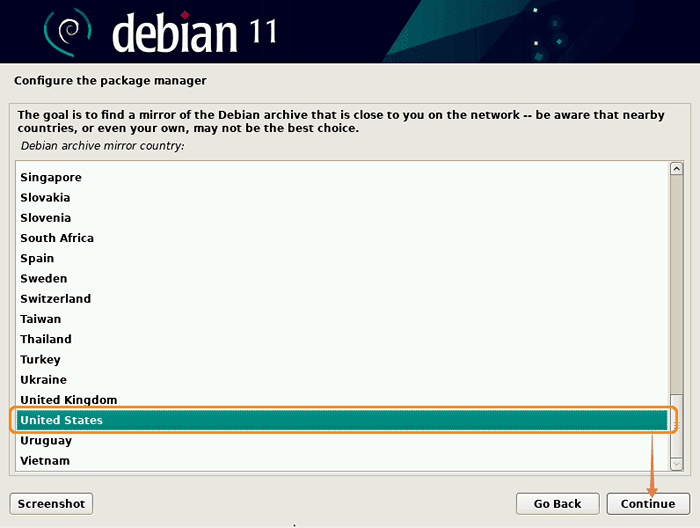 Konfigurasikan Paket Manajer
Konfigurasikan Paket Manajer20. Setelah memilih suatu negara, pilih Archive Mirror:
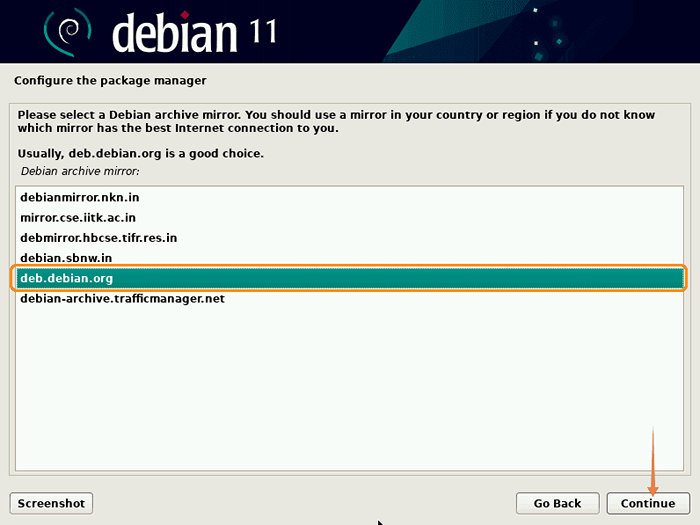 Pilih cermin untuk PPA
Pilih cermin untuk PPA21. Tinggalkan http proxy blank:
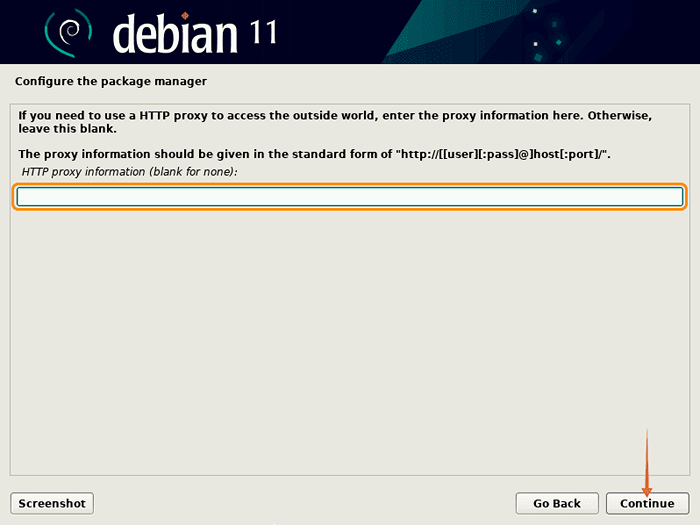 Pengaturan proxy http (tinggalkan kosong)
Pengaturan proxy http (tinggalkan kosong)22. Sekarang, tunggu konfigurasi Paket Manajer:
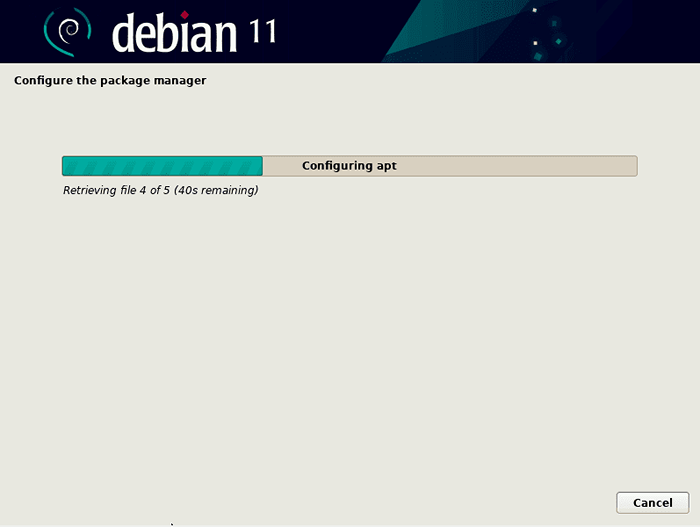 Tunggu konfigurasi paket manajer
Tunggu konfigurasi paket manajer23. Setelah itu, Anda akan segera dengan opsi survei penggunaan paket, jika Anda ingin berpartisipasi pilih "Ya" jika tidak "TIDAK":
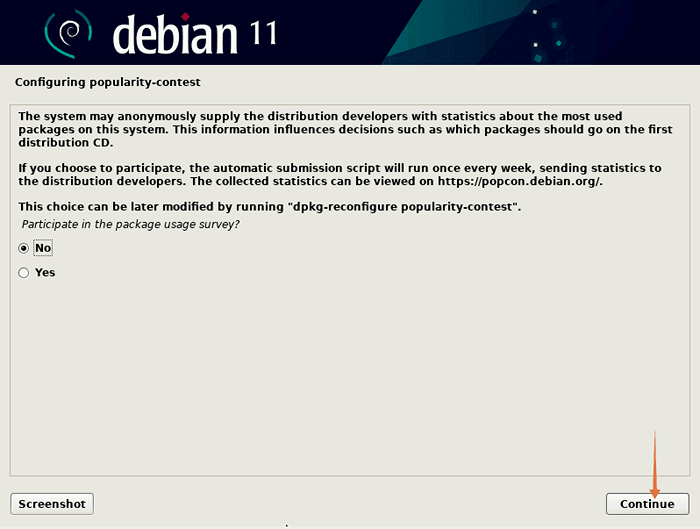 Mengkonfigurasi Kontes Popularitas
Mengkonfigurasi Kontes Popularitas24. Sekarang, pilih lingkungan desktop dari daftar dan utilitas lainnya seperti SSH untuk menginstal:
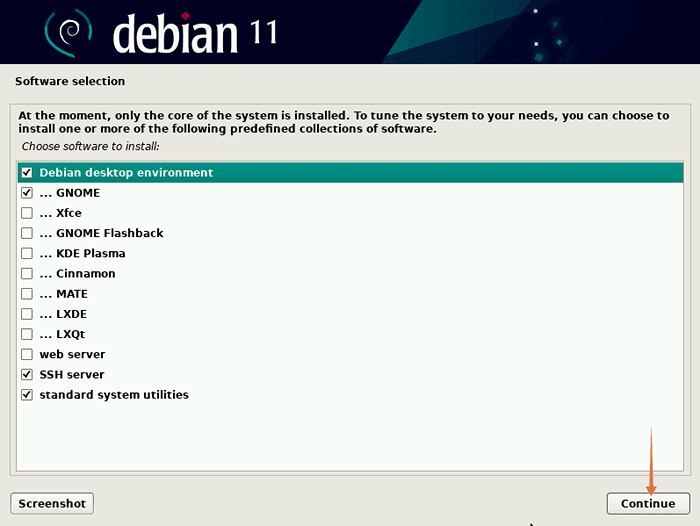 Pilih Desktop untuk Debian 11
Pilih Desktop untuk Debian 1125. Tunggu proses instalasi selesai:
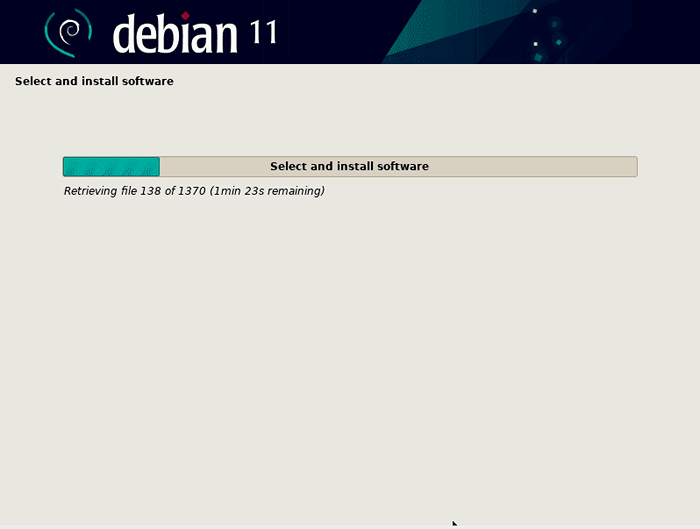 Biarkan instalasi selesai
Biarkan instalasi selesai26. Langkah berikutnya, instalasi boot loader, tekan "Ya" Untuk menginstal grub boot-loader, penting untuk menginstal karena tanpa itu Debian tidak akan memuat:
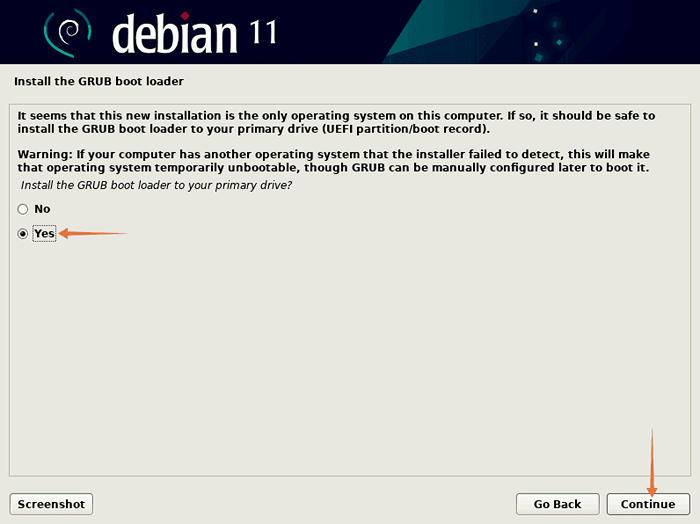 Instal grub boot-loader
Instal grub boot-loader27. Sekarang, pilih media penyimpanan tempat Debian diinstal, biasanya “/Dev/sda”, klik "melanjutkan":
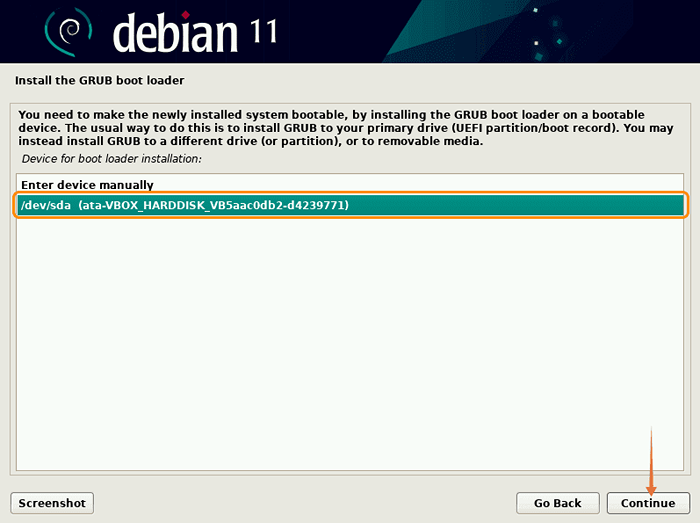 Pilih disk untuk boot loader
Pilih disk untuk boot loader28. Tunggu instalasi:
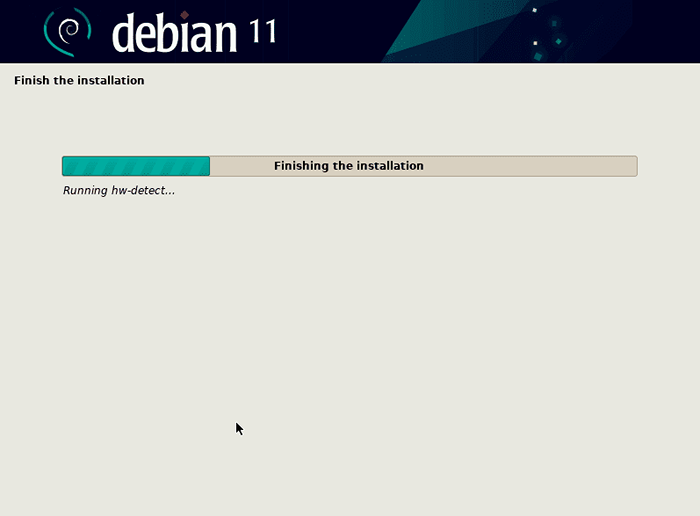 Tunggu instalasi boot loader
Tunggu instalasi boot loader29. Sekarang, instalasi selesai:
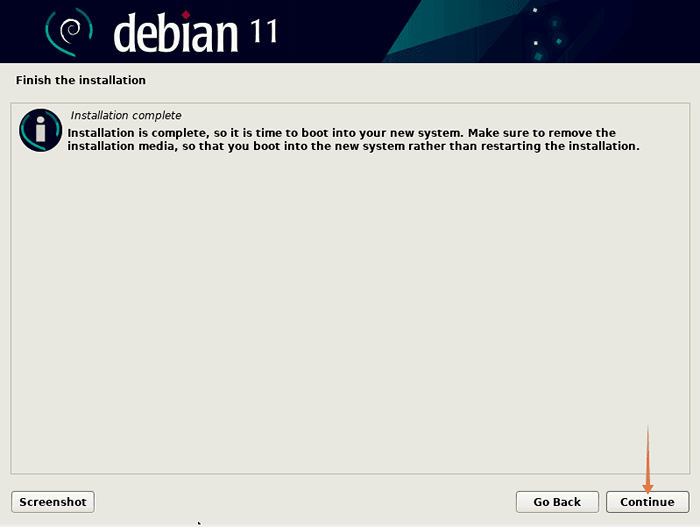 Instalasi Debian 11 Bullseye selesai
Instalasi Debian 11 Bullseye selesai30. Sekarang Anda akan melihat layar login, masukkan kredensial yang dibuat di langkah -langkah sebelumnya untuk mulai menggunakan Debian 11 Bullseye terbaru:
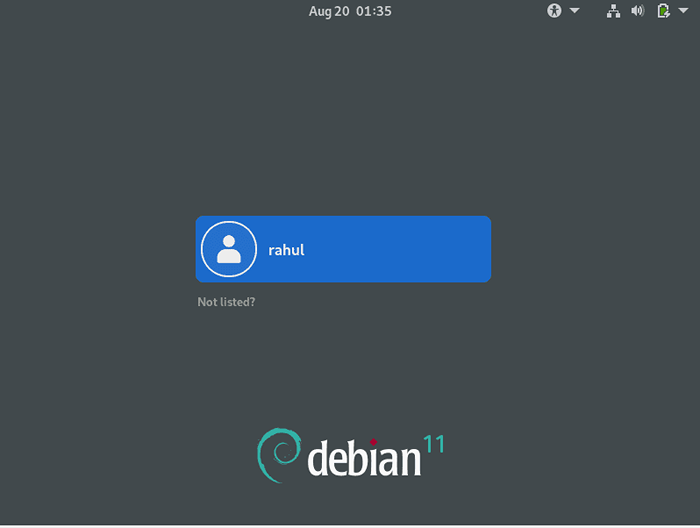 Masuk ke Debian 11 Bullseye
Masuk ke Debian 11 BullseyeSelamat, Anda telah menginstal versi paling stabil dari Debian Linux di sistem Anda.
Kesimpulan
Debian 11 Bullseye hadir dengan banyak fitur yang ditingkatkan dan untuk mengakses peningkatan terbaru, disarankan untuk meningkatkan jika Anda menggunakan versi Debian yang lebih lama. Ada berbagai cara untuk mendapatkan Debian 11 di mesin Anda; Digunakan drive USB yang dapat di -boot dengan Debian ISO direkomendasikan karena kenyamanannya. Tulisan ini memberikan panduan menyeluruh tentang cara menginstal Debian 11 di mesin Anda.

