Cara Menginstal Cygwin, lingkungan CommandLine seperti Linux untuk Windows

- 2341
- 310
- Ian Parker
Selama konferensi pengembang Microsoft Build terakhir yang diadakan 30 Maret hingga 1 April, Microsoft merilis pengumuman dan memberikan presentasi yang mengejutkan industri: dimulai dengan Windows 10 memperbarui #14136, itu mungkin untuk berlari pesta pada Ubuntu diatas dari Windows.
Meskipun pembaruan ini telah dirilis sekarang, masih ada dalam beta dan hanya tersedia untuk orang dalam / pengembang dan bukan untuk publik secara umum.
Tanpa diragukan lagi, ketika fitur ini mencapai status stabil dan tersedia untuk digunakan semua orang, itu akan diterima dengan lengan terbuka - terutama oleh para profesional foss yang bekerja dengan teknologi (Python, Ruby, dll) yang asli dari lingkungan baris perintah Linux Linux. Sayangnya, itu hanya akan tersedia di Windows 10 dan bukan pada versi sebelumnya.
Namun, Cygwin Lingkungan Linux yang terkenal dan banyak digunakan untuk Windows telah ada selama beberapa waktu dan telah digunakan secara luas oleh Linux Pro setiap kali mereka perlu bekerja di komputer Windows.
Sementara secara fondasi berbeda dari “Bash di Ubuntu di Windows”, Cygwin adalah perangkat lunak gratis dan menyediakan satu set besar GNU dan alat open source yang dapat Anda gunakan seolah -olah Anda berada di Linux, dan DLL yang berkontribusi dengan fungsionalitas API POSIX yang substansial. Selain itu, Anda dapat menggunakan Cygwin pada semua versi Windows 32 dan 64-bit dimulai dengan XP SP3.
Mengunduh dan menginstal Cygwin
Di artikel ini kami akan memandu Anda cara mengatur Cygwin dengan alat yang paling sering digunakan di baris perintah Linux. Tergantung pada ruang penyimpanan yang tersedia dan pada kebutuhan spesifik Anda, Anda nanti dapat memilih untuk menginstal orang lain dengan sangat mudah.
Untuk memasang Cygwin (Perhatikan bahwa instruksi yang sama berlaku untuk memperbarui perangkat lunak), kami perlu mengunduh pengaturan Cygwin, tergantung pada versi Microsoft Windows Anda. Setelah diunduh, klik dua kali pada .exe file untuk memulai dengan instalasi dan ikuti langkah -langkah yang diuraikan di bawah ini untuk menyelesaikannya.
Langkah 1 - Luncurkan proses instalasi dan pilih "Instal dari Internet”:
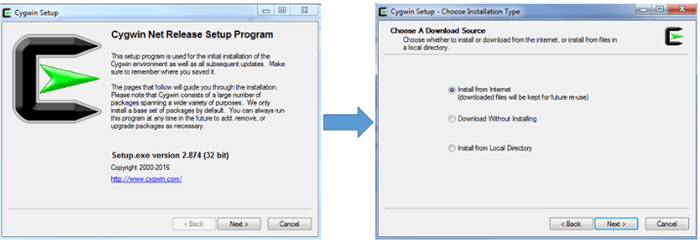 Memasang Cygwin
Memasang Cygwin Langkah 2 - Pilih direktori yang ada di mana Anda ingin menginstal Cygwin dan file instalasinya (Peringatan: Jangan Pilih Folder dengan Spasi pada Nama Mereka):
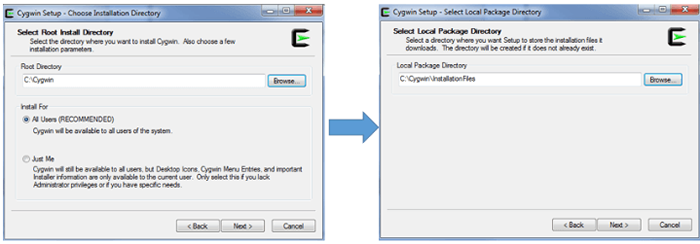 Pilih Direktori Instalasi Cygwin
Pilih Direktori Instalasi Cygwin Langkah 3 - Pilih jenis koneksi internet Anda dan pilih a Ftp atau Http cermin (pergi ke https: // cygwin.com/cermin.html Untuk memilih cermin di dekat lokasi geografis Anda dan kemudian klik Menambahkan Untuk memasukkan cermin yang diinginkan dalam daftar situs) untuk melanjutkan dengan unduhan:
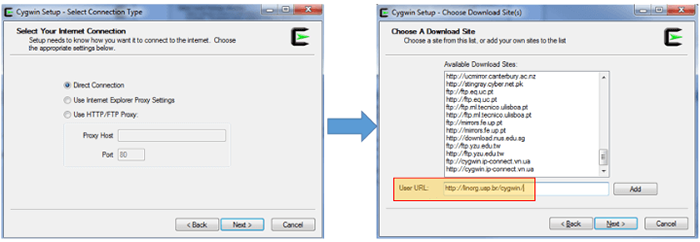 Pilih Jenis Koneksi Cygwin
Pilih Jenis Koneksi Cygwin Setelah Anda mengklik Next di layar terakhir, beberapa paket pendahuluan - yang akan memandu proses instalasi yang sebenarnya - akan diambil terlebih dahulu. Jika cermin yang dipilih tidak beroperasi atau tidak mengandung semua file yang diperlukan, Anda akan diminta untuk menggunakan yang lain. Anda juga dapat memilih server FTP jika mitra HTTP tidak berfungsi.
Jika semuanya berjalan seperti yang diharapkan, dalam hitungan menit Anda akan disajikan dengan layar pemilihan paket. Dalam kasus saya, akhirnya saya memilih ftp: // cermin.inti.org setelah yang lain gagal.
Langkah 4 - Pilih paket yang ingin Anda instal dengan mengklik pada setiap kategori yang diinginkan. Catatan Anda juga dapat memilih untuk menginstal kode sumber juga. Anda juga dapat mencari paket menggunakan input TextBox. Setelah selesai memilih paket yang Anda butuhkan, klik Berikutnya.
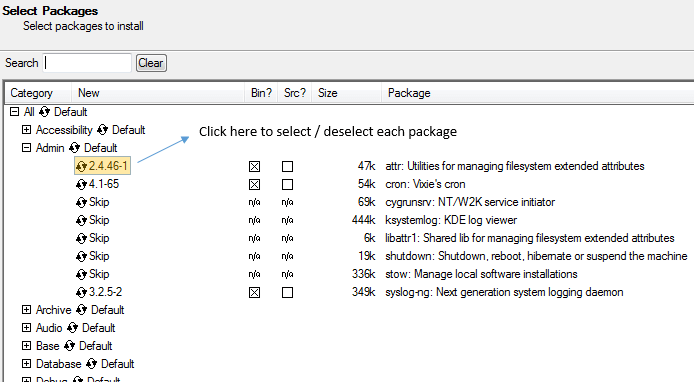 Pilih paket untuk dipasang di bawah Cygwin
Pilih paket untuk dipasang di bawah Cygwin Jika Anda memilih paket yang memiliki dependensi, Anda akan diminta untuk mengonfirmasi pemasangan dependensi juga.
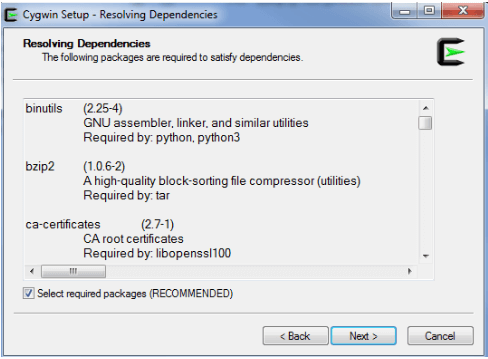 Pengaturan Cygwin
Pengaturan Cygwin Seperti yang diharapkan, waktu pengunduhan akan tergantung pada jumlah paket yang Anda pilih sebelumnya dan dependensi yang dibutuhkan. Bagaimanapun, Anda akan melihat layar berikut setelah 15-20 menit.
Pilih opsi yang diinginkan (Buat Ikon Aktif Desktop / Tambahkan ikon ke Mulai menu) dan klik Menyelesaikan Untuk menyelesaikan instalasi:
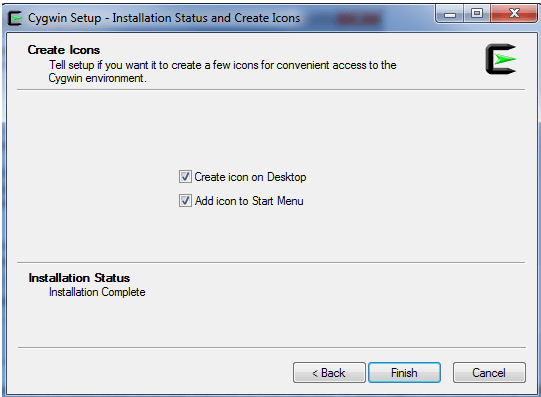 Pengaturan Instalasi Cygwin
Pengaturan Instalasi Cygwin Setelah Anda berhasil menyelesaikannya Langkah 1 melalui 4, kita bisa membuka Cygwin Dengan mengklik dua kali ikonnya di desktop Windows, seperti yang akan kita lihat di bagian berikutnya.
Halaman: 1 2- « Perf- alat pemantauan dan analisis kinerja untuk Linux
- Cara mengatur daftar kontrol akses (ACL) dan kuota disk untuk pengguna dan grup »

