Cara menginstal cpanel & whm di centos/rhel dan cloudlinux
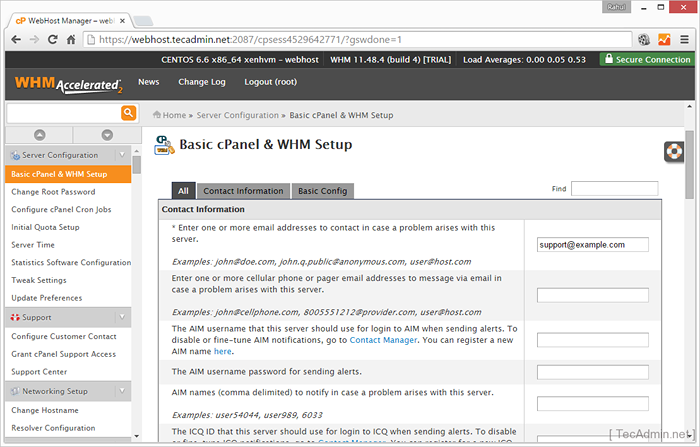
- 1809
- 461
- Miss Angelo Toy
Whm/cpanel adalah panel kontrol hosting web paling populer untuk sistem operasi linux. Menggunakan WHM/CPANEL Kami dapat dengan mudah mengelola lingkungan hosting web kami tanpa memiliki lebih banyak keterampilan teknis. Jika Anda memiliki pengetahuan dasar tentang hosting dengan jaringan, Anda dapat mengelola server hosting web apa pun menggunakan WHM/CPANEL.
Whm/cpanel pada dasarnya dibagi menjadi dua bagian whm dan cpanel. Bagian WHM digunakan untuk mengelola sistem Anda, hosting akun dan pemeliharaan sistem di mana cPanel dikenal sebagai akun hosting tunggal. Artikel ini akan membantu Anda menginstal CPanel dan WHM pada Sistem Operasi CentOS/RHEL dan CloudLinux.
1. Persyaratan sistem minimum
Sebelum memasang cpanel dan WHM pada sistem Anda, pastikan untuk memenuhi persyaratan berikut
- Minimum 1GB RAM
- 20 GB Harddisk
- Perl harus dipasang
- Centos 7/6/5 atau rhel 6/5 atau cloudlinux 6/5
Untuk detail lebih lanjut, kunjungi URL Persyaratan Sistem WHM/CPanel.
2. Siapkan nama host yang tepat
Sebelum menginstal WHM/CPANEL di sistem Anda, pastikan untuk mengatur nama host yang sepenuhnya memenuhi syarat untuk sistem Anda.
# hostname webhost.contoh.com
Sekarang edit /etc/sysconfig/jaringan Untuk mengatur nama host secara permanen dan memperbarui entri nama host seperti di bawah ini
HostName = webhost.contoh.com
Sekarang edit /etc/host untuk menunjuk nama host ke IP sistem lokal. Misalnya IP sistem lokal adalah 192.168.1.100, lakukan entri berikut di /etc /hosts file.
192.168.1.100 webhost.contoh.com
3. Nonaktifkan Selinux
Sekarang pastikan untuk menonaktifkan Selinux di sistem Anda sebelum memulai instalasi cpanel dan WHM. Untuk menonaktifkan Selinux mengeksekusi perintah berikut.
# Setenforce 0
Sekarang edit /etc/sysconfig/selinux dan perbarui entri berikut untuk menonaktifkan Selinux secara permanen.
Selinux = dinonaktifkan
4. Instal WHM/CPANEL
Persiapan instalasi Anda telah selesai untuk WHM/CPANEL. Sekarang jalankan satu per satu perintah berikut untuk menginstal WHM/CPANEL di sistem Anda.
# CD/HOME # CURL -O Terbaru -L http: // httpupdate.cpanel.net/terbaru # sh terbaru
Proses instalasi akan membutuhkan lebih banyak waktu (sekitar 1 jam atau lebih) sesuai kecepatan jaringan dan kecepatan sistem operasi Anda. Setelah menyelesaikan instalasi Anda akan mendapatkan output seperti di bawah ini.
2015-05-28 12:23:48 183 (info): instalasi cpanel selesai dalam 66 menit dan 9 detik! 2015-05-28 12:23:48 684 (info): Selamat! Instalasi CPanel & WHM 11 Anda.48 sekarang lengkap. Langkah selanjutnya adalah mengonfigurasi server Anda. 2015-05-28 12:23:48 684 (info): 2015-05-28 12:23:48 684 (info): Sebelum Anda mengonfigurasi server Anda, pastikan firewall Anda memungkinkan akses pada port 2087. 2015-05-28 12:23:48 684 (info): On Rhel, Centos, dan Sistem CloudLinux, Execute /Scripts /Configure_firewall_for_cpanel untuk mencapai ini. 2015-05-28 12:23:48 684 (info): 2015-05-28 12:23:48 684 (info): Setelah memastikan bahwa firewall Anda memungkinkan akses di port 2087, Anda dapat mengonfigurasi server Anda. 2015-05-28 12:23:48 684 (info): 2015-05-28 12:23:48 684 (info): 1. Buka browser pilihan Anda 2015-05-28 12:23:48 684 (info): 2015-05-28 12:23:48 684 (info): 2. Ketik https: // 192.168.1.100: 2087 di bilah alamat 2015-05-28 12:23:48 684 (info): 2015-05-28 12:23:48 684 (info): 3. Masukkan kata root di kotak teks nama pengguna 2015-05-28 12:23:48 684 (info): 2015-05-28 12:23:48 684 (info): 4. Masukkan kata sandi root Anda di kotak teks kata sandi 2015-05-28 12:23:48 684 (info): 2015-05-28 12:23:48 684 (info): 5. Klik Tombol Login 2015-05-28 12:23:48 684 (Info): 2015-05-28 12:23:48 684 (info): Kunjungi http: // go.cpanel.net/whminit untuk informasi lebih lanjut tentang konfigurasi server Anda pertama kali. 2015-05-28 12:23:48 684 (info): 2015-05-28 12:23:48 684 (info): Kunjungi http: // dukungan.cpanel.net atau http: // pergi.cpanel.net/whmfaq untuk dukungan tambahan 2015-05-28 12:23:48 684 (info): 2015-05-28 12:23:48 684 (info): Terima kasih telah menginstal CPANEL & WHM 11.48!
5. Pasca pemasangan cpanel & whm
Setelah menyelesaikan pemasangan WHM/CPANEL pada sistem Anda berhasil, Anda dapat mengakses WHM pada 2086 & 2087 (dengan SSL) dan akun cPanel di port 2082 & 2083 (dengan SSL). Sekarang Masuk ke Akun WHM Anda dan Selesai Instruksi Instalasi Posting dan Konfigurasi yang Diperlukan. Anda dapat mengakses WHM menggunakan akun root dan kata sandi mereka di URL berikut.
https: // webhost.exmaple.com: 2087/
Masuk dengan kredensial akun root Anda dan selesaikan enam langkah berikut.
- Terima Perjanjian Linux
- Pengaturan Jaringan
- Siapkan alamat IP
- SELECT NAMESERVER (Default Bind)
- Siapkan layanan tambahan seperti FTP, surat
- Aktifkan atau Nonaktifkan Kuota Disk
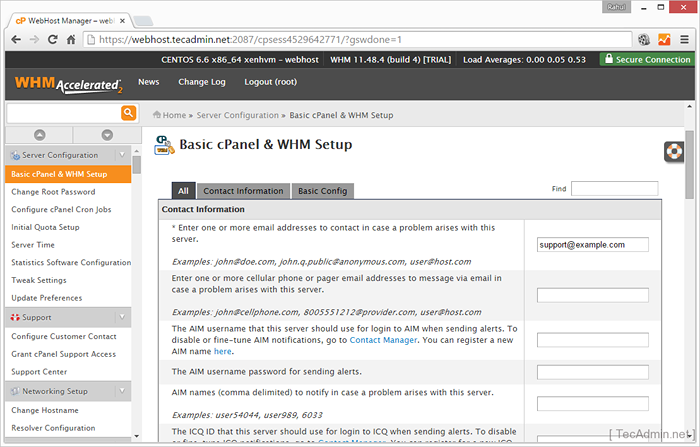
6. Aktifkan Lisensi CPanel & WHM
Karena WHM/CPANEL tersedia dengan lisensi komersial, jadi Anda perlu membeli lisensi (berdasarkan IP) dari CPANEL atau situs pihak ketiga.
Saat Anda membeli lisensi komersial untuk server cpanel Anda, aktifkan menggunakan perintah berikut.
#/usr/local/cpanel/cpkeyclt
Untuk memverifikasi lisensi Anda, kunjungi URL verifikasi lisensi cpanel dan masukkan IP publik server Anda.
- « Cara mengkonfigurasi penjara chroot di vsftpd
- Cara mengaktifkan modul Apache mod_rewrite di Ubuntu & Debian »

