Cara menginstal chrome os di vmware
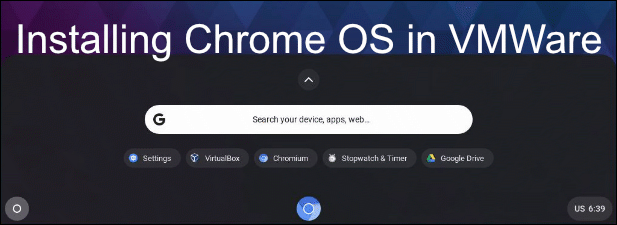
- 3649
- 509
- Dwayne Hackett
Ringan dan murah, Google Chromebook menawarkan alternatif yang hebat dan low-larrier untuk laptop Windows bertenaga penuh. Dengan akses ke Google Docs dan aplikasi Android, Chromebook memiliki banyak kegunaan, apakah itu untuk bekerja atau untuk bersenang -senang. Namun, sebelum Anda membeli, Anda dapat mencoba pengalaman Chromebook untuk melihat apakah itu tepat untuk Anda.
Sangat mungkin untuk mencoba pengalaman Chromebook sebagai mesin virtual di VMware. Secara teknis, Anda harus menggunakan Chromium OS, alternatif open-source untuk Chrome OS. Ini tidak memiliki beberapa fitur, tetapi sebaliknya identik dan harus memberi Anda rasa pengalaman Chromebook.
Daftar isi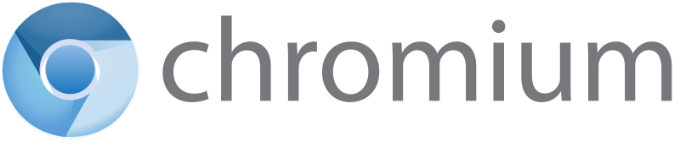
Ada juga beberapa fitur yang dapat dimasukkan Google dalam Chrome OS, seperti dukungan untuk codec audio tertentu, yang tidak dapat dimasukkan dalam Chromium OS karena alasan lisensi.
Untungnya, Neverware Cloudready adalah proyek yang mengambil kode dasar Chromium OS dan menambahkan dukungan tambahan untuk menjadikannya sistem operasi yang lebih bermanfaat pada perangkat non-kromebook.
Anda dapat menginstal edisi Chromium OS ini ke PC atau laptop Anda secara langsung, meskipun Anda harus memeriksa daftar perangkat Neverware yang didukung untuk memeriksa seberapa baik perangkat Anda didukung sebelum Anda mulai. Daripada melakukan ini, kami akan mengeksplorasi cara menginstal os chrome cloudready sebagai mesin virtual vmware.
Instal Chrome OS di VMware
VMware memungkinkan Anda untuk menjalankan mesin virtual, dengan perangkat keras dan penyimpanan virtual terisolasi sendiri, di atas sistem operasi Anda yang ada. Menginstal Ubuntu di VirtualBox, misalnya, akan memberi Anda akses ke Linux di atas Windows atau MacOS.
Anda dapat melakukan ini sementara untuk menguji sistem baru, atau menjalankan dua sistem operasi pada saat yang sama dalam waktu yang lebih lama. Berkat Neverware Cloudready, Anda bisa menguji dan mencoba pengalaman Chromebook tanpa berkomitmen untuk itu.
- Pertama-tama Anda harus mengunduh dan menginstal VMware Workstation Player, tersedia secara gratis, penggunaan non-komersial di Windows dan Linux. Setelah diinstal, unduh gambar VMware untuk Cloudready ke PC Anda. Anda juga perlu memastikan bahwa virtualisasi diaktifkan dalam pengaturan BIOS/UEFI Anda.
- Di VMware Workstation Player, klik Player> File> Open. Temukan file ova cloudready, pilih, lalu klik Membuka.
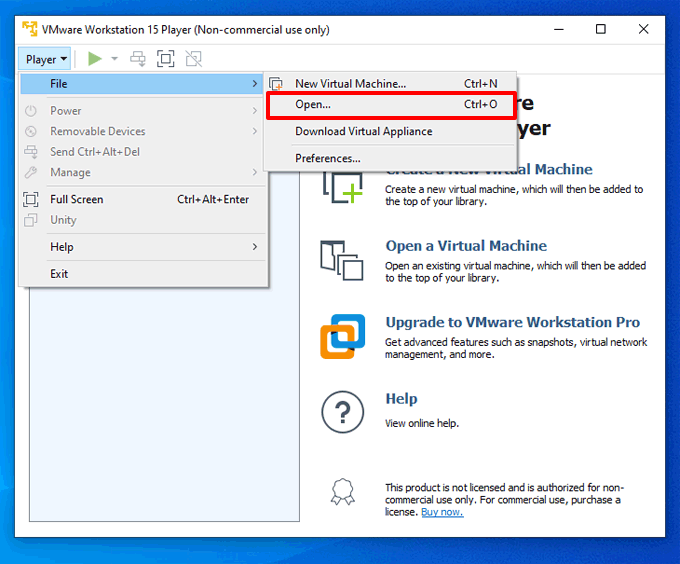
- Berikan nama mesin virtual cloudready Anda (atau biarkan nama default utuh), lalu klik Impor. Ini akan mengimpor gambar dan pengaturan mesin virtual ke VMware Workstation Player.
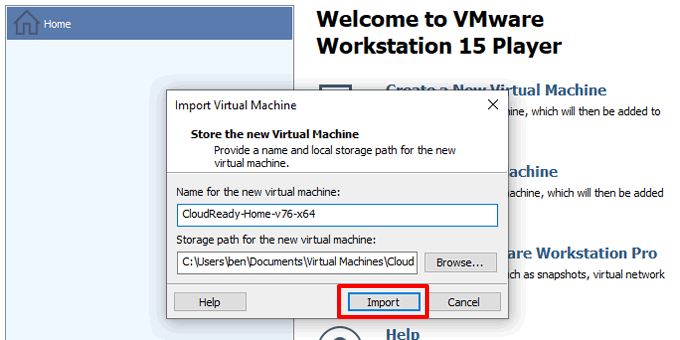
- Tunggu proses impor selesai, yang mungkin memakan waktu satu atau dua menit, tergantung pada PC Anda. Setelah selesai, pilih mesin virtual Anda dan klik Mainkan mesin virtual untuk menyalakannya.
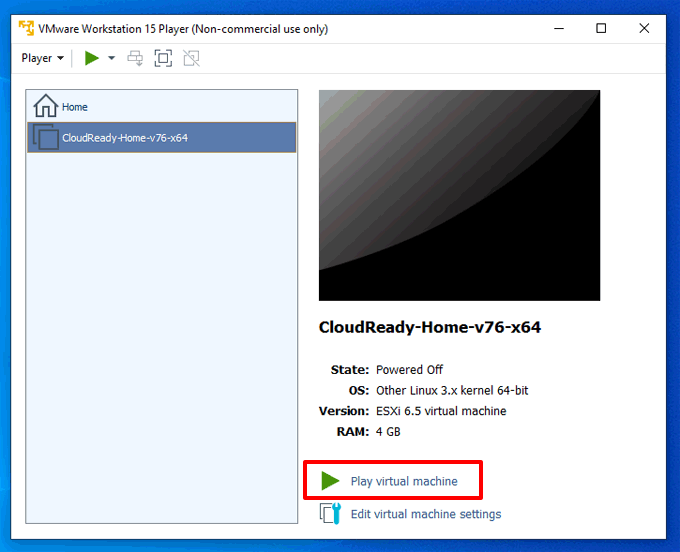
Jika PC Anda diatur dengan benar untuk virtualisasi, VMware Workstation Player harus memuat cloudready dalam hitungan detik. Anda kemudian dapat memulai proses pengaturan.
Menyiapkan Chromium OS
Saat Anda pertama kali boot chromeready, Anda akan disajikan dengan layar pengaturan. Chromium OS, seperti semua Chromebook, mengharuskan Anda memiliki akun Google untuk dapat masuk dan menggunakannya.
Jika Anda belum memilikinya, buat akun Google sekarang, lalu kembali ke mesin virtual cloudready.
- Di layar Cloudready Welcome, klik Ayo pergi untuk memulai proses pengaturan.
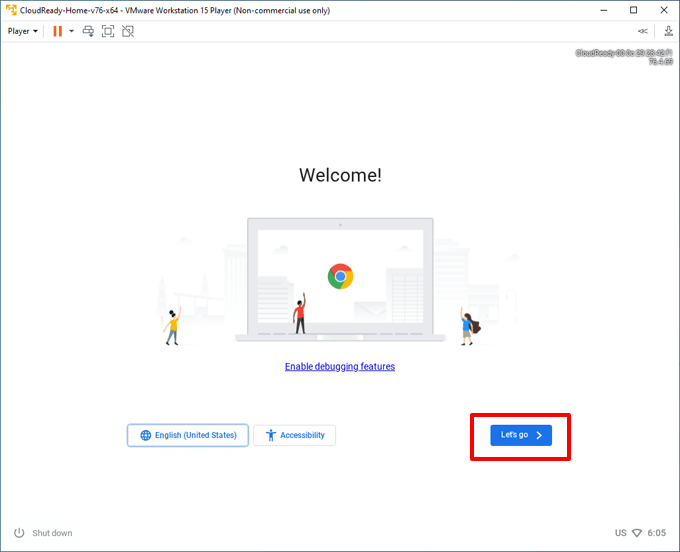
- VMware akan mencoba mengatur koneksi jaringan Anda. VMware biasanya akan membagikan koneksi internet host Anda dengan mesin virtual cloudready secara otomatis.
Jika ini tidak berhasil, periksa bahwa VMware berbagi koneksi yang benar dengan mengklik Pemain> Kelola> Pengaturan Mesin Virtual> Adaptor Jaringan> Konfigurasi Adaptor dan memastikan adaptor yang benar dipilih.
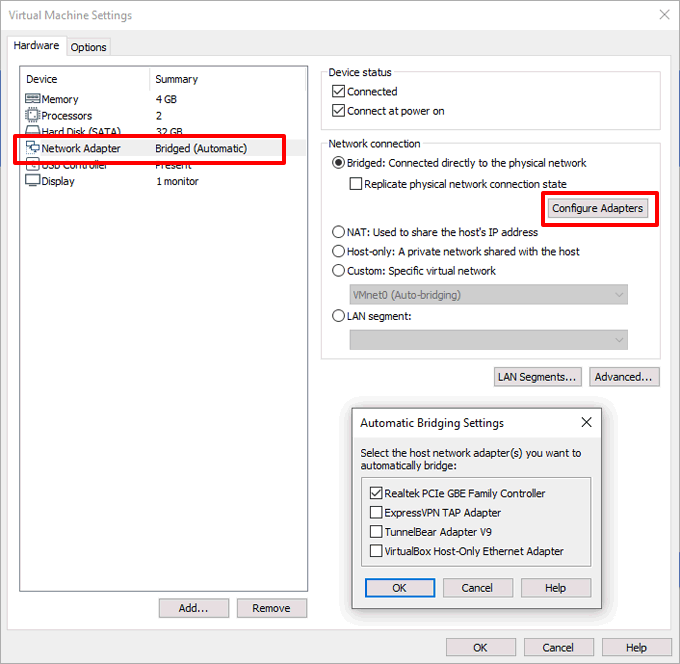
- Konfirmasikan apakah Anda ingin memberikan analitik anonim kepada Neverware dengan memeriksa atau menghapus centang Kirim metrik untuk membantu meningkatkan cloudready kotak di tahap berikutnya. Klik Melanjutkan untuk melanjutkan.
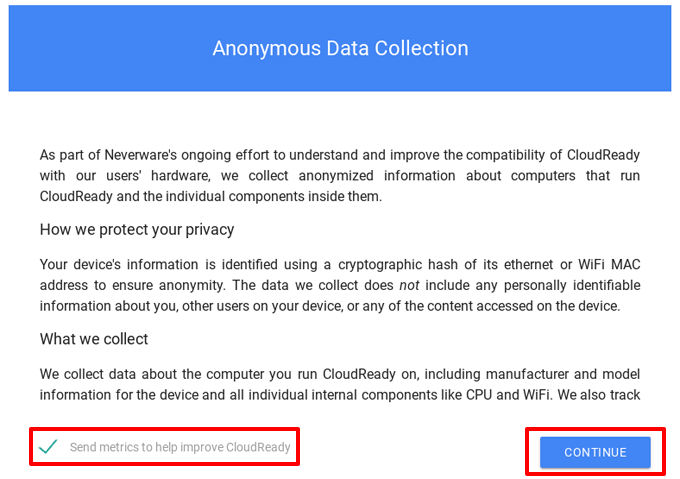
- Masuk ke Cloudready menggunakan detail akun Google Anda di tahap akhir. Setelah Anda masuk, Cloudready akan secara otomatis masuk, mengkonfigurasi browser Chromium untuk menambahkan ekstensi, bookmark, dll Anda.
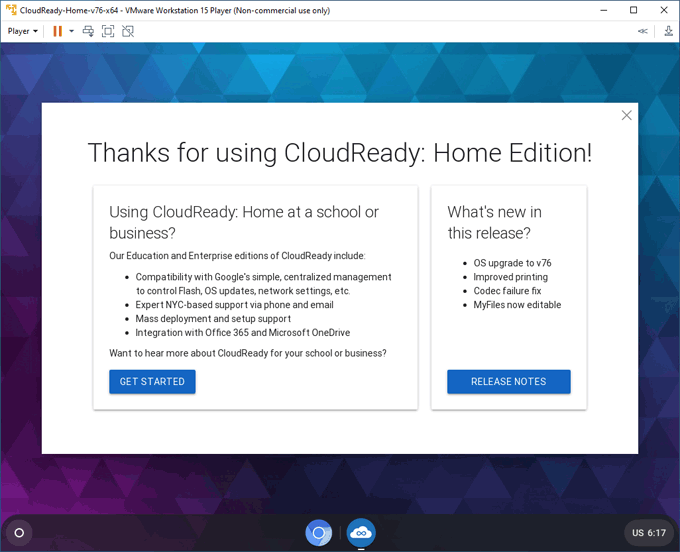
Menggunakan Neverware Cloudready
Mesin virtual OS Chromium Cloudready Anda akan bekerja dan tampak sangat mirip dengan Chromebook yang khas. Klik Ikon menu melingkar Di kiri bawah untuk mengakses aplikasi, pengaturan, dan file Anda, serta menginstal aplikasi baru dari Chrome Web Store.
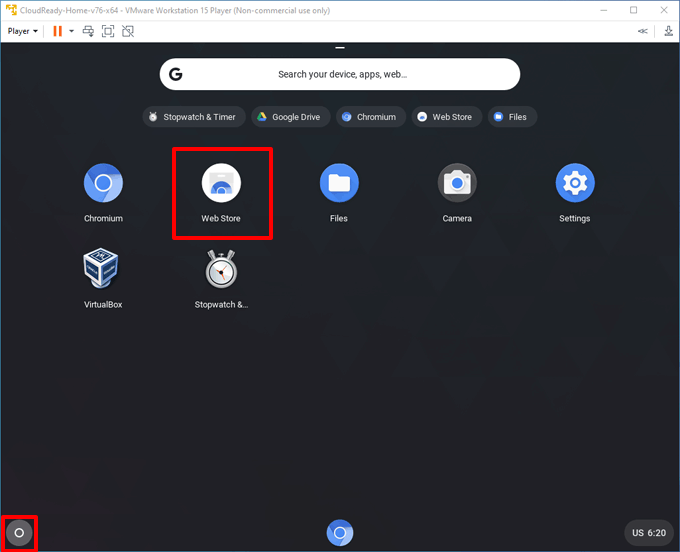
- Untuk mengonfigurasi pengalaman cloudready Anda lebih lanjut, klik Menu> Pengaturan. Ini akan memunculkan layar pengaturan seperti chrome, di mana Anda dapat mengonfigurasi pengaturan jaringan Anda, menghubungkan perangkat Android, dan menginstal plugin media pihak ketiga.
- Anda juga dapat mengubah latar belakang dan tema yang digunakan dengan mengklik Menu> Pengaturan> Penampilan> Wallpaper atau Penampilan> Tema Browser. Jika Anda memilih untuk menambahkan tema baru, Anda dapat mengunduh ini dari Chrome Web Store.
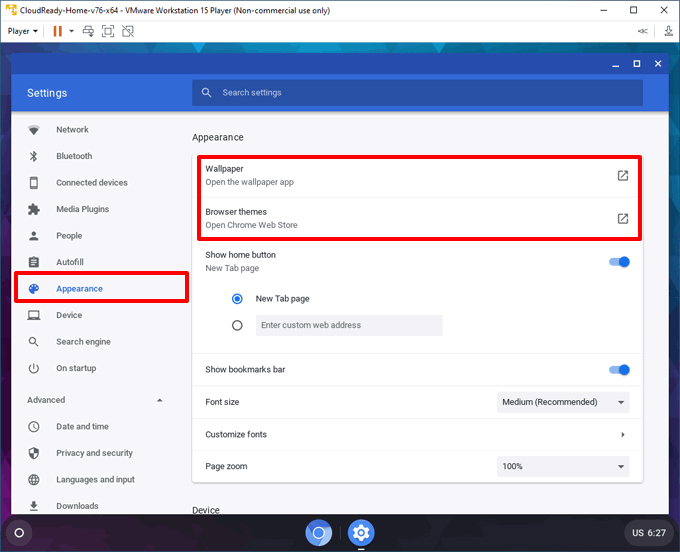
- Secara default, nevware cloudready akan default ke konfigurasi waktu dan keyboard Amerika. Anda dapat mengubah ini dengan mengklik Menu> Pengaturan> Bahasa dan Input. Klik Bahasa untuk mengatur bahasa Anda, dan Metode input untuk memilih lokasi yang berbeda untuk keyboard Anda.
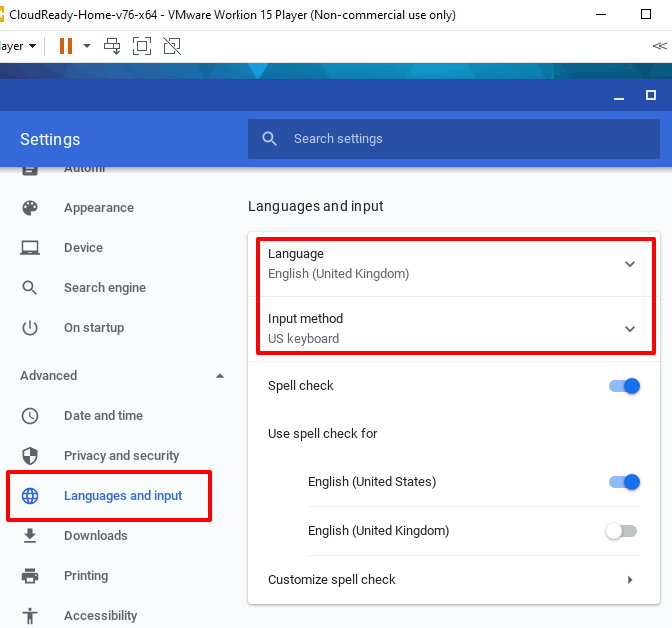
- Setelah selesai mencoba Cloudready, klik CTRL + ALT Pada keyboard Anda untuk dapat memindahkan kursor Anda di luar layar Cloudready, lalu klik Pemain> Kekuatan> Tamu Matikan untuk mematikan mesin virtual.
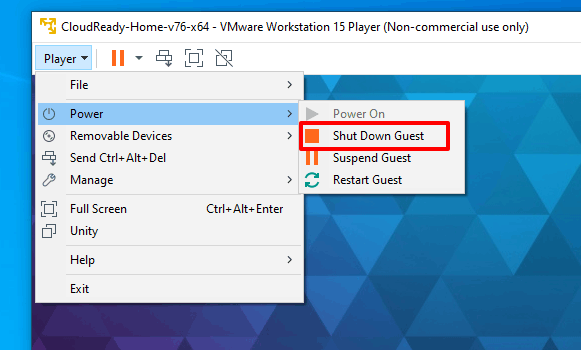
Mencoba pengalaman chromebook
Dengan menginstal Chrome OS di mesin virtual VMware, Anda dapat mulai memahami perbedaan antara Chromebook dan PC sebelum Anda memutuskan untuk membeli sendiri. Meskipun pengalamannya bisa serupa, ada perbedaan yang perlu Anda perhatikan, termasuk batas penyimpanan dan dukungan aplikasi.
Jika pengalaman Chromebook bukan untuk Anda, Anda dapat menginstal sistem operasi lain di vmware workstation dan mencoba mereka sebagai gantinya.

