Cara menginstal centos 7 di drive usb

- 693
- 151
- Simon Cormier
Pernahkah Anda menemukan contoh portabel dari a Centos 7 Instalasi di USB Pen Drive Anda? Anda mungkin tidak tahu itu, tetapi Anda dapat dengan mudah menginstal Centos 7 Dalam drive USB seperti halnya Anda akan menginstalnya di hard drive fisik atau lingkungan virtual.
Baca juga: Cara Menginstal Linux OS di USB Drive dan menjalankannya di PC apa pun
Ini akan memungkinkan Anda untuk mencolokkan USB Anda di PC apa pun dan menjalankan Anda dengan mulus Centos 7 Setelah mengatur PC untuk boot dari drive USB Anda. Kedengarannya keren?
Di artikel ini, kami akan menunjukkan cara menginstal Centos 7 dalam drive USB.
Prasyarat
Sebelum Anda mulai dengan instalasi, lakukan pemeriksaan penerbangan dan pastikan Anda memiliki yang berikut:
- Media instalasi (DVD atau USB Drive 4 GB atau lebih).
- A 16 GB USB Drive ke mana kami akan menginstal Centos 7. Ini perlu diformat oleh Gparted dan sistem file yang ada dihapus untuk membuat ruang yang tidak dialokasikan untuk instalasi.
- Utilitas perangkat lunak untuk membuat drive USB dapat di -boot. Untuk panduan ini, kami akan menggunakan Rufus.
- A CD CD 7 Live CD. Ini dapat diunduh di situs web utama Centos.
- PC. Penting untuk dicatat bahwa tidak ada perubahan yang akan dilakukan pada sistem Anda, jadi jangan khawatir.
- Koneksi internet
Memasang Centos 7 di USB Drive
Dengan semua prasyarat di cek, sekarang saatnya untuk membuat drive USB dapat di -boot dengan mengunduh salinan alat utilitas Rufus.
Setelah unduhan selesai, klik dua kali pada penginstal dan jendela di bawah ini akan ditampilkan. Pastikan untuk memilih drive USB Anda dan Centos 7 hidup Installer ISO.
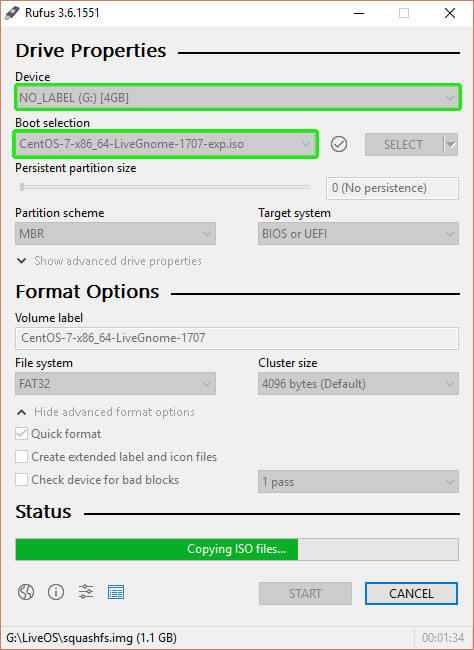 Buat drive USB yang dapat di -boot
Buat drive USB yang dapat di -boot Dengan segala sesuatu di tempatnya, tekan 'AWALtombol untuk mulai menyalin file instalasi ke drive USB. Saat proses selesai, keluarkan drive USB dan colokkan ke PC dan reboot. Pastikan untuk mengkonfigurasi urutan boot di Bios diatur sehingga PC pertama kali melakukan boot dari drive USB.
Simpan perubahan dan biarkan sistem boot.
Pilih opsi instalasi yang sesuai
Setelah mem -boot medium CD live, default Centos 7 Layar beranda akan ditampilkan seperti yang ditunjukkan di bawah ini. Klik pada 'Instal ke Hard DriveOpsi untuk memulai proses instalasi.
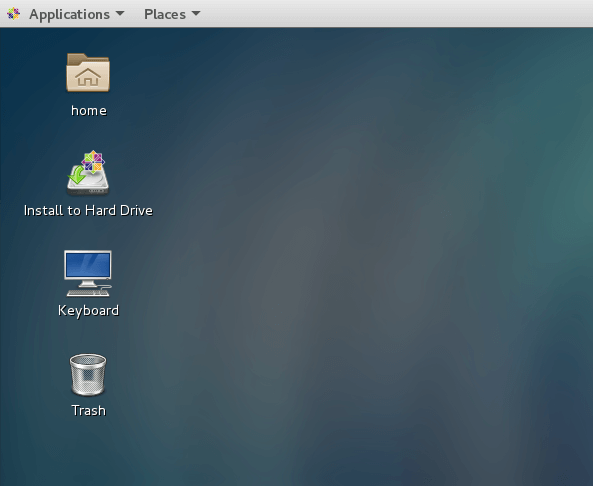 Pasang Centos 7 ke Hard Drive
Pasang Centos 7 ke Hard Drive Pilih bahasa
Ini membawa Anda ke langkah berikutnya di mana Anda akan diminta untuk memilih bahasa pilihan dan tekan 'Melanjutkan' tombol.
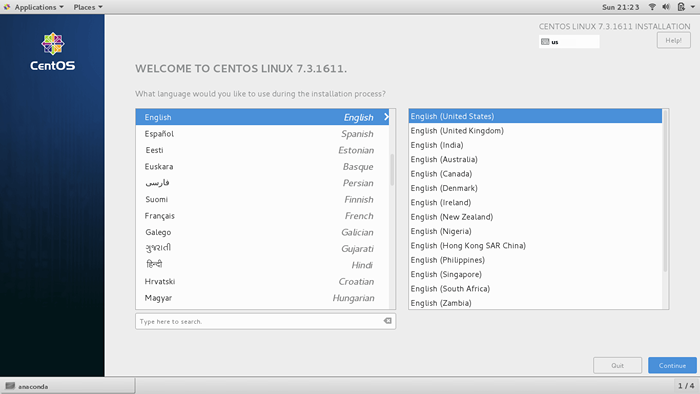 Pilih Bahasa Instalasi Centos 7
Pilih Bahasa Instalasi Centos 7 Konfigurasikan Tanggal dan Waktu
Langkah selanjutnya akan meminta Anda untuk membuat beberapa konfigurasi - Tanggal dan waktu, Pengaturan keyboard, Tujuan instalasi, Dan Jaringan & nama host.
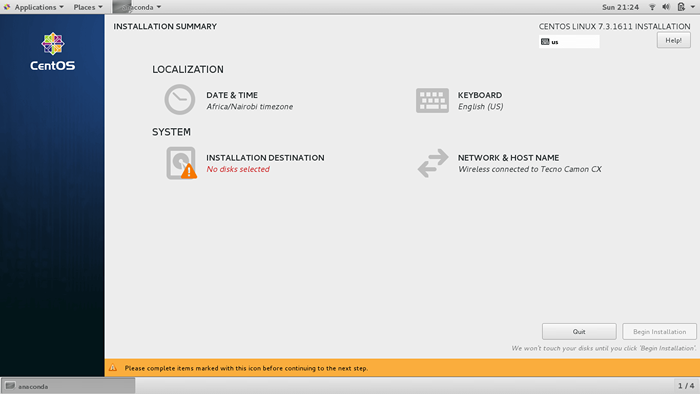 Ringkasan Instalasi Centos 7
Ringkasan Instalasi Centos 7 Untuk mengonfigurasi Tanggal dan waktu, klik pada 'TANGGAL WAKTU' pilihan.
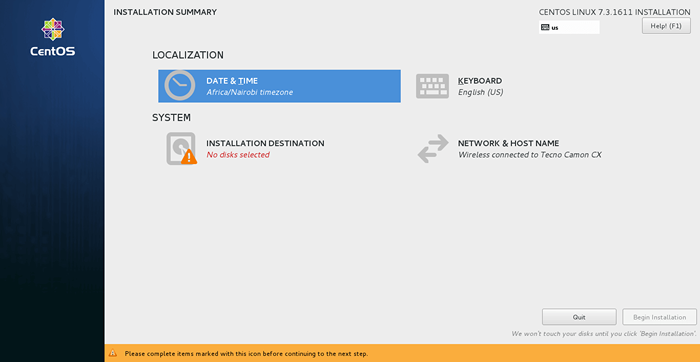 Pilih Tanggal dan Waktu
Pilih Tanggal dan Waktu Ini menampilkan peta dunia. Jika PC Anda sudah terhubung ke Internet melalui internet atau kabel LAN, penginstal akan secara otomatis mendeteksi lokasi, tanggal dan waktu Anda saat ini.
Selanjutnya, klik pada 'Selesai'Tombol untuk menyimpan perubahan.
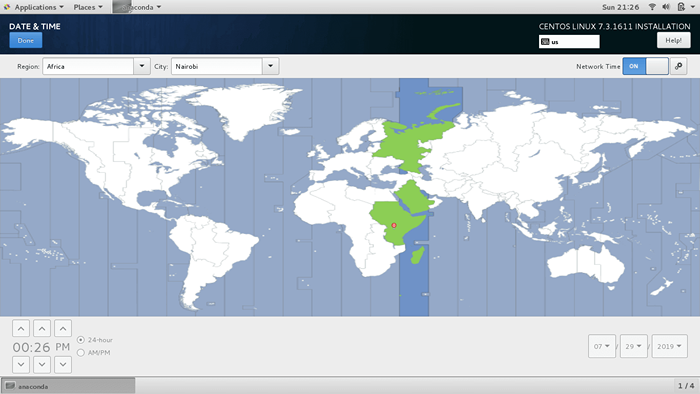 Konfigurasikan Tanggal dan Waktu
Konfigurasikan Tanggal dan Waktu Konfigurasikan keyboard
Langkah selanjutnya adalah konfigurasi keyboard. Klik pada 'PAPAN KETIK' pilihan.
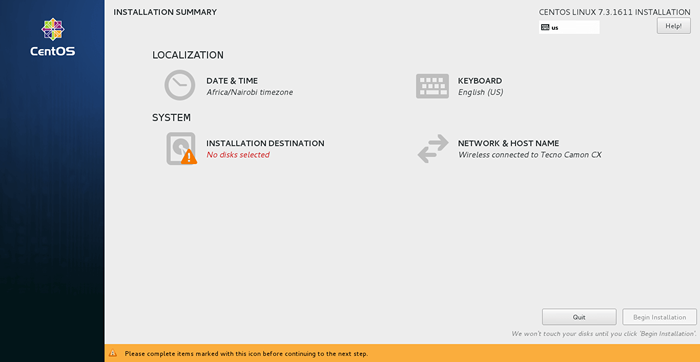 Pilih keyboard
Pilih keyboard Dalam Tata letak keyboard Bagian, Anda dapat menguji konfigurasi keyboard di bidang input teks kanan dan ketika Anda puas dengan hasilnya, klik pada 'SELESAI'Tombol seperti sebelumnya.
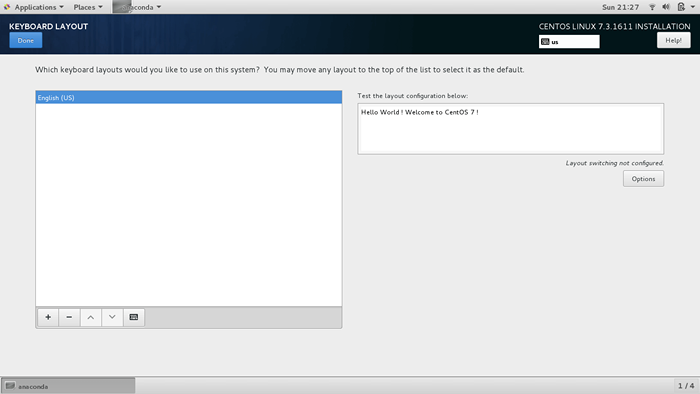 Konfigurasikan tata letak keyboard
Konfigurasikan tata letak keyboard Pilih Sumber Instalasi
Di langkah berikutnya klik 'Sumber Instalasi'Untuk menyesuaikan instalasi Anda menggunakan sumber lain selain USB/DVD tradisional. Ini adalah bagian yang akan kami perintahkan penginstal untuk menginstal Centos 7 OS di USB Drive.
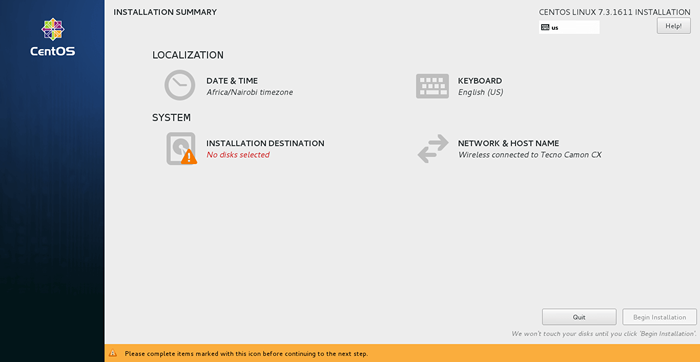 Pilih tujuan instalasi
Pilih tujuan instalasi Ada dua konfigurasi partisi utama: Otomatis Dan Manual.
Partisi otomatis
Dengan Partisi otomatis, Sistem secara otomatis dan cerdas mempartisi hard drive tanpa masukan Anda ke tiga partisi utama.
- Itu
/(akar) - Itu
/rumah - Itu
menukar
Untuk memanfaatkan fitur yang bagus dan bermanfaat ini, klik pada perangkat keras dan klik pada 'Partisi Konfigurasi Otomatis'Seperti yang ditunjukkan di bawah ini.
Klik pada USB Drive dan klik 'Secara otomatis mengkonfigurasi partisi'Untuk memungkinkan penginstal untuk secara cerdas mempartisi drive USB untuk Anda. Tekan 'Selesai'Tombol untuk menyimpan perubahan.
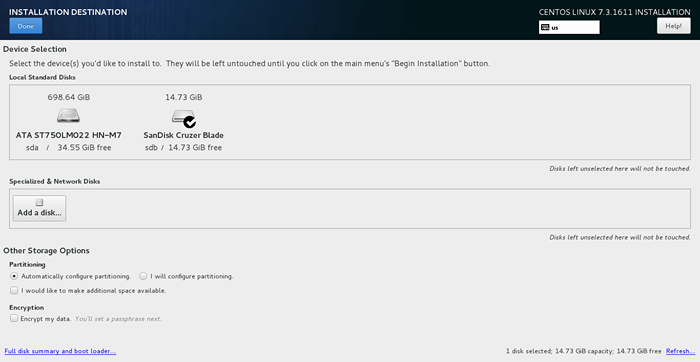 Pilih secara otomatis mengkonfigurasi partisi
Pilih secara otomatis mengkonfigurasi partisi Partisi manual
Jika Anda mau Partisi secara manual drive USB dan tentukan kapasitas memori, klik 'Saya akan mengkonfigurasi partisi' pilihan.
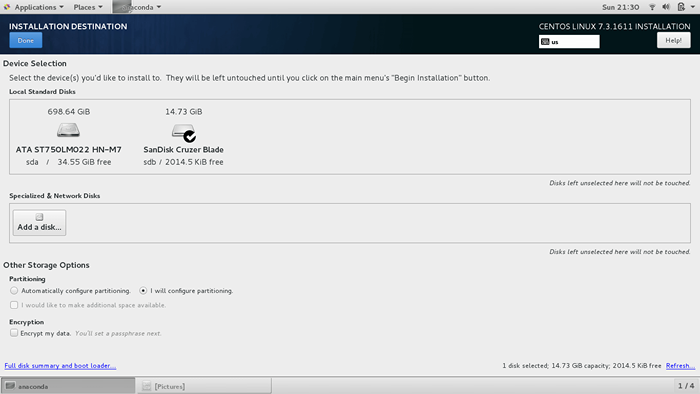 Pilih partisi manual
Pilih partisi manual Ini muncul di jendela seperti yang ditunjukkan LVM Sebagai opsi default.
Titik mount lain yang dapat Anda pilih termasuk:
- Partisi standar
- Penyediaan tipis LVM
- BTRFS
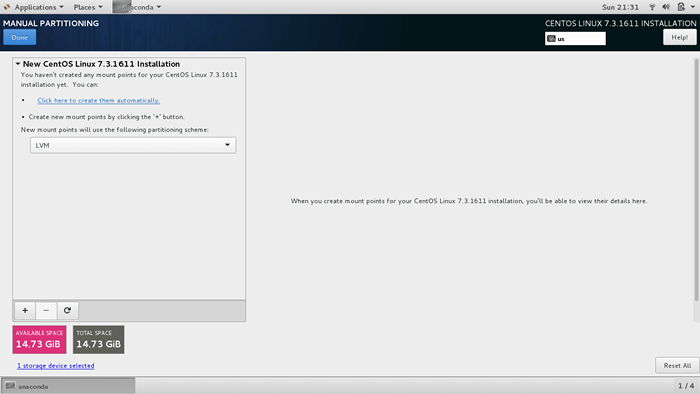 Pilih Sistem File Partisi Manual
Pilih Sistem File Partisi Manual Untuk membuat pekerjaan Anda mudah, klik 'Klik di sini untuk membuatnya secara otomatis' pilihan. Drive USB akan secara otomatis dipartisi oleh yang dipasang ke dudukan yang penting seperti akar, /boot Dan menukar.
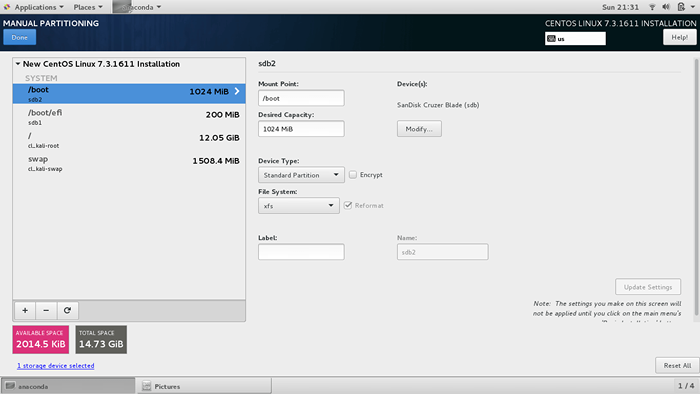 Buat partisi secara otomatis
Buat partisi secara otomatis Klik pada 'Selesai'Tombol untuk menyimpan perubahan. Pop up akan menampilkan ringkasan perubahan yang akan dilakukan pada disk. Jika semuanya terlihat bagus, klik 'Menerima perubahan'.
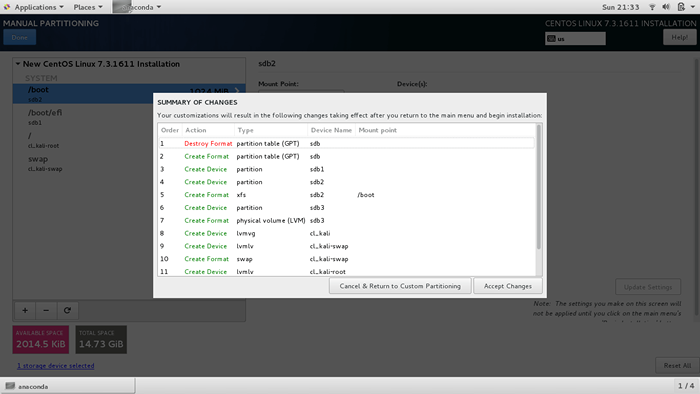 Ringkasan Perubahan Partisi
Ringkasan Perubahan Partisi Konfigurasikan nama host
Terakhir, klik pada 'Jaringan & nama host'Opsi untuk mendefinisikan nama host sistem. Ketik nama host yang Anda inginkan di bidang teks dan klik 'Menerapkan'. Sekali lagi, klik 'Selesai'Untuk menyimpan perubahan.
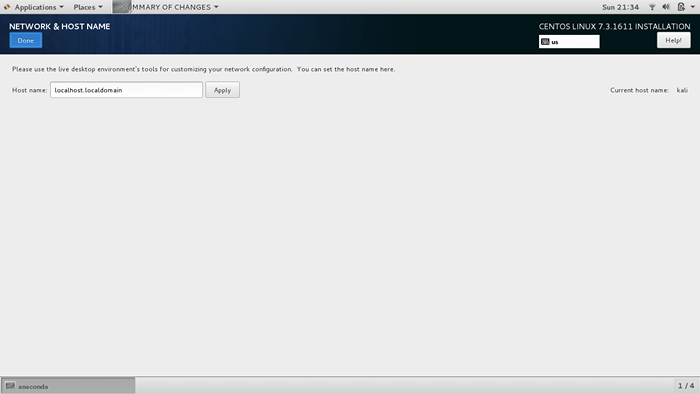 Atur hostaname
Atur hostaname Mulai instalasi Centos 7
Dengan semuanya diatur dan siap, klik pada 'Mulai instalasiTombol untuk memulai proses instalasi.
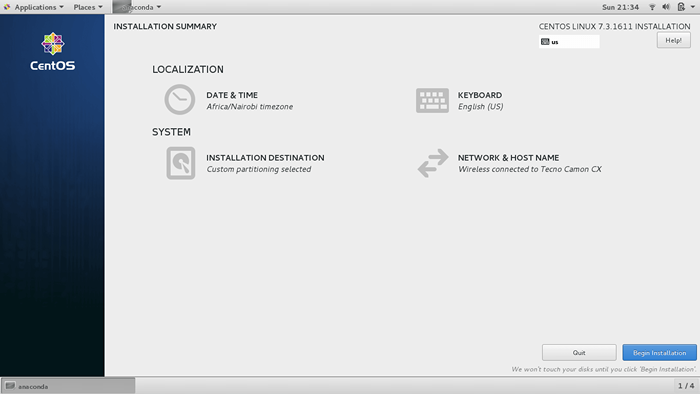 Mulai instalasi Centos 7
Mulai instalasi Centos 7 Atur kata sandi root dan buat pengguna baru
Langkah selanjutnya akan mengharuskan Anda untuk mengatur kata sandi root dan membuat pengguna baru.
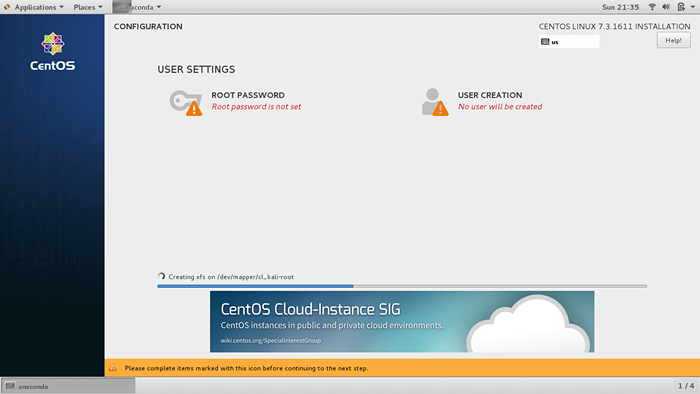 Pengaturan pengguna
Pengaturan pengguna Klik 'Kata sandi root'Untuk membuat kata sandi root. Ketik kata sandi yang kuat dan klik 'Selesai'.
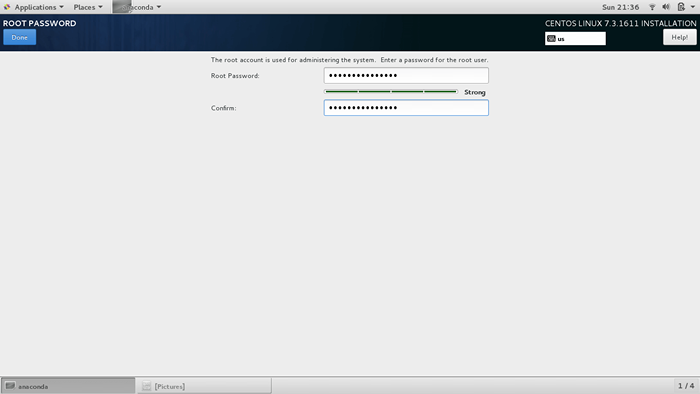 Atur kata sandi root
Atur kata sandi root Selanjutnya, klik 'Pembuatan Pengguna'Untuk membuat pengguna baru. Isi semua detail yang diperlukan dan klik pada 'Selesai'Tombol untuk menyimpan perubahan.
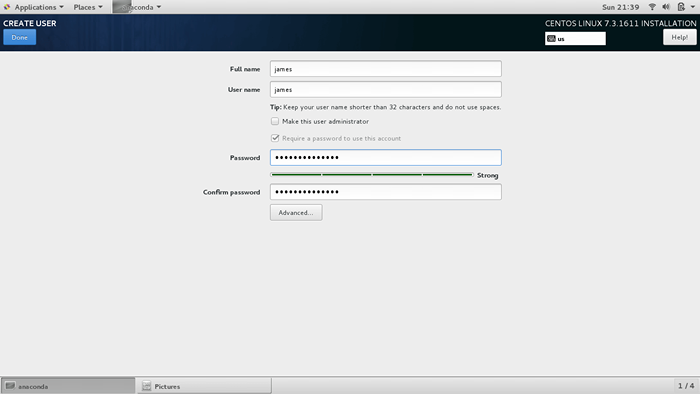 Buat Akun Pengguna Baru
Buat Akun Pengguna Baru Dengan set kata sandi root dan pengguna reguler baru yang dibuat, penginstal akan mulai menginstal sistem CentOS bersama dengan semua paket, repositori, perpustakaan, dan bootloader yang diperlukan.
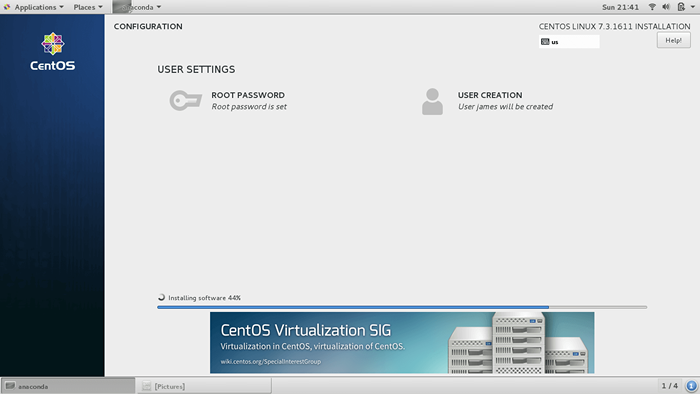 Kemajuan Instalasi Centos 7
Kemajuan Instalasi Centos 7 Menyelesaikan instalasi Centos 7
Di akhir proses pemasangan, Anda akan mendapatkan pemberitahuan di sudut kanan bawah bahwa sistem telah berhasil diinstal.
Klik pada 'Menyalakan ulangTombol untuk menyelesaikan konfigurasi. Menghapus media instalasi tetapi tetap 16 GB USB Drive dicolokkan.
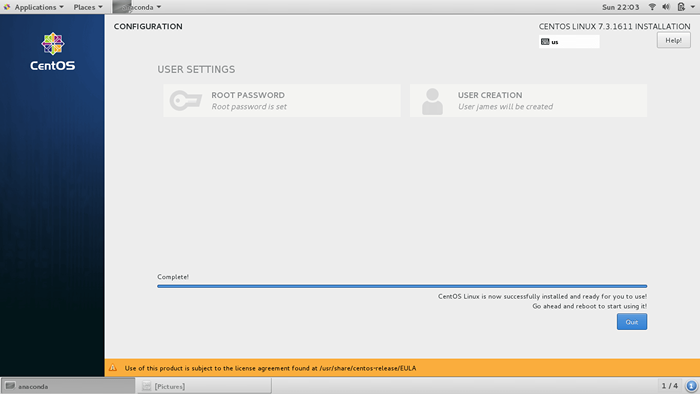 Centos 7 Instalasi Lengkap
Centos 7 Instalasi Lengkap Setelah sistem reboot klik 'Informasi lisensi'.
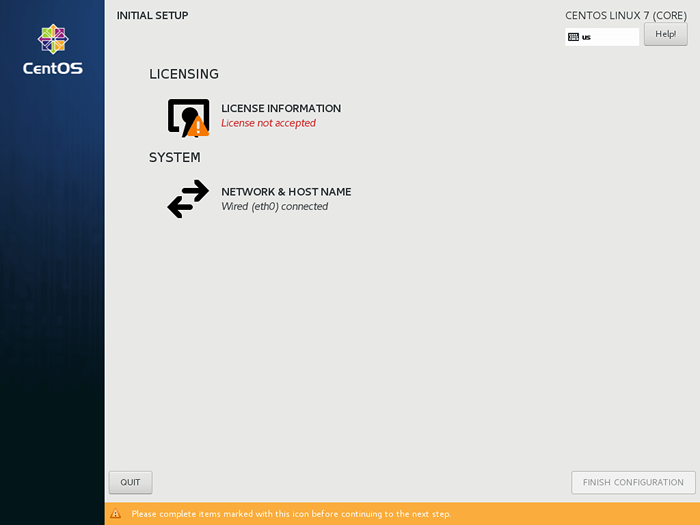 Pilih informasi lisensi
Pilih informasi lisensi Menerima Lisensi Perjanjian Pengguna Akhir Dengan mencentang di kotak centang. Selanjutnya, klik pada 'Selesai' tombol.
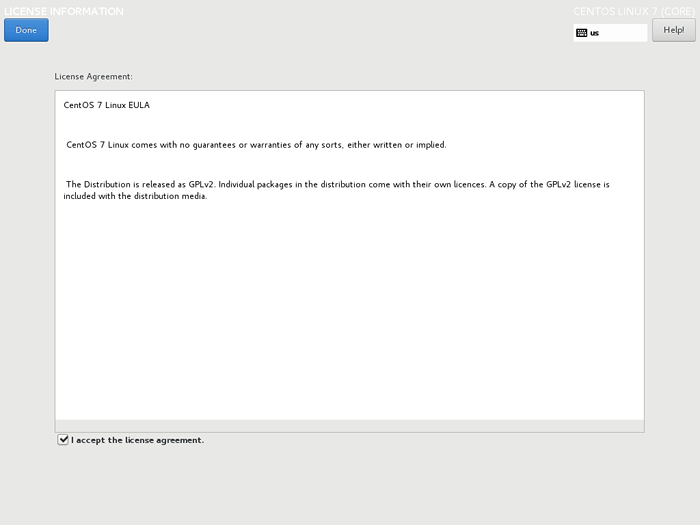 Terima lisensi Perjanjian Pengguna Akhir
Terima lisensi Perjanjian Pengguna Akhir Terakhir, klik 'Selesaikan konfigurasi'Untuk menyelesaikan prosesnya. Sistem akan reboot, dan Anda akan diminta untuk nama pengguna dan kata sandi pengguna yang baru saja Anda buat.
Kesimpulan
Kami telah berhasil menginstal Centos 7 pada suatu USB Drive. Ke depan, Anda dapat mencolokkan drive ini di PC lain dan boot ke Anda Centos 7 instalasi baru dan mulailah bekerja! Berhati -hatilah agar tidak kehilangan drive Anda.

