Cara menginstal centos 7 bersama windows 10 boot ganda
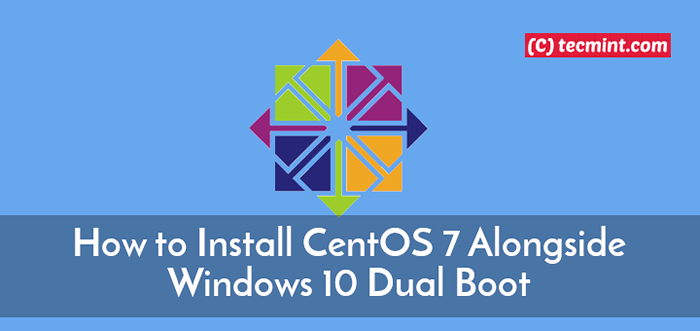
- 1302
- 271
- Hector Kuhic
Anda akhirnya membuat keputusan berani untuk beralih Windows 10 ke Centos 7, Ngomong -ngomong, yang merupakan keputusan keren. Anda mungkin sudah mencoba berlari Centos 7 Sebagai mesin virtual atau Anda mungkin telah mencobanya menggunakan a CD CD 7 Live CD Dan sekarang, Anda siap menginstalnya di hard drive Anda tanpa kehilangan Windows 10 instalasi.
Baca juga: Cara menginstal Centos 7 di drive USB
Jadi, bagaimana Anda memiliki dua sistem operasi yang dapat di -booting pada sistem yang sama? Panduan ini akan membawa Anda melalui prosedur langkah demi langkah tentang cara boot ganda Windows 10 dengan Centos 7.
Sebelum melanjutkan, Anda perlu mencatat hal -hal berikut:
- Dual-Booting Distribusi Linux (bukan hanya Centos 7) tidak akan memperlambat Windows sistem. Dua sistem operasi akan independen satu sama lain dan tidak akan berdampak satu sama lain.
- Dalam pengaturan boot ganda, Anda hanya dapat menggunakan satu sistem operasi sekaligus. Selama proses booting, Anda akan disajikan dengan daftar sistem operasi untuk dipilih oleh boot loader.
Sebelum kita mulai, mari kita perhatikan beberapa pedoman keselamatan:
- Pastikan Anda mencadangkan semua data Anda di sistem Windows. Ini sangat penting sehingga dalam hal kecelakaan atau pemformatan hard drive yang tidak disengaja, Anda masih akan memiliki data Anda utuh.
- Lebih bijaksana untuk memiliki disk perbaikan windows jika instalasi windows berantakan dan Anda tidak dapat boot ke dalamnya.
CATATAN: Dalam tutorial ini, Anda menginstal Centos 7 di PC dengan Windows 10 sudah terpasang dan bukan sebaliknya.
Prasyarat:
Sebelum Anda mulai dengan instalasi, lakukan pemeriksaan penerbangan dan pastikan Anda memiliki yang berikut:
- Media instalasi - 8 GB (atau lebih) drive USB atau DVD kosong.
- Gambar ISO Centos 7. Ini dapat diunduh di situs web utama Centos.
Anda dapat memilih untuk mengunduh 'DVD ISO'yang dilengkapi dengan opsi tambahan untuk menginstal a Antarmuka pengguna grafis dan layanan lain atau Anda dapat memilih 'ISO minimal'yang datang tanpa gui dan menambahkan fitur.
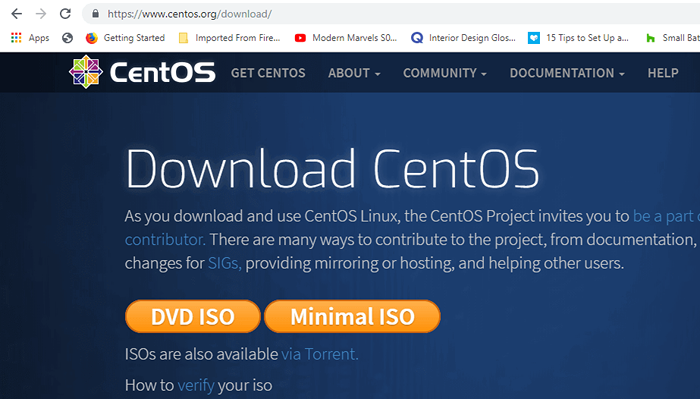 Unduh Centos 7 ISO Image
Unduh Centos 7 ISO Image - Utilitas untuk membuat USB dapat di -boot atau membakar Centos 7 ISO Gambar di DVD. Dalam panduan ini, kami akan menggunakan Rufus alat.
Membuat drive USB CentOS yang dapat di -boot
Dengan semua persyaratan di tempat, sekarang saatnya untuk membuat USB Drive Bootable dengan mengunduh salinan Rufus Utility.
Setelah unduhan selesai, klik dua kali pada penginstal dan jendela di bawah ini akan ditampilkan. Pastikan untuk memilih drive USB Anda dan Centos 7 ISO gambar.
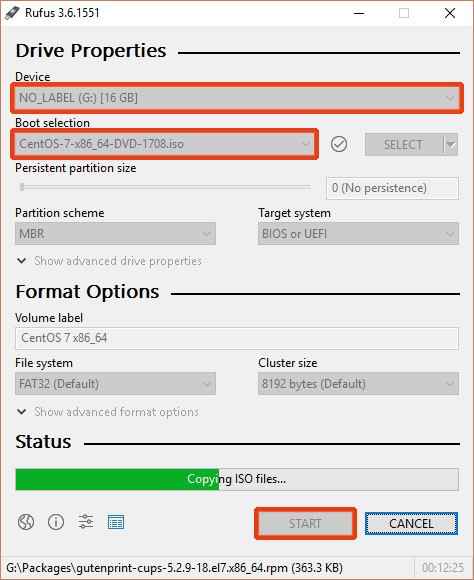 Rufus membuat usb bootable
Rufus membuat usb bootable Dengan segala sesuatu di tempatnya, tekan 'AWALTombol untuk mulai menyalin file instalasi ke drive USB.
Saat proses selesai, lepaskan USB Drive dan hubungkan ke PC dan reboot. Pastikan untuk mengatur urutan boot yang benar di Bios Pengaturan sehingga sistem pertama -tama boot dari drive USB.
Simpan perubahan dan biarkan sistem boot.
Membuat partisi untuk menginstal Centos 7 di Windows 10
Untuk berhasil menginstal Centos 7 (atau lainnya Linux OS), Anda perlu menyisihkan partisi gratis di salah satu drive Anda.
tekan Tombol Windows + R Untuk membuka kotak dialog Run.
diskmgmt.MSC
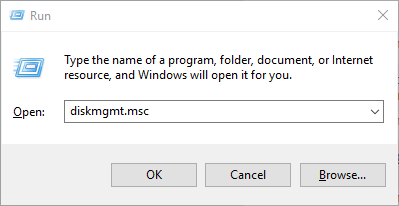 Buka Manajemen Disk Windows
Buka Manajemen Disk Windows Klik OKE atau memukul 'MEMASUKI'untuk membuka jendela manajemen disk.
Seperti yang dibahas sebelumnya, Anda perlu membuat partisi gratis yang cukup besar untuk Anda Instalasi Centos 7 dari salah satu Windows volume. Untuk membuat partisi gratis, kita perlu mengecilkan salah satu volume.
Dalam panduan ini, kami akan menyusut Volume h seperti yang ditunjukkan di bawah ini.
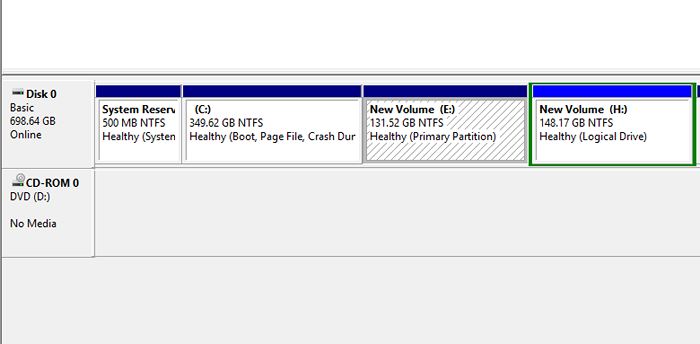 Alat Manajemen Disk Windows
Alat Manajemen Disk Windows Klik kanan pada volume dan pilih 'Menyusut' pilihan.
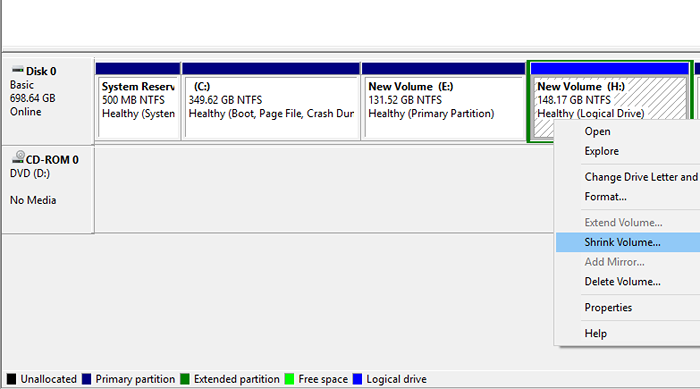 Menyusut volume windows untuk instalasi centos
Menyusut volume windows untuk instalasi centos Di jendela pop-up yang muncul, tentukan jumlah untuk mengecilkan volume di megabyte. Ini akan setara dengan ukuran partisi gratis yang akan kami instal Centos 7. Dalam contoh di bawah ini, kami telah menentukan 40372 Megabytes (tentang 40GB) untuk partisi gratis.
Klik 'Menyusut'Untuk mulai menyusut partisi.
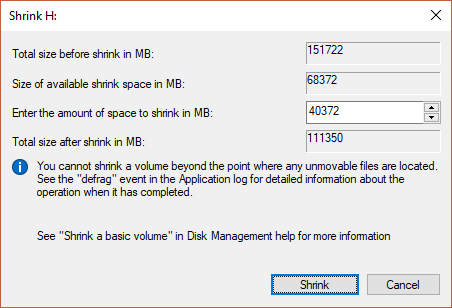 Atur ruang volume menyusut
Atur ruang volume menyusut Setelah beberapa detik, ruang kosong akan dibuat seperti yang ditunjukkan di bawah ini.
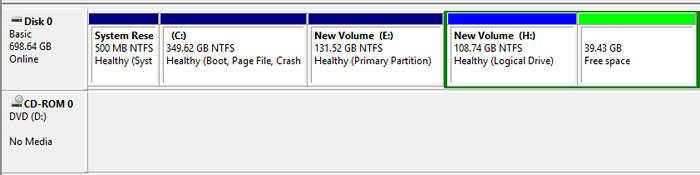 Partisi gratis untuk instalasi Centos 7
Partisi gratis untuk instalasi Centos 7 Anda sekarang dapat menutup jendela.
Steker Drive USB yang dapat di -boot ke PC Anda atau masukkan media DVD ke dalam ROM DVD dan reboot.
Pastikan untuk mengatur PC Anda untuk boot dari media instalasi Anda dari Bios opsi dan simpan perubahan.
Menginstal Centos 7 bersama Windows 10 Dual Boot
Setelah reboot, layar pertama memberi Anda daftar pilihan untuk dipilih. Pilih opsi pertama "Pasang Centos 7”Untuk memulai proses instalasi.
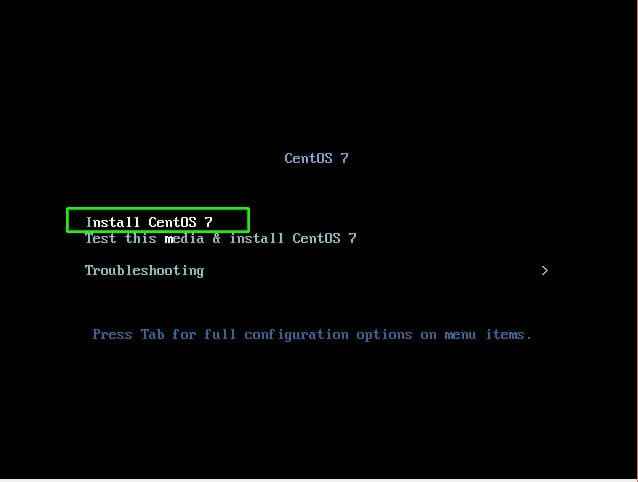 Pilih Install Centos 7
Pilih Install Centos 7 Pilih bahasa
Pada langkah berikutnya, pilih bahasa pilihan Anda dan tekan 'Melanjutkan' tombol.
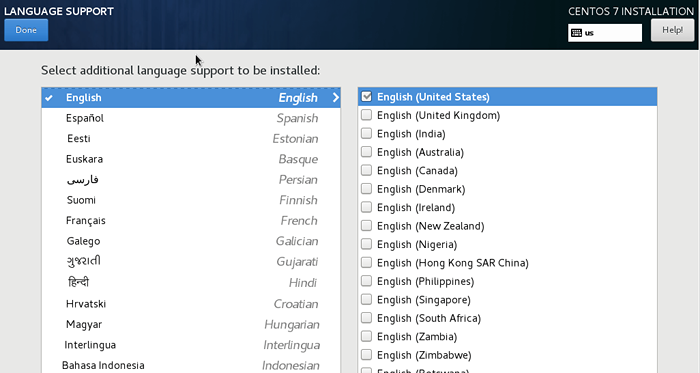 Pilih Bahasa untuk Centos 7
Pilih Bahasa untuk Centos 7 Konfigurasikan tanggal dan waktu
Di halaman berikutnya, Anda akan disajikan dengan antarmuka berikut dengan beberapa parameter yang perlu dikonfigurasi. Online pertama adalah TANGGAL WAKTU konfigurasi.
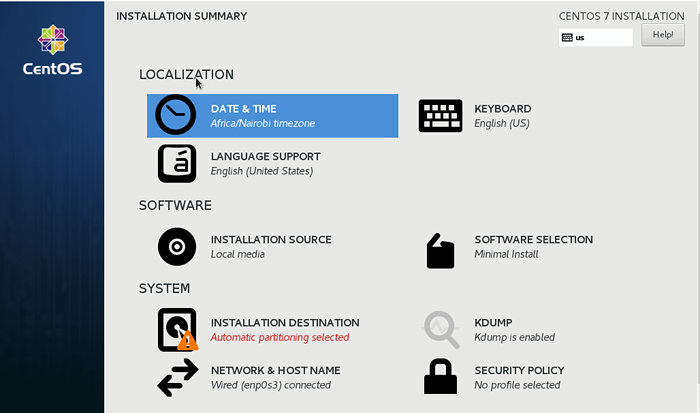 Pilih Tanggal dan Waktu
Pilih Tanggal dan Waktu Peta dunia akan ditampilkan. Klik pada lokasi fisik Anda saat ini di peta untuk mengatur waktu Anda dan tekan 'SELESAI'Tombol untuk menyimpan perubahan.
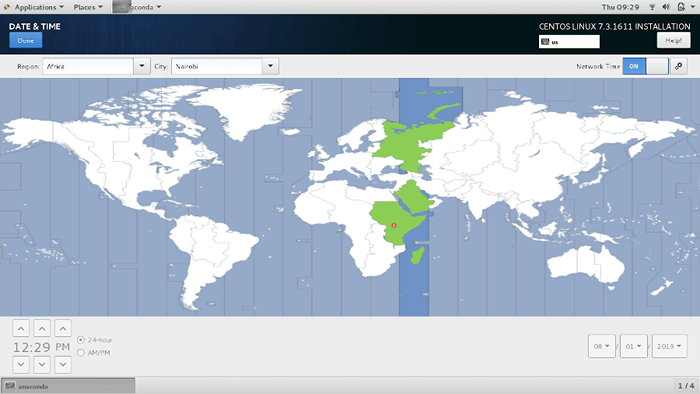 Tetapkan Tanggal dan Waktu
Tetapkan Tanggal dan Waktu Ini membawa Anda kembali ke halaman sebelumnya.
Konfigurasikan dukungan bahasa
Selanjutnya, klik pada 'DUKUNGAN BAHASAOpsi untuk mengonfigurasi pengaturan bahasa Anda.
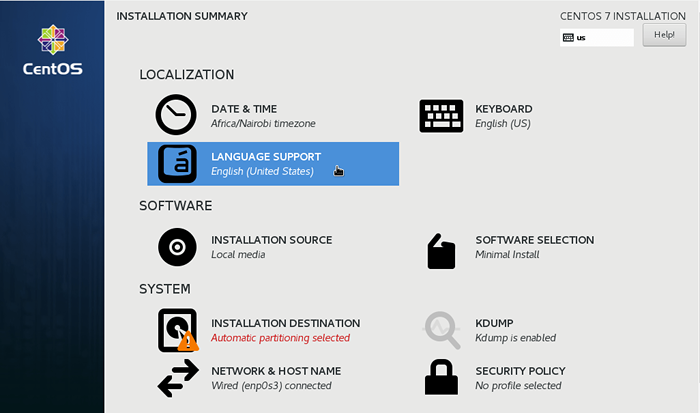 Pilih Dukungan Bahasa
Pilih Dukungan Bahasa Pilih bahasa pilihan Anda dan seperti sebelumnya, tekan 'SELESAI'Tombol untuk menyimpan pengaturan.
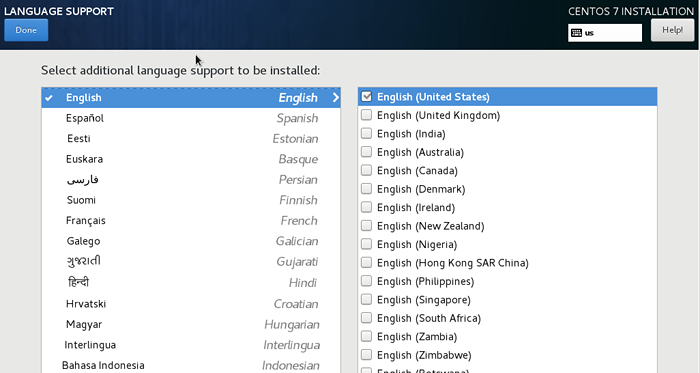 Pilih bahasa yang disukai
Pilih bahasa yang disukai Konfigurasikan keyboard
Online berikutnya adalah konfigurasi keyboard. Klik Opsi Keyboard.
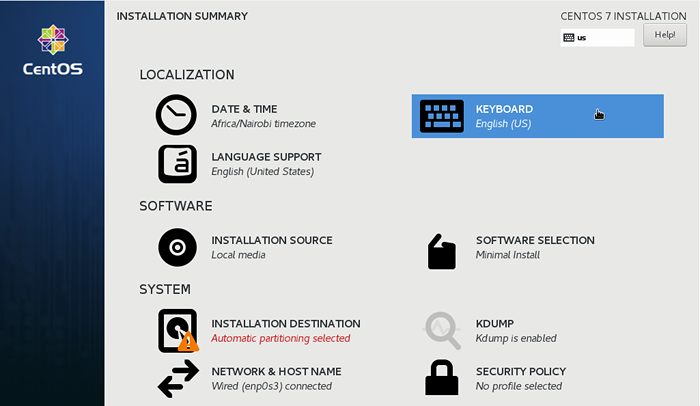 Pilih keyboard
Pilih keyboard Anda dapat menguji konfigurasi keyboard dan ketika Anda puas dengan ouputs, klik pada 'SELESAI'Tombol seperti sebelumnya.
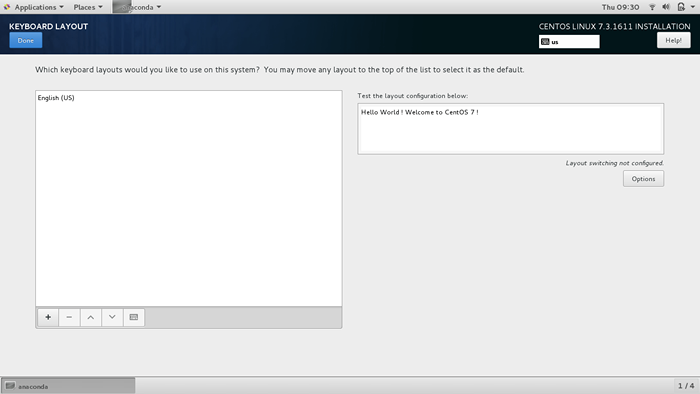 Pilih tata letak keyboard
Pilih tata letak keyboard Pilih Sumber Instalasi
Pada langkah berikutnya, klik 'Sumber Instalasi'Untuk menyesuaikan instalasi Anda menggunakan sumber lain selain USB/DVD tradisional.
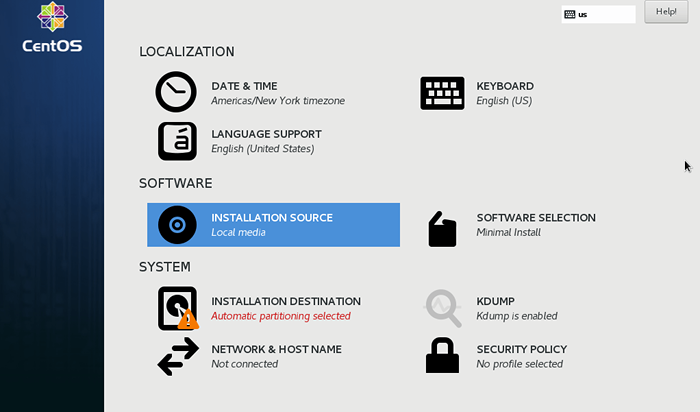 Pilih Sumber Instalasi
Pilih Sumber Instalasi Namun disarankan untuk meninggalkan opsi ini dalam pengaturan default sebagai 'Media instalasi yang terdeteksi secara otomatis'. Memukul 'SELESAI'Untuk menyimpan perubahan.
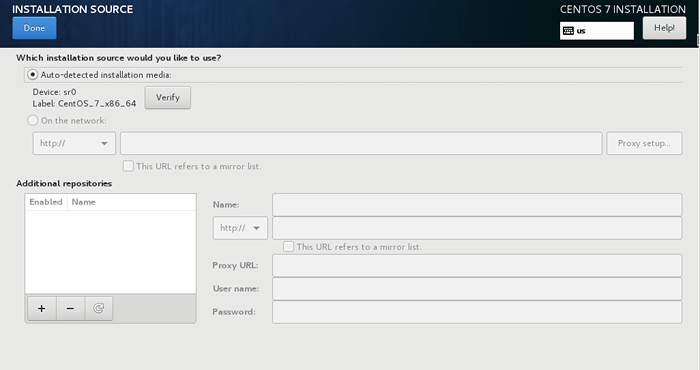 Pilih Autodetect Instalation Media
Pilih Autodetect Instalation Media Konfigurasikan pemilihan perangkat lunak
Ini adalah langkah di mana Anda akan memilih perangkat lunak instalasi sistem pilihan Anda. Centos menawarkan segudang Desktop Dan Server lingkungan instalasi untuk dipilih.
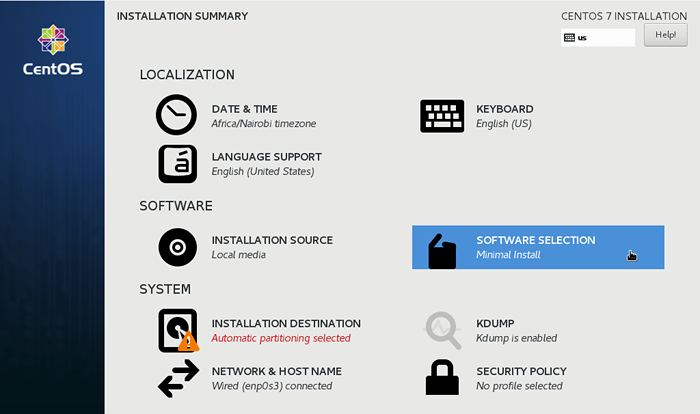 Pemilihan perangkat lunak
Pemilihan perangkat lunak Untuk lingkungan produksi, pemasangan minimal lebih disukai karena ringan dan tidak memiliki lingkungan pengguna grafis yang melahap memori dan sumber daya CPU yang signifikan.
Anda juga dapat memilih untuk memasukkan add-on lain di panel kanan. Setelah puas dengan pilihan Anda, tekan 'Selesai'Tombol untuk menyimpan perubahan.
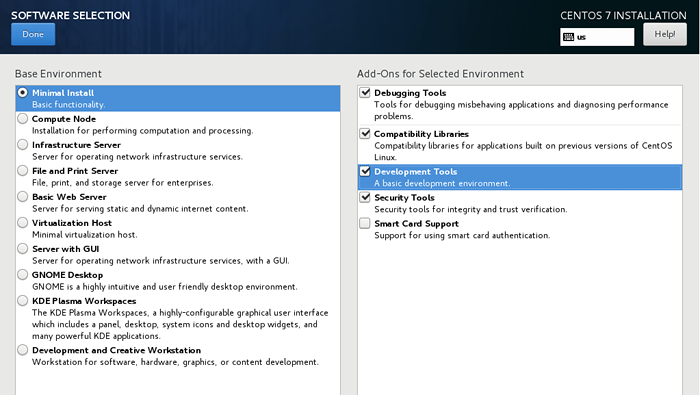 Pilih pemasangan minimal
Pilih pemasangan minimal Konfigurasikan partisi
Ini adalah bagian di mana Anda mengkonfigurasi hard disk Anda, klik 'Tujuan instalasi' pilihan.
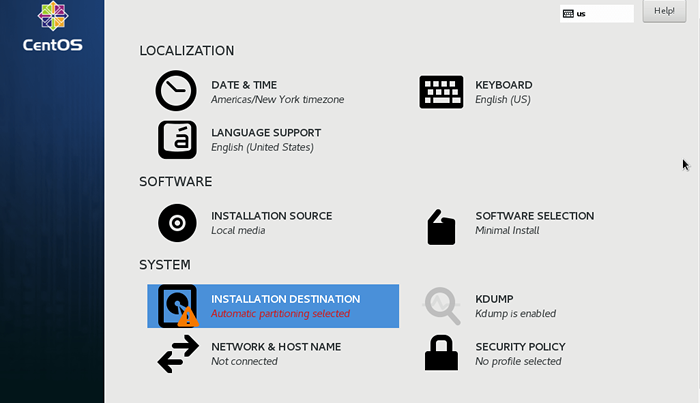 Pilih Instal Tujuan
Pilih Instal Tujuan Seperti yang Anda lihat, kami memiliki partisi gratis yang kami menyusut 40GB. Klik untuk itu untuk memilihnya dan klik Partisi Otomatis.
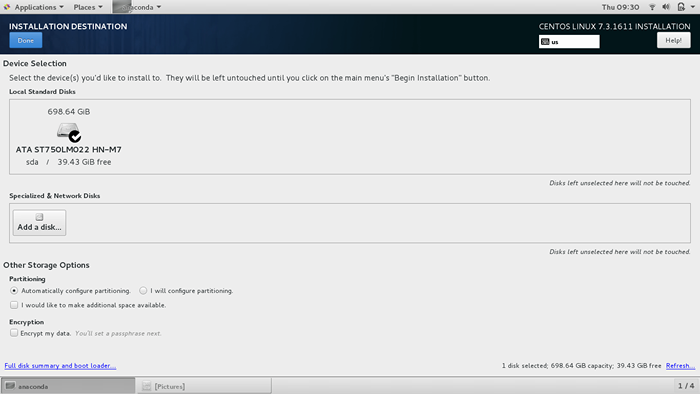 Partisi Konfigurasi Otomatis
Partisi Konfigurasi Otomatis Dengan Partisi otomatis, Sistem secara otomatis mempartisi hard drive ke tiga partisi utama sebagai berikut:
- Itu
/(akar) - Itu
/rumah - Itu
menukar
Selanjutnya, klik Selesai untuk menyimpan perubahan dan kembali ke layar sebelumnya.
Jika Anda ingin membuat partisi secara manual, klik pada 'Saya akan mengkonfigurasi partisi'.
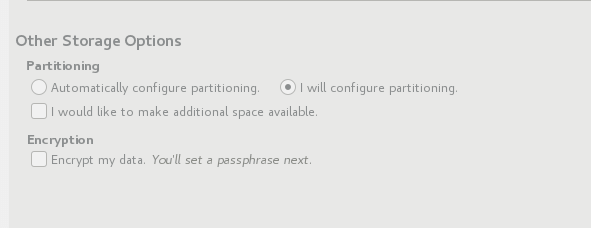 Partisi manual
Partisi manual Selanjutnya, pilih LVM (Manajer Volume Lokal) atau titik dudukan lainnya. Lalu klik 'Klik di sini untuk membuatnya secara otomatis' pilihan.
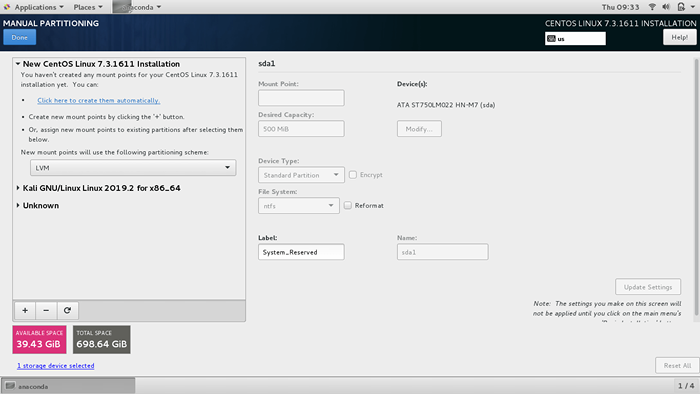 Pilih partisi manual
Pilih partisi manual Skema partisi lain yang dapat Anda pilih termasuk:
- Partisi standar
- Penyediaan tipis LVM
- BTRFS
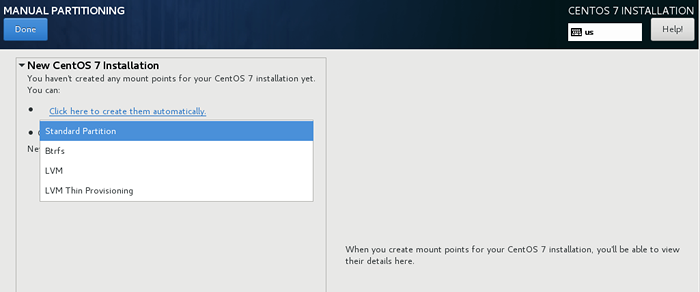 Pilih Buat partisi secara otomatis
Pilih Buat partisi secara otomatis Klik LVM dan klik 'Klik di sini untuk membuatnya secara otomatis'Opsi untuk membuat pekerjaan Anda lebih mudah.
Jika Anda masih belum puas dengan hasilnya, Anda dapat menggunakan menambahkan, menghapus atau Muat ulang Skema partisi untuk memulai dari awal lagi menggunakan tiga tombol yang ditunjukkan di bawah ini.
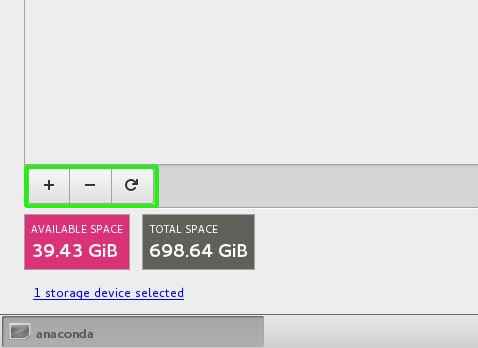 Tambahkan atau hapus partisi
Tambahkan atau hapus partisi Untuk menambahkan titik mount baru, klik di plus [+] tombol. Pop up akan muncul mendorong Anda untuk memilih jenis titik mount dan menentukan kapasitas memori.
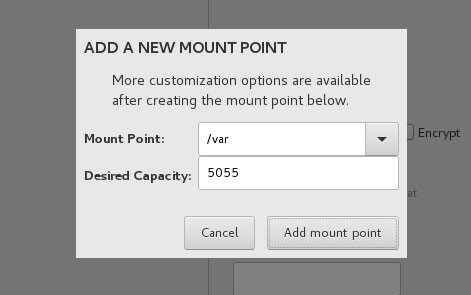 Buat partisi baru
Buat partisi baru Untuk menghapus titik pemasangan, klik pada titik gunung terlebih dahulu dan kemudian tekan minus [-] tombol.
Untuk memulai dari semua lagi klik pada Muat ulang tombol.
Tampilan di bawah ini akan ditampilkan. Klik 'Disk rescan'dan klik OKE untuk memulai lagi dengan mempartisi disk.
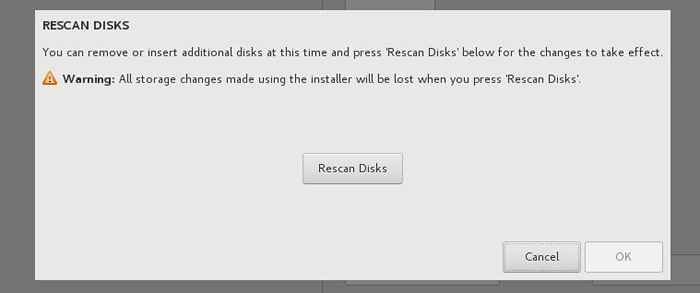 Disk rescan
Disk rescan Setelah selesai, tekan 'Selesai'Untuk menyimpan perubahan.
Selanjutnya, terima ringkasan perubahan dengan mengklik pada 'Menerima perubahan' tombol.
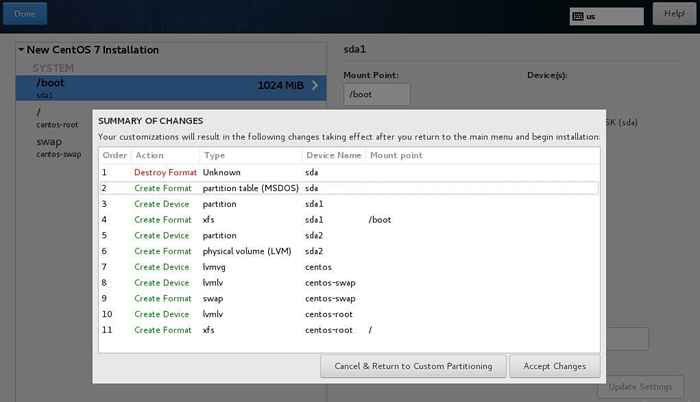 Ringkasan Perubahan Partisi
Ringkasan Perubahan Partisi Konfigurasikan Jaringan & Nama Host
Selanjutnya, tekan tab Jaringan.
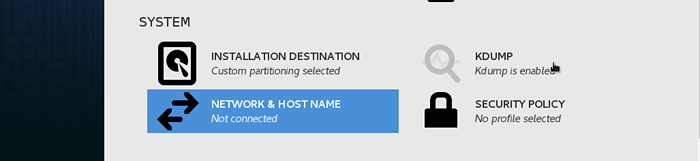 Jaringan dan nama host
Jaringan dan nama host Di paling kanan, balik tombol jaringan 'PADA'. Jika Anda berada di DHCP lingkungan, sistem Anda akan secara otomatis memilih alamat IP seperti yang ditunjukkan di bawah ini. Selanjutnya, klik bagian atas 'Selesai' tombol.
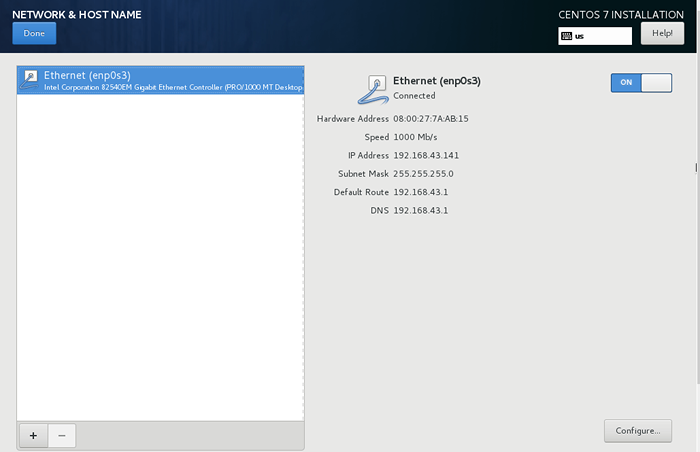 Konfigurasikan jaringan
Konfigurasikan jaringan Untuk mengatur nama host, Gulir ke bawah dan tentukan Anda lebih disukai nama host.
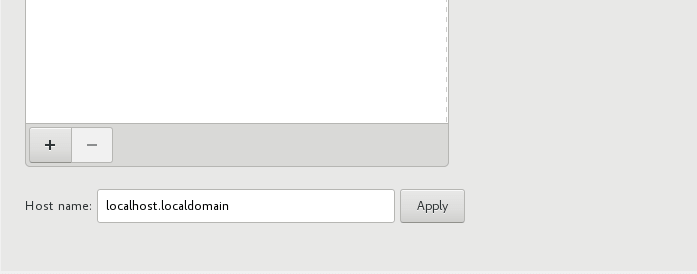 Atur nama host
Atur nama host Jika Anda ingin mengatur sendiri secara manual alamat IP, lalu tekan 'Konfigurasikan tombol'Di sudut kanan bawah.
Buka pengaturan IPv4 dan masukkan detail tentang alamat IP pilihan Anda, subnet mask, gateway, dan server DNS dan klik 'Menyimpan'lalu klik'Selesai'Untuk menyimpan konfigurasi.
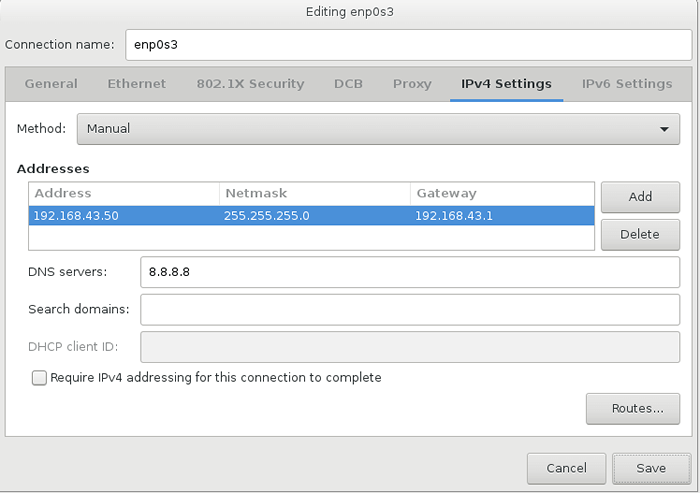 Atur alamat IP statis di Centos 7
Atur alamat IP statis di Centos 7 Konfigurasikan kdump
Kdump adalah mekanisme pembuangan tabrakan lanjutan. Tujuannya adalah untuk membuat dump crash jika terjadi kecelakaan kernel. Ini sangat penting dan memungkinkan administrator sistem untuk men -debug kesalahan dan menentukan penyebab kecelakaan kernel Linux.
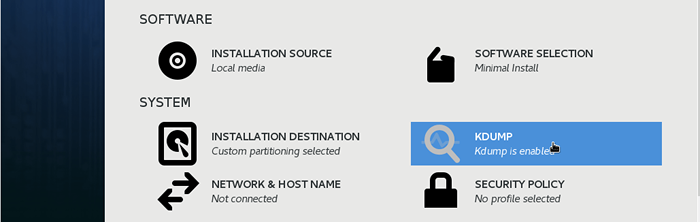 Pilih KDUMP
Pilih KDUMP Secara default, Kdump diaktifkan, jadi kami akan membiarkannya seperti itu.
Mulai instalasi Centos 7
Sekarang saatnya memulai pemasangan sistem. Klik pada 'Mulai instalasi' tombol.
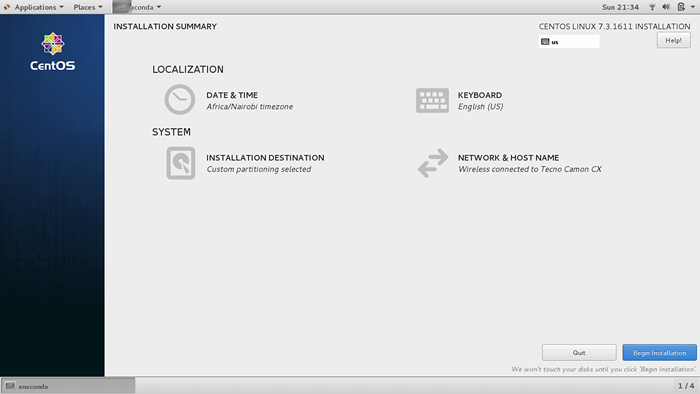 Mulai instalasi Centos 7
Mulai instalasi Centos 7 Pada titik ini, Anda akan diminta untuk membuat keduanya kata sandi root dan a Pengguna biasa didalam sistem.
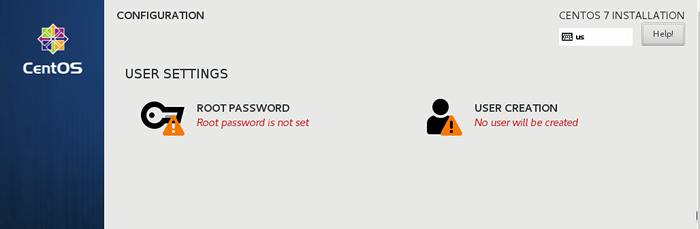 Pengaturan pengguna
Pengaturan pengguna Klik 'Kata sandi root'Untuk membuat kata sandi root. Ketik kata sandi yang kuat dan klik 'Selesai'.
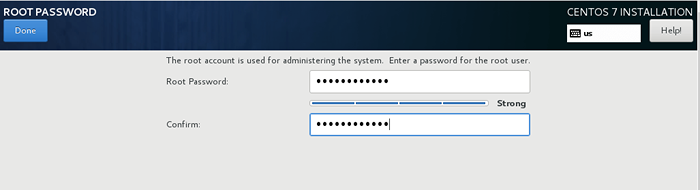 Buat kata sandi root
Buat kata sandi root Selanjutnya, klik 'Pembuatan Pengguna'Untuk membuat pengguna baru. Isi semua detail yang diperlukan dan klik pada 'Selesai' tombol.
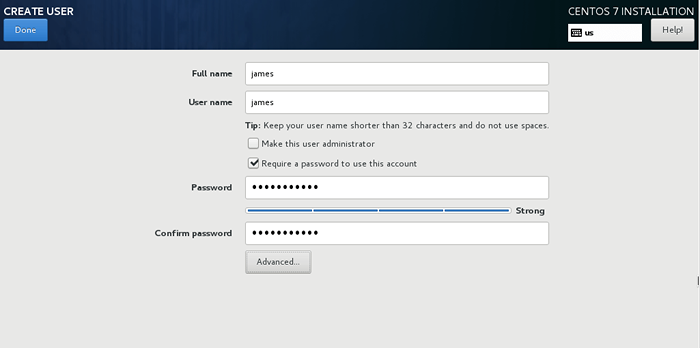 Buat Pengguna Sistem Baru
Buat Pengguna Sistem Baru Sekarang, duduk dan rileks saat instalasi berlangsung. Di akhir, Anda akan mendapatkan pemberitahuan di bagian bawah bilah kemajuan bahwa instalasi berhasil!
Lepaskan tombol USB dan tekan 'Menyalakan ulangTombol untuk memulai kembali sistem Anda.
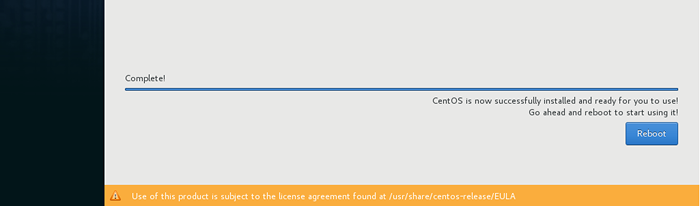 Centos 7 Instalasi Lengkap
Centos 7 Instalasi Lengkap Setelah sistem reboot, Anda akan diminta untuk menerima Perjanjian Lisensi Pengguna Akhir.
Klik 'Informasi lisensi'.
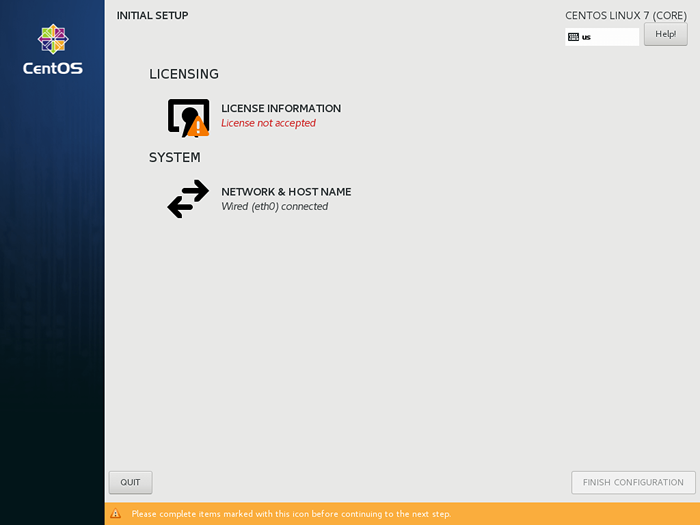 Informasi Lisensi Centos 7
Informasi Lisensi Centos 7 Periksalah 'Saya menerima perjanjian lisensiKotak centang untuk menerima perjanjian lisensi.
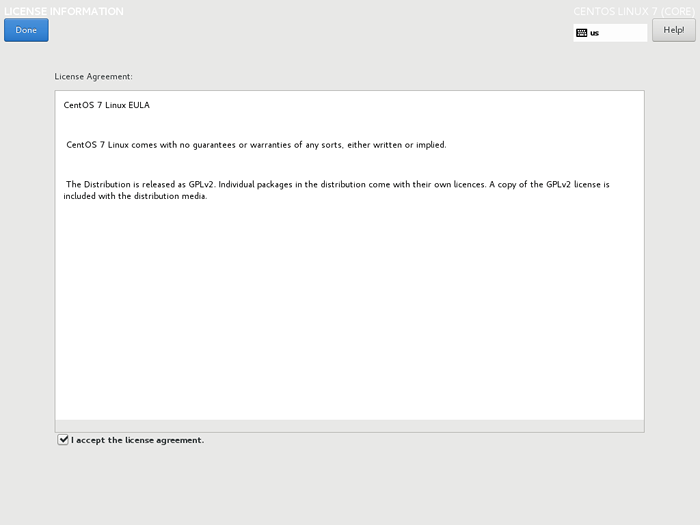 Terima Perjanjian Centos 7
Terima Perjanjian Centos 7 Terakhir, klik 'Konfigurasi Selesai ' Untuk menyelesaikan prosesnya.
Sistem akan reboot, dan Centos Bootloader akan memberi Anda opsi untuk boot dari Centos, Windows atau sistem operasi terinstal lainnya.
Kesimpulan
Kami akhirnya sampai di akhir tutorial ini. Dalam panduan ini, Anda belajar cara menginstal Centos 7 di samping Windows Dalam pengaturan boot ganda.
- « Cara Menginstal Python 3 atau Python 2 di Rhel 8
- Cara Menginstal Alat Pemantauan Nagios di RHEL 8 »

