Cara menginstal server web apache di ubuntu 18.04
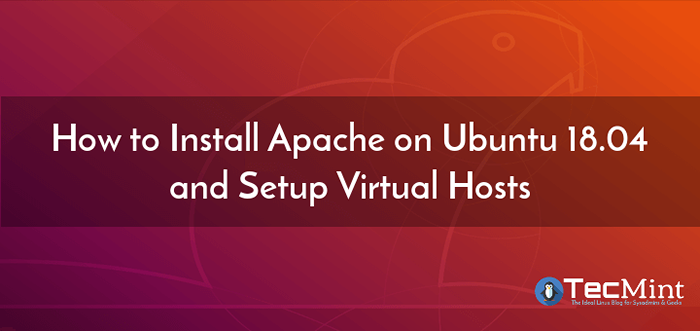
- 3095
- 974
- Luis Baumbach
Itu Apache http Server adalah server web lintas-platform gratis, kuat, kuat, stabil, andal, dan paling banyak digunakan, yang berjalan pada sistem seperti Unix seperti Linux dan Sistem Operasi Windows. Ini menawarkan banyak fitur kuat yang berisi modul yang dapat dimuat secara dinamis, dukungan media yang kuat, dan integrasi yang sangat besar dengan perangkat lunak populer lainnya. Ini juga berfungsi sebagai proxy terbalik untuk server lain, misalnya server aplikasi seperti nodeJs, python dan banyak lagi.
Di artikel ini, kami akan menjelaskan cara menginstal server web Apache di Ubuntu 18.04. Kami juga akan melihat cara mengelola layanan Apache melalui SystemD dan membuat host virtual untuk menyiapkan situs web.
Langkah 1: Menginstal Apache di Ubuntu 18.04
1. Apache tersedia dari repositori resmi Ubuntu Software, pertama kali dengan memperbarui indeks paket sistem Anda dan kemudian instal paket apache serta dependensi menggunakan APT Package Manager.
$ sudo apt update $ sudo apt install apache2
Setelah Anda berhasil menginstal server web Apache, catat file dan direktori default penting apache ini.
- Direktori File Konfigurasi Utama: /etc/apache2/.
- File konfigurasi utama: /etc/apache2/apache2.conf.
- Cuplikan konfigurasi tambahan: /etc/apache2/conf-available/ Dan /etc/apache2/conf-enabled/.
- Cuplikan konfigurasi host virtual per tempat: /etc/apache2/situs-tersedia/ Dan /etc/apache2/diaktifkan situs/.
- Cuplikan konfigurasi untuk memuat modul: /etc/apache2/mods-Available/ Dan /etc/apache2/mods-enabled/.
- Web Documentroot: /var/www/html/.
- Log File (Kesalahan dan Log Akses) Direktori: /var/log/apache/.
2. Setelah proses instalasi Apache, layanan server web harus dimulai secara otomatis, Anda dapat memeriksa apakah itu berjalan dan berjalan dengan perintah berikut.
$ sudo Systemctl Status Apache2
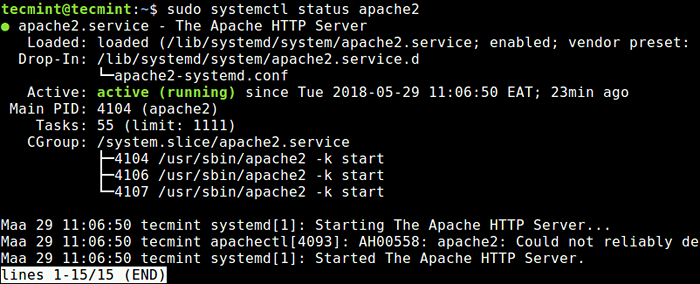 Periksa Layanan Apache di Ubuntu
Periksa Layanan Apache di Ubuntu 3. Sekarang setelah server web Apache Anda berjalan dan berjalan, mari kita membahas beberapa perintah manajemen dasar untuk mengelola layanan Apache menggunakan perintah berikut ini.
$ sudo systemctl status apache2 $ sudo systemctl stop apache2 $ sudo systemctl start apache2 $ sudo systemctl restart apache2 $ sudo systemctl reload apache2 $ sudo systemctl enable APACHE2 $ sudo systemctl nonaktif apache2
4. Selanjutnya, jika Anda memiliki UFW Firewall diaktifkan dan berjalan di sistem Anda, Anda perlu membuka port 80 Dan 443 Untuk mengizinkan permintaan klien ke Apache Web Server melalui Http Dan Https masing -masing, kemudian muat ulang pengaturan firewall menggunakan perintah berikut.
$ sudo ufw izinkan 80/tcp $ sudo ufw izinkan 443/tcp $ sudo ufw reload
Langkah 2: Memeriksa Server Web Apache di Ubuntu 18.04
5. Sekarang uji jika instalasi Apache2 Anda berfungsi dengan baik; Buka browser web dan masukkan URL berikut untuk mengakses halaman web Default Apache.
http: // domain_name/atau http: // server_ip/
Jika Anda melihat halaman ini, itu berarti server web Apache Anda berfungsi dengan baik. Ini juga menunjukkan beberapa informasi dasar tentang file konfigurasi Apache yang penting dan lokasi direktori.
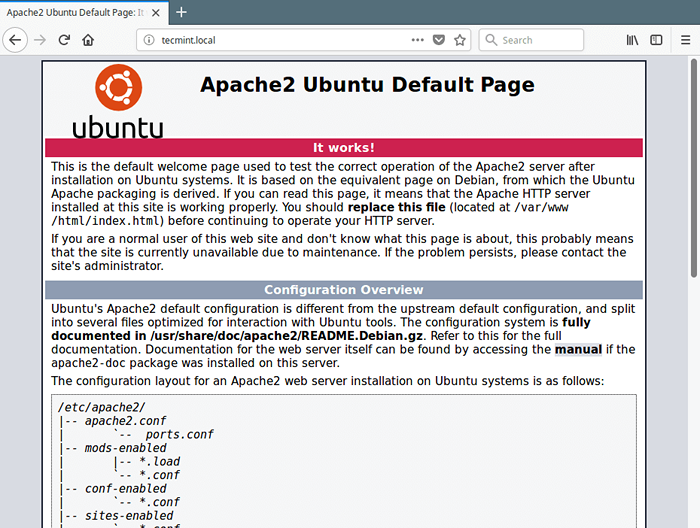 Periksa halaman web Apache
Periksa halaman web Apache Catatan: Jika Anda ingin menggunakan nama domain dummy seperti tecmint.lokal, yang bukan domain yang terdaftar sepenuhnya, Anda dapat mengatur DNS lokal menggunakan /etc/host file di mesin tempat Anda akan mengakses halaman web default apache.
$ sudo vim /etc /host
Kemudian tambahkan baris berikut di bagian bawah file, pastikan untuk mengganti 192.168.56.101 Dan tecmint.lokal dengan alamat IP server Anda dan nama domain lokal.
192.168.56.101 Tecmint.lokal
Langkah 3: Menyiapkan Host Virtual Apache di Ubuntu 18.04
6. Selanjutnya, kami akan menjelaskan cara membuat host virtual di server http apache (mirip dengan Blok server nginx) untuk situs web Anda. Misalnya, jika Anda memiliki situs yang dipanggil contoh.com yang ingin Anda host di VPS Anda menggunakan Apache, Anda perlu membuat host virtual untuk itu di bawah /etc/apache2/situs-tersedia/.
Mulailah pertama dengan membuat direktori root dokumen Anda untuk domain Anda contoh.com, Di mana file situs Anda akan disimpan.
$ sudo mkdir -p/var/www/html/contoh.com/
7. Kemudian atur izin yang sesuai pada direktori seperti yang ditunjukkan.
$ sudo chmod -r 775/var/www/html/contoh.com/$ sudo chown -r www-data: www-data/var/www/html/contoh.com/
8. Selanjutnya, Buat Halaman Indeks HTML Uji untuk situs Anda di direktori root situs web Anda.
$ sudo vim/var/www/html/contoh.com/index.html
Di dalam, tambahkan kode HTML sampel berikut.
Selamat datang sebagai contoh.com!Contoh.com virtual host bekerja!
Simpan dan tutup file saat Anda selesai.
9. Sekarang buat a contoh.com.conf file host virtual untuk situs Anda di bawah /etc/apache2/situs-tersedia/ direktori.
$ sudo vim/etc/apache2/situs-tersedia/contoh.com.conf
Tempel di Petunjuk Konfigurasi berikut, yang mirip dengan default, tetapi diperbarui dengan Direktori Baru dan Nama Domain baru.
Contoh SERVERNAME.com ServeralIas www.contoh.com serveradmin [email dilindungi] documentroot/var/www/html/contoh.com/ errorLog $ apache_log_dir/ contoh.com_error.Log CustomLog $ APACHE_LOG_DIR/Contoh.com_access.log digabungkan
Simpan dan tutup file saat Anda selesai.
10. Sekarang aktifkan konfigurasi situs Anda menggunakan a2ensite kegunaan.
$ sudo a2ensite contoh.com.conf
11. Selanjutnya, uji konfigurasi Apache2 Anda untuk kesalahan apa pun, jika semuanya baik -baik saja, restart layanan Apache2, seperti yang ditunjukkan.
$ sudo apache2ctl configtest $ sudo systemctl restart apache2
12. Sejak nama domain contoh.com adalah domain dummy (bukan domain yang terdaftar sepenuhnya), Anda juga perlu mengatur DNS lokal dengan menambahkannya /etc/host mengajukan.
$ sudo vim /etc /host
Kemudian tambahkan baris berikut di bagian bawah file, pastikan untuk mengganti 192.168.56.101 Dan contoh.com dengan alamat IP server Anda dan nama domain lokal.
192.168.56.101 Contoh.com
Simpan file dan keluar.
13. Akhirnya buka browser web dan akses halaman indeks situs uji menggunakan URL berikut, seperti yang ditunjukkan pada tangkapan layar.
http: // contoh.com
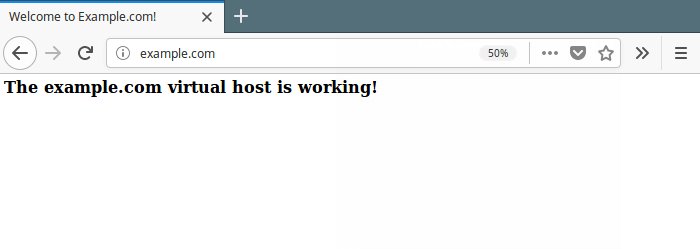 Uji situs web VirtualHost
Uji situs web VirtualHost Itu dia! Di artikel ini, kami telah menjelaskan cara menginstal Apache Web Server di Ubuntu 18.04. Kami juga melihat cara mengelola proses AAPCHE2 melalui SystemD, dan membuat dan mengaktifkan konfigurasi host virtual per situs. Jika Anda memiliki pertanyaan, gunakan formulir komentar di bawah ini untuk menghubungi kami.

