Cara menginstal apache tomcat di ubuntu
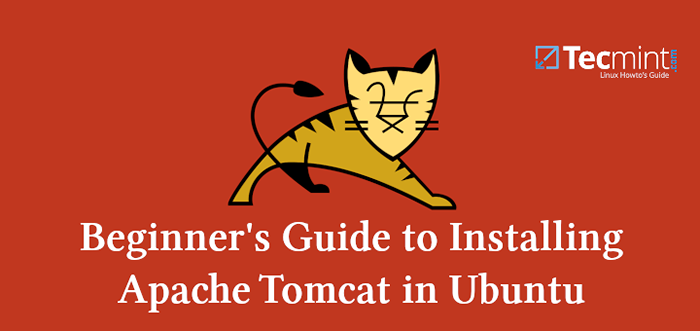
- 1661
- 265
- Simon Cormier
Jika Anda ingin menjalankan halaman web yang menyertakan pengkodean halaman server java atau java servlets, Anda dapat menggunakan Apache Tomcat. Ini adalah server web open source dan wadah servlet, dirilis oleh Apache Software Foundation.
Kucing jantan dapat digunakan sebagai produk mandiri, dengan server web sendiri atau dapat dikombinasikan dengan server web lain seperti Apache atau IIS. Versi terbaru dari Tomcat adalah 9.0.14 dan itu dibangun di atas Tomcat 8 Dan 8.5 dan mengimplementasikan servlet 4.0, JSP 2.2.
Baca juga: Cara menginstal Apache Tomcat 9 di CentOS/RHEL
Perbaikan berikut telah dilakukan dalam versi baru:
- Dukungan tambahan untuk HTTP/2.
- Dukungan tambahan untuk menggunakan OpenSSL untuk dukungan TLS dengan konektor JSSE.
- Dukungan tambahan untuk TLS Virtual Hosts (SNI).
Dalam tutorial ini kami akan menunjukkan kepada Anda cara menginstal Apache Tomcat 9 di dalam Ubuntu 18.10 dan versi ubuntu yang lebih lama.
Langkah 1: Menginstal Java
Untuk berlari Jawa Aplikasi Web, Tomcat mengharuskan Java untuk diinstal di server. Untuk memenuhi persyaratan itu, kami akan menginstal OpenJDK seperti yang ditunjukkan.
$ sudo apt update $ sudo apt menginstal default-jdk
Langkah 2: Membuat Pengguna Tomcat
Untuk alasan keamanan, Kucing jantan harus dijalankan dengan pengguna yang tidak istimewa i.e non root. Itulah sebabnya kami akan membuat pengguna dan grup tomcat yang akan menjalankan layanan. Mulailah dengan membuat grup Tomcat:
$ sudo groupadd tomcat
Selanjutnya kita akan membuat file kucing jantan pengguna, itu akan menjadi anggota grup tomcat. Lokasi rumah pengguna ini akan /opt/tomcat Karena di sinilah kami akan menginstal Tomcat. Shell diatur ke /bin/false:
$ sudo useradd -s /bin /false -g tomcat -d /opt /tomcat tomcat
Sekarang kami siap untuk melanjutkan langkah berikutnya dan mengunduh Tomcat.
Langkah 3: Menginstal Apache Tomcat
Untuk mengunduh paket terbaru yang tersedia, kunjungi halaman unduhan Tomcat dan ambil versi terbaru.
Pada saat menulis tutorial ini, versi terbaru Kucing jantan adalah 9.0.14. Untuk mengunduh versi itu, ubah direktori Anda saat ini menjadi sesuatu yang lain. Misalnya Anda dapat menggunakannya /tmp:
# CD /TMP
Dan kemudian menggunakan perintah wget untuk mengunduh arsip tomcat:
$ wget http: // apache.cbox.biz/tomcat/tomcat-9/v9.0.14/bin/apache-tomcat-9.0.14.ter.GZ $ wget https: // www.Apache.org/dist/tomcat/tomcat-9/v9.0.14/bin/apache-tomcat-9.0.14.ter.GZ.sha512
Jika Anda ingin memverifikasi jumlah SHA512 dari file yang dapat Anda jalankan:
$ sha512sum apache-tomcat-9.0.14.ter.GZ $ CAT APACHE-TOMCAT-9.0.14.ter.GZ.sha512
Nilai yang dihasilkan (hash) untuk kedua file harus sama.
Seperti yang disebutkan sebelumnya, kami akan menginstal Tomcat /opt/tomcat. Kami harus membuat direktori itu:
$ sudo mkdir /opt /tomcat
Dan sekarang kita dapat mengekstrak paket yang diunduh di direktori baru itu:
$ sudo tar xzvf apache-tomcat-9.0.14.ter.GZ -C /opt /tomcat -strip -components = 1
Sekarang navigasikan ke /opt/tomcat Dari mana kami akan memperbarui kepemilikan dan izin folder:
# CD /OPT /TOMCAT
Dan menetapkan pemilik grup /opt/tomcat ke kucing jantan:
$ sudo chgrp -r tomcat /opt /tomcat
Kami selanjutnya akan memperbarui akses baca grup Tomcat melalui direktori conf dan mengatur izin eksekusi ke direktori:
$ sudo chmod -r g+r conf $ sudo chmod g+x conf
Selanjutnya kami akan membuat pemilik pengguna Tomcat dari Webapps, bekerja, suhu Dan log Direktori:
$ sudo chown -r tomcat webapps/ work/ temp/ log/
Sekarang izin dan kepemilikan yang tepat telah ditetapkan dan kami siap untuk membuat file start systemd, yang akan membantu kami mengelola proses tomcat.
Langkah 4: Membuat File Layanan SystemD untuk Tomcat
Karena kami ingin menjalankan Tomcat sebagai layanan, kami harus memiliki file yang akan membantu kami mengelola proses dengan mudah. Untuk tujuan itu kami akan membuat file layanan SystemD. Tomcat harus tahu di mana java berada di sistem Anda.
Untuk menemukan lokasi itu gunakan perintah berikut:
$ sudo pembaruan-java-alternatif -l
Output dari perintah itu akan menunjukkan kepada Anda lokasi Java_home.
 Temukan Java di rumah
Temukan Java di rumah Sekarang, menggunakan informasi itu, kami siap membuat file layanan Tomcat kami.
$ sudo vim/etc/systemd/system/tomcat.melayani
Tempel kode di bawah ini di file:
[Unit] Deskripsi = Wadah Aplikasi Web Apache Tomcat Setelah = Jaringan.Target [layanan] type = forking lingkungan = java_home =/usr/lib/jvm/java-1.11.0-OPENJDK-AMD64 Lingkungan = catalina_pid =/opt/tomcat/temp/tomcat.Lingkungan PID = CATALINA_HOME =/OPT/TOMCAT EVERVING = CATALINA_BASE =/OPT/TOMCAT EVERVING = "catalina_opts = -xms512m -xmx1024m -server -xx:+useparallelgc" lingkungan = "java_opts = -djava.Awt.headless = true -djava.keamanan.EGD = file:/dev/./urandom "execStart =/opt/tomcat/bin/startup.SH execstop =/opt/tomcat/bin/shutdown.sh user = tomcat group = tomcat uMask = 0007 restartsec = 10 restart = selalu [install] wantedby = multi-pengguna.target
Pastikan untuk mengatur Java_home dengan satu untuk sistem Anda. Saat Anda siap, simpan file dan tutup. Sekarang, menggunakan perintah di bawah ini, Muat Ulang Daemon SystemD sehingga dapat menemukan file layanan baru kami:
$ sudo systemctl daemon-reload
Kemudian mulailah layanan Tomcat:
$ sudo systemctl mulai tomcat
Anda dapat memverifikasi status layanan dengan:
$ sudo Systemctl Status tomcat
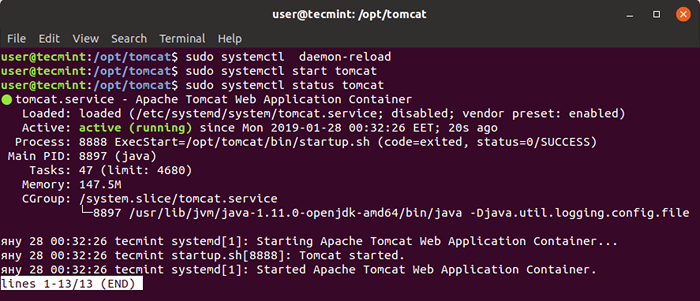 Verifikasi Status Apache Tomcat
Verifikasi Status Apache Tomcat Anda sekarang dapat menguji Kucing jantan di browser Anda dengan menggunakan alamat IP sistem Anda diikuti oleh port default layanan 8080.
http: // ip-address: 8080
Hasil yang akan Anda lihat serupa dengan yang ditunjukkan pada gambar di bawah ini:
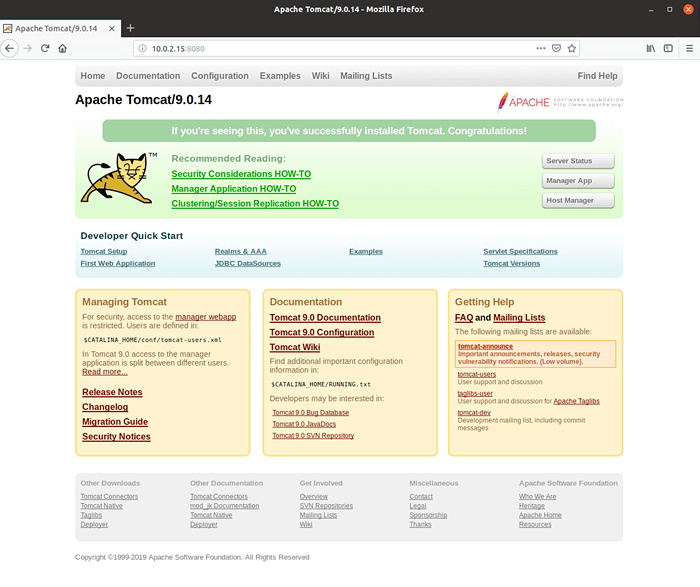 Halaman web Apache Tomcat
Halaman web Apache Tomcat Jika Anda tidak melihat output di atas, Anda mungkin perlu mengizinkan port 8080 di firewall Anda seperti yang ditunjukkan.
$ sudo ufw memungkinkan 8080
Jika Anda ingin Tomcat memulai boot sistem, jalankan:
$ systemctl mengaktifkan tomcat
Langkah 5: Mengkonfigurasi Apache Tomcat
Kucing jantan memiliki aplikasi manajer web yang sudah diinstal sebelumnya. Untuk menggunakannya, kita perlu mengatur otentikasi di dalam kami Tomcat-Users.xml mengajukan. Buka dan edit file itu dengan editor teks favorit Anda:
$ sudo vim/opt/tomcat/conf/tomcat-users.xml
Kami akan menambahkan pengguna yang akan dapat mengakses Pengelola Dan admin antarmuka. Untuk mengkonfigurasi pengguna tersebut, di antara Tag, tambahkan baris berikut:
Pastikan untuk berubah:
- Nama belakang - dengan pengguna yang ingin Anda autentikasi.
- Kata sandi - dengan kata sandi yang ingin Anda gunakan untuk otentikasi.
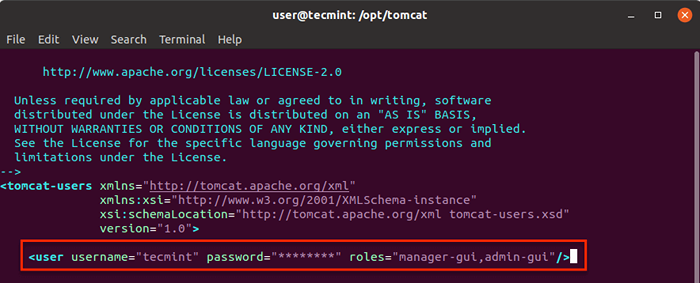 Konfigurasikan Apache Tomcat
Konfigurasikan Apache Tomcat Karena secara default akses ke Manajer tuan rumah Dan Pengelola dibatasi, kami ingin menghapus atau mengubah batasan ini. Untuk membuat perubahan seperti itu, Anda dapat memuat file berikut:
Untuk aplikasi manajer:
$ sudo vim/opt/tomcat/webapps/manajer/meta-inf/konteks.xml
Untuk aplikasi manajer host:
$ sudo vim/opt/tomcat/webapps/host-manager/meta-inf/context.xml
Di dalam file -file itu, Anda dapat mengomentari pembatasan IP atau mengizinkan alamat IP publik Anda di sana. Untuk tujuan tutorial ini, saya telah mengomentari garis:
 Izinkan akses Apache Tomcat
Izinkan akses Apache Tomcat Untuk membuat perubahan kami secara langsung, muat ulang layanan Tomcat dengan:
$ sudo systemct restart tomcat
Anda sekarang dapat menguji Aplikasi Manajer dengan mengakses http: // ipaddress: 8080/manager/. Saat diminta untuk nama pengguna dan kata sandi, gunakan yang telah Anda konfigurasikan sebelumnya. Antarmuka yang harus Anda lihat setelah itu terlihat seperti ini:
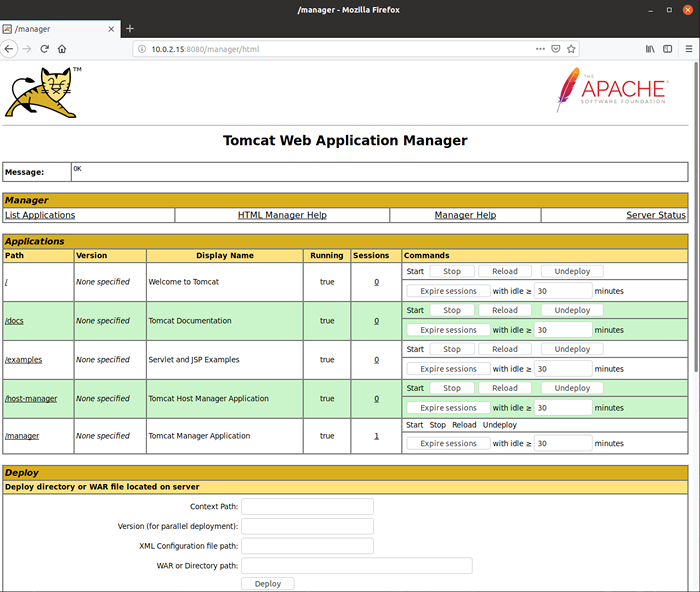 Akses Manajer Apache Tomcat
Akses Manajer Apache Tomcat Untuk mengakses Manajer tuan rumah, Anda dapat gunakan http: // ip-address: 8080/host-manager/.
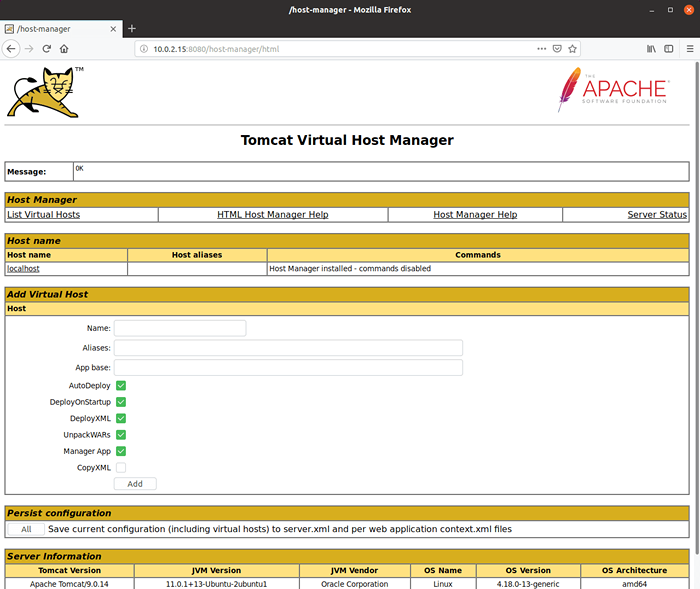 Akses Apache Tomcat Virtual Host Manager
Akses Apache Tomcat Virtual Host Manager Menggunakan Virtual Host Manager, Anda dapat membuat host virtual untuk aplikasi Tomcat Anda.
Langkah 6: Menguji Apache Tomcat dengan membuat file uji
Anda dapat memeriksa apakah semuanya bekerja dengan lancar, dengan membuat file uji di dalamnya /opt/tomcat/webapps/root/ direktori.
Mari kita buat file seperti itu:
$ sudo vim/opt/tomcat/webapps/root/tecmint.jsp
Di dalam file itu menempelkan kode berikut:
Tecmint Post: Tomcatserver <% out.println("Hello World! I am running my first JSP Application"); out.println("
Tecmint adalah sumber Linux online yang luar biasa."); %> Simpan file dan atur kepemilikan seperti yang ditunjukkan.
$ sudo chown tomcat:/opt/tomcat/apache-tomcat-8.5.14/webapps/root/tecmint.jsp
Sekarang muat file itu di browser Anda dengan menggunakan http: // ip-address: 8080/tecmint.jsp.
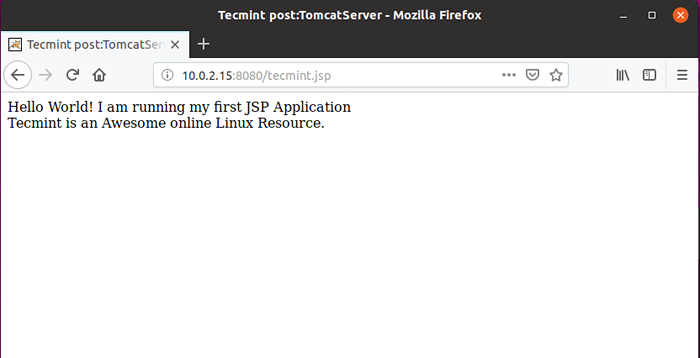 Uji Apache Tomcat
Uji Apache Tomcat Itu dia! Anda telah menyelesaikan pengaturan server Apache Tomcat Anda dan menjalankan kode Java pertama Anda. Kami berharap prosesnya mudah dan mudah untuk Anda. Jika Anda menghadapi masalah apa pun, bagikan masalah Anda melalui formulir komentar di bawah ini.

