Cara Menginstal Apache Tomcat di Rhel 8
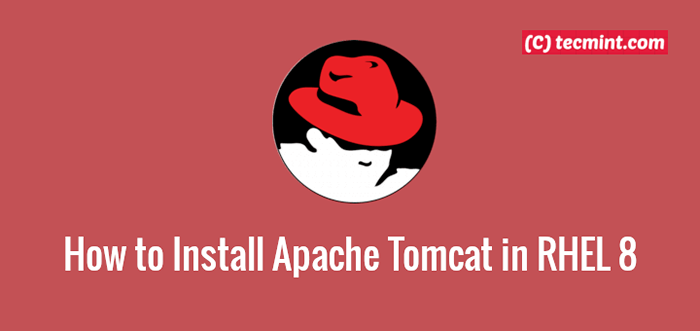
- 1193
- 101
- Luis Baumbach
Apache Tomcat adalah server web open-source, ringan, kuat, dan banyak digunakan secara luas yang dikembangkan dan dikelola oleh Yayasan Apache. Itu adalah implementasi dari Java Servlet, Javaserver Pages (JSP), Java Expression Language (EL) Dan Java Websocket Teknologi, dan menyediakan server HTTP Java murni untuk menjalankan aplikasi berbasis web Java.
Artikel ini akan memandu Anda sepanjang instalasi dan konfigurasi Apache Tomcat 9 dengan akses jarak jauh ke antarmuka web di RHEL 8 Linux.
Jika Anda ingin memiliki Tomcat di Rhel/Centos 7, ikuti artikel ini untuk menginstal Apache Tomcat di Rhel/Centos 7.
Langkah 1: Memasang Java di RHEL 8
Untuk memasang Jawa pada RHEL 8, Pertama, perbarui paket sistem dan instal versi default yang tersedia Java 8 atau Java 11 menggunakan perintah DNF berikut seperti yang ditunjukkan.
# DNF UPDATE # DNF Instal Java-1.8.0-OPENJDK-Devel #install JDK 8 atau #DNF Instal JAVA-11-OPENJDK-Devel #install JDK 11
Setelah instalasi selesai, Anda dapat memverifikasi versi Java yang diinstal pada sistem menggunakan perintah berikut.
# java -version
Output sampel
Periksa versi java di rhel 8Versi OpenJDK "1.8.0_222 "Lingkungan Runtime OpenJDK (Build 1.8.0_222-B10) OpenJDK 64-Bit Server VM (Build 25.222-B10, mode campuran)
Langkah 2: Menginstal Apache Tomcat di RHEL 8
Sekali JAWA telah diinstal pada sistem, sekarang saatnya untuk mengunduh versi terbaru Apache Tomcat (Saya.e. 9.0.24) adalah versi stabil terbaru pada saat penulisan artikel ini.
Jika Anda ingin memverifikasi versinya, kunjungi halaman unduhan resmi Apache dan periksa apakah ada versi yang lebih baru yang tersedia untuk diunduh.
- https: // tomcat.Apache.org/download-90.CGI
Atau, Anda dapat mengunduh versi terbaru Apache Tomcat menggunakan perintah wget berikut dan atur seperti yang ditunjukkan.
# CD/USR/LOKAL # WGET http: // www-us.Apache.org/dist/tomcat/tomcat-9/v9.0.24/bin/apache-tomcat-9.0.24.ter.GZ # TAR -XVF Apache-tomcat-9.0.24.ter.GZ # MV Apache-tomcat-9.0.24 tomcat9
Catatan: Jika lebih baru Apache Tomcat Versi tersedia, pastikan untuk mengganti nomor versi di atas dengan versi terbaru.
Itu Apache Tomcat server sekarang digunakan di /usr/local/tomcat9 Direktori, Anda dapat memverifikasi konten dengan menjalankan perintah PWD dan daftar konten direktori juga.
# pwd tomcat9/ # ls -l tomcat9/
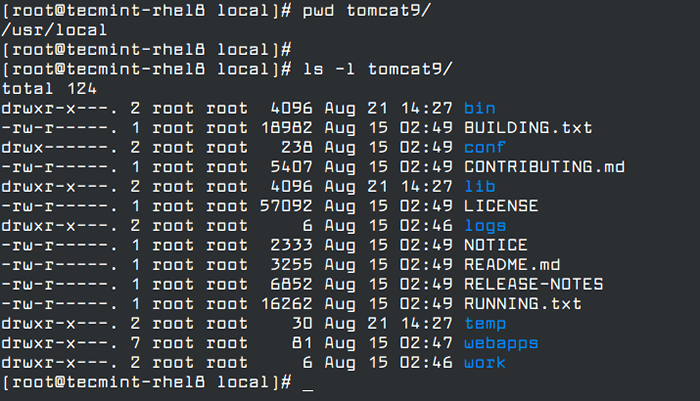 Periksa file Apache Tomcat
Periksa file Apache Tomcat Berikut ini adalah deskripsi masing-masing sub-direktori di direktori instalasi Apache Tomcat.
- tempat sampah - berisi executable.
- conf - berisi file konfigurasi.
- lib - menyimpan file perpustakaan.
- catatan - menyimpan file log.
- suhu - berisi file sementara.
- Webaaps - Menyimpan file aplikasi web.
Langkah 3: Menjalankan Apache Tomcat di bawah SystemD di RHEL 8
Untuk dengan mudah mengelola Apache Tomcat Daemon, Anda perlu menjalankannya sebagai layanan di bawah Systemd (Sistem dan Manajer Layanan). Layanan akan berjalan dengan izin pengguna sistem yang dipanggil kucing jantan yang Anda butuhkan untuk membuatnya menggunakan perintah useradd.
# useradd -r tomcat
Sekali kucing jantan pengguna dibuat, berikan izin dan hak kepemilikan ke direktori instalasi tomcat dan semua isinya menggunakan perintah chown berikut.
# chown -r tomcat: tomcat/usr/local/tomcat9 # ls -l/usr/local/tomcat9
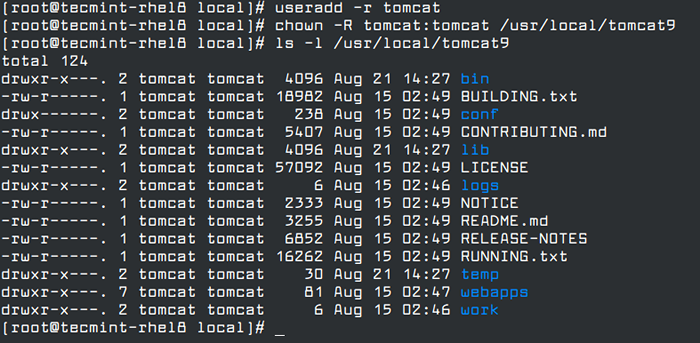 Buat pengguna Apache Tomcat
Buat pengguna Apache Tomcat Selanjutnya, buat file kucing jantan.melayani file unit di bawah /etc/systemd/system/ Direktori Menggunakan Editor Teks Favorit Anda.
# vi/etc/systemd/system/tomcat.melayani
Salin dan tempel konfigurasi berikut di kucing jantan.melayani mengajukan.
[Unit] Deskripsi = Apache Tomcat Server Setelah = Syslog.jaringan target.Target [layanan] type = forking user = tomcat group = tomcat lingkungan = catalina_pid =/usr/local/tomcat9/temp/tomcat.Lingkungan PID = CATALINA_HOME =/USR/LOCAL/TOMCAT9 Lingkungan = CATALINA_BASE =/usr/local/tomcat9 execStart =/usr/local/tomcat9/bin/catalina.SH MULAI EXECSTOP =/USR/LOCAL/TOMCAT9/BIN/CATALINA.SH Hentikan restartsec = 10 restart = selalu [install] wantedby = multi-pengguna.target
Simpan File Muat Ulang Konfigurasi SystemD untuk menerapkan perubahan terbaru menggunakan perintah berikut.
# Systemctl Daemon-reload
Lalu mulai kucing jantan layanan, aktifkan untuk memulai secara otomatis di boot sistem dan periksa status menggunakan perintah berikut.
# Systemctl Mulai Tomcat.Layanan # Systemctl Aktifkan Tomcat.Layanan # Systemctl Status Tomcat.melayani
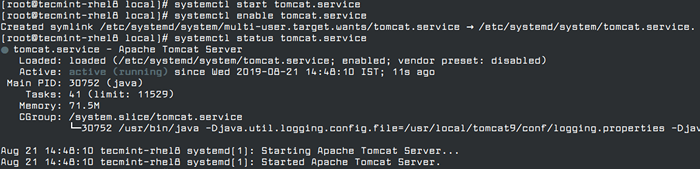 Jalankan Apache Tomcat di bawah SystemD
Jalankan Apache Tomcat di bawah SystemD Kucing jantan menggunakan port 8080 Dan 8443 untuk Http Dan Https permintaan masing -masing. Anda juga dapat mengonfirmasi bahwa daemon sudah habis dan mendengarkan dengan memeriksa port http di antara semua port mendengarkan pada sistem menggunakan perintah netstat.
# netstat -tlpn
 Periksa port apache tomcat
Periksa port apache tomcat Jika Anda menjalankan layanan firewalld, Anda harus membuka port 8080 Dan 8443 Sebelum mengakses antarmuka web untuk Tomcat, menggunakan perintah firewall-cmd seperti yang ditunjukkan.
# firewall-cmd --zone = public --permanent --add-port = 8080/tcp # firewall-cmd --zone = public --permanent --add-port = 8443/tcp # firewall-cmd --reload
Langkah 4: Access Apache Tomcat Web Interface
Sekarang Anda telah menginstal, dikonfigurasi dan memulai Kucing jantan Sebagai layanan, dan mengizinkan permintaan ke daemon melalui firewall, Anda dapat menguji instalasi dengan mencoba mengakses antarmuka web menggunakan URL.
http: // localhost: 8080 atau http: // server_ip: 8080
Setelah Anda melihat halaman yang ditampilkan di tangkapan layar, Anda telah berhasil menginstal Kucing jantan.
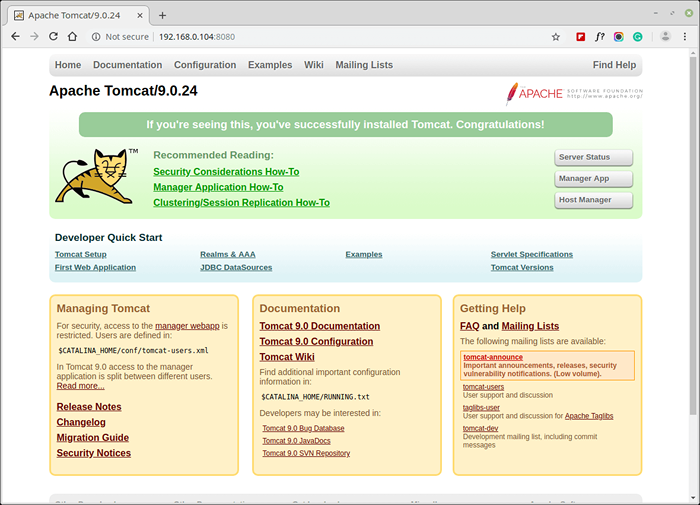 Dashboard Apache Tomcat
Dashboard Apache Tomcat Kucing jantan Termasuk aplikasi web yang dipanggil Pengelola digunakan untuk menggunakan aplikasi web baru dari konten yang diunggah dari a PERANG file, menggunakan aplikasi web baru, daftar aplikasi web yang saat ini digunakan, dan sesi yang saat ini aktif untuk aplikasi web tersebut, dan banyak lagi.
Itu juga menyediakan a Manajer tuan rumah Aplikasi yang digunakan untuk mengelola (buat, hapus, dll.) Host virtual di dalam Kucing jantan.
Langkah 5: Aktifkan otentikasi HTTP untuk Tomcat Manager dan Host Manager
Untuk memastikan akses terbatas ke Pengelola Dan Manajer tuan rumah Aplikasi di lingkungan produksi, Anda perlu mengonfigurasi otentikasi HTTP dasar di /usr/local/tomcat9/conf/tomcat-users.xml file konfigurasi.
# vi/usr/local/tomcat9/conf/tomcat-users.xml
Salin dan tempel konfigurasi berikut di dalam Dan Tag seperti yang ditunjukkan pada tangkapan layar. Konfigurasi ini menambahkan admin-gui Dan Manajer-Gui Peran untuk pengguna bernama "Admin" dengan kata sandi “[Email dilindungi]”.
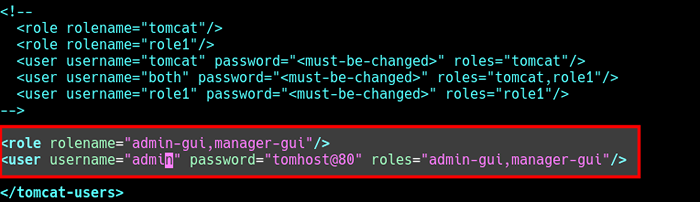 Konfigurasikan otentikasi tomcat http
Konfigurasikan otentikasi tomcat http Simpan perubahan dalam file dan keluar.
Langkah 6: Mengaktifkan akses jarak jauh ke Tomcat Manager dan Host Manager
Secara default, akses ke Pengelola Dan Manajer tuan rumah Aplikasi terbatas pada localhost, server di mana Kucing jantan diinstal dan berjalan. Tetapi Anda dapat mengaktifkan akses jarak jauh ke alamat IP atau jaringan tertentu.G LAN Anda.
Untuk memungkinkan akses jarak jauh ke Pengelola aplikasi, buka dan edit file konfigurasi /opt/apache-tomcat-9.0.24/webapps/host-manager/meta-inf/konteks.xml.
# vi/usr/local/tomcat9/webapps/manager/meta-inf/context.xml
Kemudian cari baris berikut.
Izinkan = "127 \.\ d+\.\ d+\.\ d+| :: 1 | 0: 0: 0: 0: 0: 0: 0: 1 " />
Ubah ini untuk memungkinkan akses Tomcat dari alamat IP 192.168.56.10.
Izinkan = "127 \.\ d+\.\ d+\.\ d+| :: 1 | 0: 0: 0: 0: 0: 0: 0: 1 | 192.168.56.10 " />
Anda juga dapat mengizinkan akses Tomcat dari jaringan lokal 192.168.56.0.
Izinkan = "127 \.\ d+\.\ d+\.\ d+| :: 1 | 0: 0: 0: 0: 0: 0: 0: 1 | 192.168.56.*" />
atau mengizinkan akses tomcat dari host atau jaringan apa pun.
Izinkan = "127 \.\ d+\.\ d+\.\ d+| :: 1 | 0: 0: 0: 0: 0: 0: 0: 1 |.*" />
 Aktifkan Akses Tomcat dari IP
Aktifkan Akses Tomcat dari IP Kemudian simpan perubahan dalam file dan tutup.
Demikian pula, aktifkan akses jarak jauh ke Manajer tuan rumah Aplikasi di file /usr/local/tomcat9/webapps/host-manager/meta-inf/context.xml seperti yang ditunjukkan di atas.
Selanjutnya, restart kucing jantan Layanan untuk menerapkan perubahan terbaru.
# Systemctl Restart Tomcat.melayani
Langkah 7: Akses Aplikasi Web Tomcat Manager
Untuk mengakses Manajer Tomcat Aplikasi Web, Anda dapat mengklik tautan seperti yang ditunjukkan di tangkapan layar atau menggunakan URL.
http: // localhost: 8080/manager atau http: // server_ip: 8080/manager
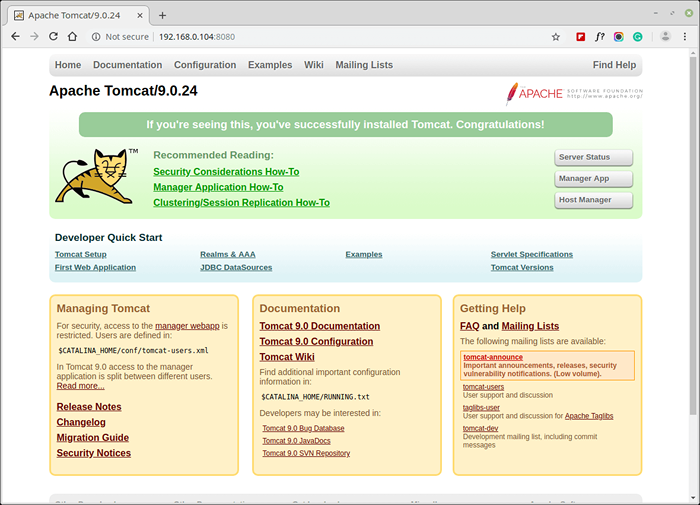 Dashboard Apache Tomcat
Dashboard Apache Tomcat Anda akan diminta untuk mengotentikasi: Masukkan nama pengguna dan kata sandi yang Anda buat sebelumnya untuk masuk ke aplikasi manajer seperti yang ditunjukkan di tangkapan layar.
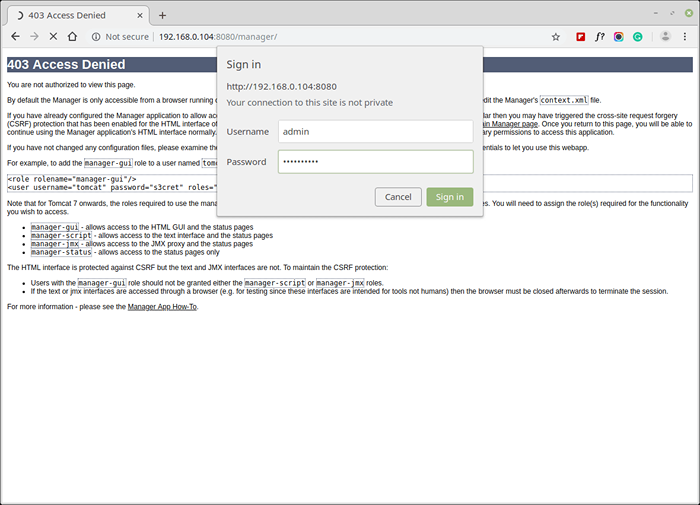 Apache Tomcat Admin Login
Apache Tomcat Admin Login Tangkapan layar berikut menunjukkan Pengelola Aplikasi HTML Interface di mana Anda dapat menggunakan aplikasi web baru dari konten yang diunggah dari file perang, menggunakan aplikasi web baru atau daftar aplikasi yang ada dan lakukan lebih banyak lagi.
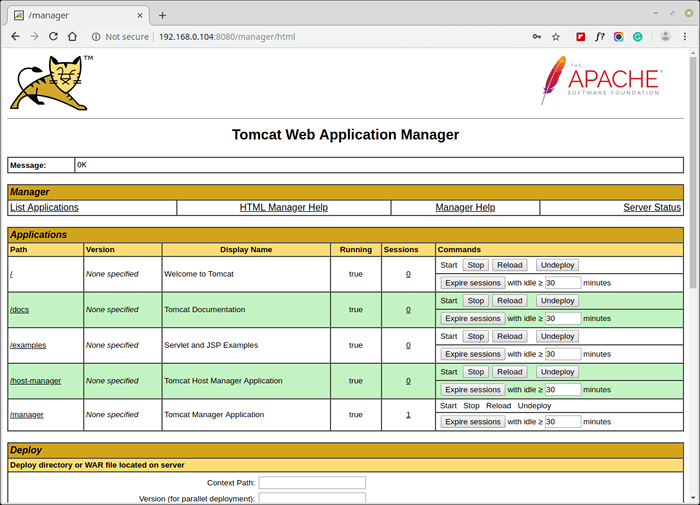 Tomcat Web Application Manager
Tomcat Web Application Manager Langkah 8: Akses Tomcat Host Manager Web Apps
Untuk mengakses Manajer tuan rumah, Pergi ke salah satu url berikut.
http: // localhost: 8080/host-manager atau http: // server_ip: 8080/host-manager
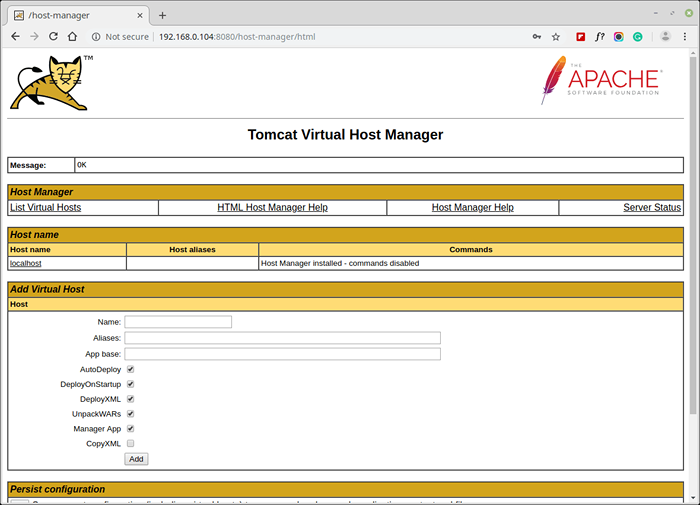 Tomcat Virtual Host Manager
Tomcat Virtual Host Manager Selamat! Anda telah berhasil menginstal dan dikonfigurasi Apache Tomcat pada Anda RHEL 8 server. Untuk informasi lebih lanjut, lihat Apache Tomcat 9.0 dokumentasi.
- « Instal Imagemagick (manipulasi gambar) Alat di Rhel/Centos dan Fedora
- Cara Menginstal MongoDB 4 di Debian 10 »

