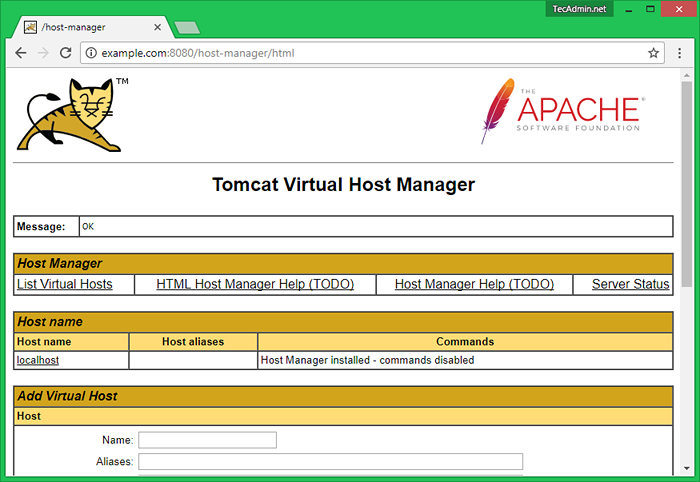Cara Menginstal Apache Tomcat 9 di Ubuntu 18.04 & 16.04 lts
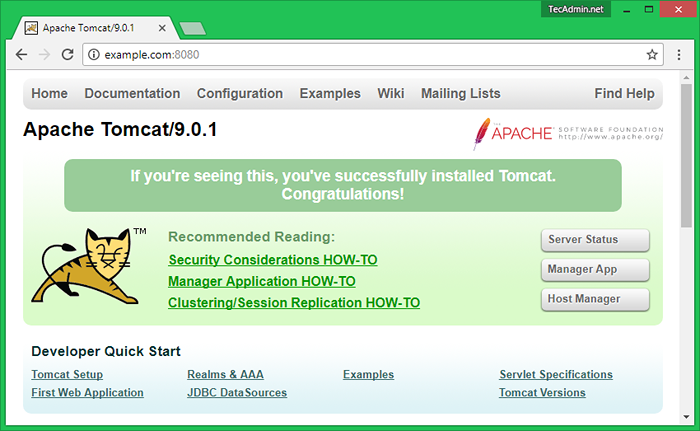
- 1294
- 264
- Miss Angelo Toy
Apache Tomcat adalah produk lain yang dirilis oleh Apache Software Foundation. Ini adalah implementasi open-source dari Java Servlet dan JavaServer Page (JSP) Teknologi. Tomcat adalah server web yang digunakan untuk hosting aplikasi web berbasis java. Team Apache Tomcat telah mengumumkan rilis Tomcat 9 terbaru.
Artikel ini membantu Anda menginstal Tomcat 9 di Ubuntu 19.10, 18.04 LTS & 16.04 Sistem LTS.
Langkah 1 - Instalasi Java
Anda harus menginstal Java pada sistem sebelum menginstal Apache Tomcat pada Linux VPS. Tomcat 9 membutuhkan java 8 atau versi yang lebih baru untuk bekerja. Anda dapat memeriksa dan memverifikasi bahwa Java diinstal dengan versi yang tepat.
java -version Versi Java "11.0.2 "2019-01-15 LTS Java (TM) SE Runtime Environment 18.9 (Bangun 11.0.2+9-lts) Java Hotspot (TM) Server 64-Bit VM 18.9 (Bangun 11.0.2+9-lts, mode campuran)
Jika Anda tidak menginstal Java di sistem Anda atau menginstal versi yang lebih rendah, jalankan perintah di bawah ini untuk memenuhi persyaratan.
sudo apt-get update sudo apt-get install default-jdk
Langkah 2 - Unduh & Instal Tomcat 9
Anda perlu mengunduh Arsip Tomcat dari situs web unduhan resmi atau cerminnya. Unduh dan instal file arsip Tomcat 9 menggunakan perintah berikut. Anda juga dapat mengunjungi halaman unduhan resmi untuk mengunduh versi terbaru yang tersedia.
wget https: // dlcdn.Apache.org/tomcat/tomcat-9/v9.0.58/bin/apache-tomcat-9.0.58.ter.GZ TAR XZF Apache-tomcat-9.0.58.ter.GZ Sudo MV Apache-Tomcat-9.0.58/usr/local/tomcat9
Langkah 3 - Mengkonfigurasi Variabel Lingkungan
Sekarang konfigurasikan variabel lingkungan yang diperlukan untuk tomcat. Mengatur CATALINA_HOME ke direktori tomcat yang diekstraksi. Juga, atur variabel lingkungan java sesuai java yang diinstal pada sistem Anda.
echo "ekspor catalina_home ="/usr/local/tomcat9 "" >> ~/.Bashrc echo "Ekspor java_home ="/usr/lib/jvm/java-11-oracle "" >> ~//.BASHRC ECHO "Ekspor jre_home ="/usr/lib/jvm/java-11-oracle "" >> ~//.Sumber Bashrc ~/.Bashrc
Langkah 4 - Mengatur Akun Pengguna Tomcat
Akhirnya kita perlu membuat akun pengguna untuk mengamankan dan mengakses halaman admin/manajer. Edit Conf/Tomcat-Users.xml file di editor Anda dan tempel di dalam tag.
Langkah 5 - Aktifkan Host/Manajer untuk IP jarak jauh
Halaman web manajer default dan host-manager diaktifkan untuk mengakses dari localhost saja. Untuk mengakses halaman-halaman ini dari sistem jarak jauh, Anda harus mengizinkan rentang IP atau IP Anda dalam konteks khusus aplikasi.file xml.
File Manajer: ./webapps/manajer/meta-inf/konteks.xml
File Manajer Host: ./webapps/host-manager/meta-inf/konteks.xml
Edit file di atas dan tambahkan alamat IP Anda seperti tangkapan layar. Setelah melakukan perubahan, restart layanan tomcat.
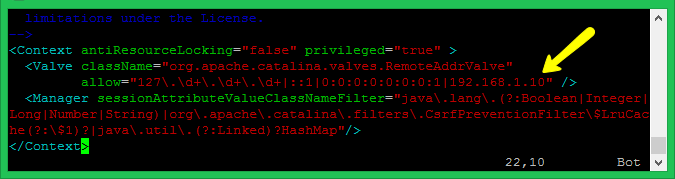
Langkah 6 - Memulai Layanan Tomcat
Tomcat sangat mudah digunakan, tidak perlu menyusun sumbernya. Anda cukup mengekstrak arsip dan memulai server tomcat. Tomcat secara default mulai pada port 8080, jadi pastikan tidak ada aplikasi lain menggunakan port yang sama.
CD/USR/LOCAL/APACHE-TOMCAT9 CHMOD +X ./bin/startup.SH ./bin/startup.SH
[Output sampel]
Using CATALINA_BASE: /usr/local/tomcat9 Using CATALINA_HOME: /usr/local/tomcat9 Using CATALINA_TMPDIR: /usr/local/tomcat9/temp Using JRE_HOME: /usr/lib/jvm/java-11-oracle Using CLASSPATH: /usr/ lokal/tomcat9/bin/bootstrap.Jar:/usr/local/tomcat9/bin/tomcat-juli.Jar Tomcat dimulai.
Langkah 7 - Akses Tomcat di Browser
Tomcat Server Default berfungsi di port 8080. Akses Tomcat di browser web dengan menghubungkan server Anda di port 8080.
Akses Tomcat Home- Ini adalah layar beranda default Tomcat 9. Tidak ada otentikasi yang diperlukan untuk mengakses halaman ini…
http: // localhost: 8080
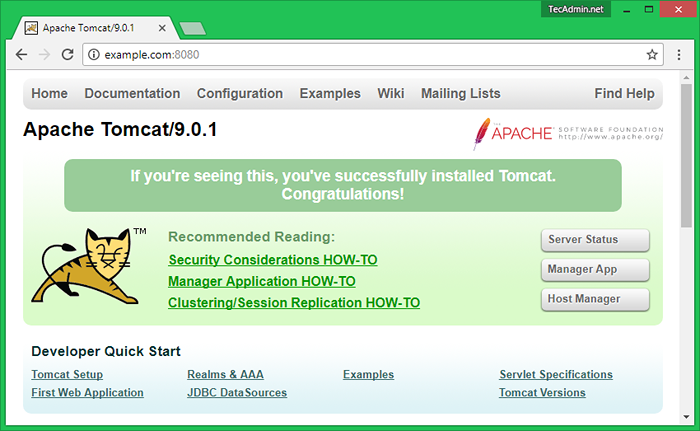
Aplikasi Manajer Akses- Klik Aplikasi Manajer Tautan ditampilkan di beranda.Halaman ini diizinkan untuk admin dan manajer mengakses keduanya.
http: // localhost: 8080/manager/html
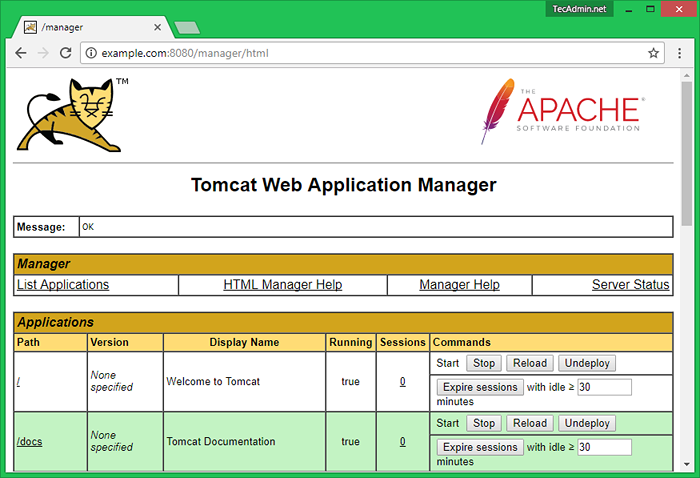
Access Host Manager halaman:- Klik pada Manajer tuan rumah tautan di rumah Tomcat Anda.Halaman ini hanya diizinkan untuk akses admin.
http: // localhost: 8080/host-manager/html