Cara Menginstal Apache, MySQL & PHP di Ubuntu 20.04
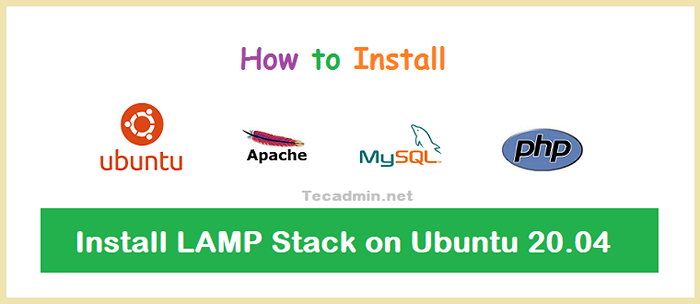
- 1592
- 195
- Luis Baumbach
Kombinasi Linux, Apache, MySQL, dan PHP dikenal sebagai Lamp Stack adalah lingkungan hosting web yang populer untuk aplikasi berbasis PHP. Di sini Linux adalah sistem operasi, Apache adalah server web populer yang dikembangkan oleh Apache Foundation, MySQL adalah sistem manajemen database relasional yang digunakan untuk menyimpan data dan PHP adalah bahasa pemrograman yang banyak digunakan.
Artikel ini akan membantu Anda menginstal Apache 2.4, mysql 8.0 dan PHP 7.4 di Ubuntu 20.Sistem 04 LTS (FOSSA FOCAL). Mari kita mulai pemasangan lampu lampu ubuntu mesin Anda.
Prasyarat
Anda harus memiliki Akses Pengguna Privileged Root atau Sudo ke Ubuntu 20 Anda.04 Sistem. Masuk ke sistem Ubuntu Anda menggunakan GUI untuk Desktop dan SSH untuk Edisi Server.
ssh [email dilindungi] Sekarang tingkatkan paket saat ini ke versi terbaru.
UPDATE SUDO APT && SUDO APT UPGRADE Ikuti instruksi pengaturan server awal untuk bersiap -siap sistem Anda agar berfungsi.
Langkah 1 - Menginstal apache2
Apache2 adalah perangkat lunak server web yang kuat yang digunakan oleh sejumlah besar situs web. Ini adalah komponen pertama yang dipasang untuk mengatur lampu di Ubuntu 20.04 Sistem.
Untuk menginstal paket Apache2, ketik:
sudo apt update && sudo apt install apache2 Setelah instalasi paket APACHE2 selesai, periksa status layanan:
Sudo Systemctl Status Apache2 Layanan Apache aktif dan berjalan. Sekarang, buka browser web dan masukkan alamat IP server Anda. Anda akan melihat halaman web Apache default
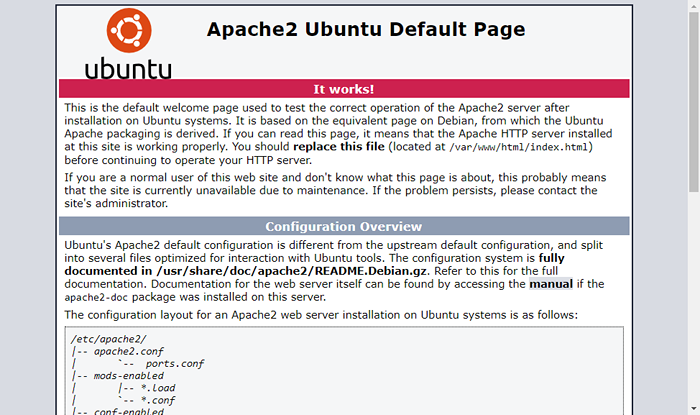
Semua file konfigurasi disimpan di bawah /etc /apache2 direktori. Untuk membuat host virtual tambahan, kunjungi tutorial ini.
Langkah 2 - Memasang PHP
PHP 7.4 Paket tersedia di bawah repositori APT default di Ubuntu 20.04 lts. Untuk menginstal PHP di sistem Anda, perbarui indeks APT dan kemudian instal di sistem Anda.
sudo apt install -y php libapache2-mod-php Juga pasang modul php tambahan yang diperlukan untuk aplikasi Anda.
sudo apt menginstal php-curl php-gd php-json php-mbstring php-xml Langkah 3 - Menginstal Server MySQL
Ubuntu 20 default.04 Repositori yang tepat berisi MySQL Server 8.0. Akhirnya, instal paket MySQL-Server untuk database MySQL. Juga, instal paket php-mysql untuk menggunakan dukungan mysql menggunakan php. Gunakan perintah berikut untuk menginstalnya.
sudo apt instal mysql-server php-mysql Penginstal akan meminta kata sandi root, kata sandi ini akan berfungsi untuk pengguna root mysql Anda. Setelah menginstal MySQL, jalankan perintah berikut untuk pengaturan awal server MySQL. Anda akan melihat bahwa skrip akan meminta lebih banyak pengaturan daripada versi MySQL sebelumnya seperti kebijakan validasi kata sandi dll.
sudo mysql_secure_installation Mengamankan penyebaran server mysql. Menghubungkan ke MySQL menggunakan kata sandi kosong. Validasi Komponen Kata Sandi dapat digunakan untuk menguji kata sandi dan meningkatkan keamanan. Itu memeriksa kekuatan kata sandi dan memungkinkan pengguna untuk hanya mengatur kata sandi yang cukup aman. Apakah Anda ingin mengatur komponen kata sandi Validasi? Tekan y | y untuk ya, tombol lain apa pun untuk tidak: y Ada tiga tingkat kebijakan validasi kata sandi: panjang rendah> = 8 panjang medium> = 8, numerik, case campuran, dan karakter khusus khusus> = 8, numerik, Kasing campuran, karakter khusus dan file kamus silakan masukkan 0 = rendah, 1 = medium dan 2 = kuat: 2 Harap atur kata sandi untuk root di sini. Kata Sandi Baru: Masukkan Kembali Kata Sandi Baru: Perkiraan Kekuatan Kata Sandi: 100 Apakah Anda ingin melanjutkan dengan kata sandi yang disediakan?(Tekan y | y untuk ya, tombol lain untuk tidak): y Secara default, instalasi mysql memiliki pengguna anonim, yang memungkinkan siapa pun masuk ke mysql tanpa harus memiliki akun pengguna yang dibuat untuk mereka. Ini dimaksudkan hanya untuk pengujian, dan untuk membuat instalasi menjadi sedikit lebih halus. Anda harus menghapusnya sebelum pindah ke lingkungan produksi. Hapus pengguna anonim? (Tekan y | y untuk ya, tombol lain untuk tidak): y sukses. Biasanya, root hanya boleh terhubung dari 'localhost'. Ini memastikan bahwa seseorang tidak dapat menebak kata sandi root dari jaringan. Larang login root dari jarak jauh? (Tekan y | y untuk ya, tombol lain untuk tidak): y sukses. Secara default, mySQL dilengkapi dengan database bernama 'tes' yang dapat diakses siapa pun. Ini juga dimaksudkan hanya untuk pengujian, dan harus dihapus sebelum pindah ke lingkungan produksi. Hapus database tes dan akses ke sana? (Tekan y | y untuk ya, tombol lainnya untuk tidak): y - Database tes menjatuhkan ... Sukses. - Menghapus hak istimewa pada database pengujian… Sukses. Muat Ulang Tabel Privilege akan memastikan bahwa semua perubahan yang dilakukan sejauh ini akan segera berlaku. Muat ulang tabel hak istimewa sekarang? (Tekan y | y untuk ya, tombol lain untuk tidak): y sukses. Semua selesai!
Langkah 4 - Memasang PHPMyAdmin (Opsional)
phpmyadmin menyediakan antarmuka web yang ramah pengguna untuk mengelola server database mysql. Anda dapat menginstal phpMyadmin di Ubuntu 20.04 Dengan mengeksekusi perintah berikut:
sudo apt instal phpMyadmin Proses instalasi akan meminta untuk memilih server web untuk mengonfigurasi. Pilih "Apache" sebagai server web untuk menjalankan phpMyadmin.
Selanjutnya, ini akan meminta untuk membuat basis data untuk phpMyadmin dan meminta detail akses pengguna administratif. Selesaikan semua langkah untuk menyelesaikan instalasi phpMyadmin.
Langkah 5 - Kelola Layanan
Kami telah selesai dengan pemasangan tumpukan lampu di Ubuntu 20.04 Sistem LTS. Perintah di bawah ini akan membantu Anda memulai/menghentikan atau memulai kembali layanan Apache dan MySQL yang berjalan dengan SystemD.
Untuk memulai kembali layanan Apache dan MySQL, ketik:
Sudo Systemctl Restart Apache2Sudo Systemctl Restart MySQL
Untuk memulai layanan Apache dan MySQL, ketik:
Sudo Systemctl Mulai Apache2sudo systemctl mulai mysql
Untuk menghentikan layanan Apache dan MySQL, ketik:
Sudo Systemctl Stop Apache2sudo systemctl hentikan mysql
Langkah 6 - Menyesuaikan Aturan Firewall
Anda dapat secara langsung memberikan nama layanan seperti "http" atau "https" untuk mengizinkan. File firewalld menggunakan /etc /layanan untuk menentukan port layanan yang sesuai.
sudo firewall-cmd --permanent --add-service = httpsudo firewall-cmd --permanent --add-service = httpssudo firewall-cmd --eload
Langkah 7 - Pengaturan Uji
Setelah menyelesaikan semua pengaturan. Mari kita buat info.php File situs web dokumen root dengan konten berikut.
sudo echo "">/var/www/html/info.php Sekarang akses file ini di browser web. Anda akan melihat layar seperti di bawah ini dengan semua detail PHP di server.
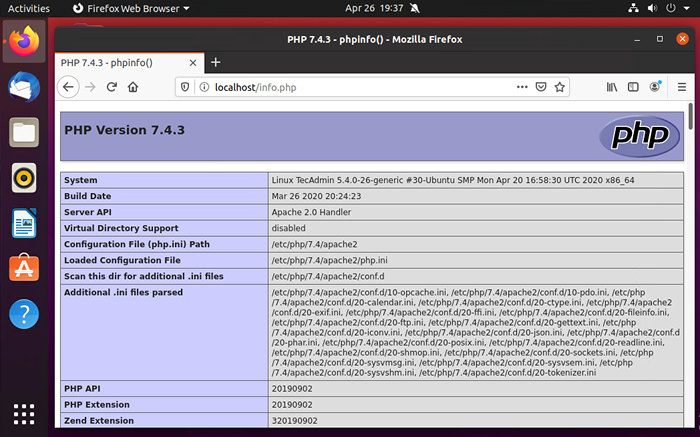
Juga mengakses phpMyadmin
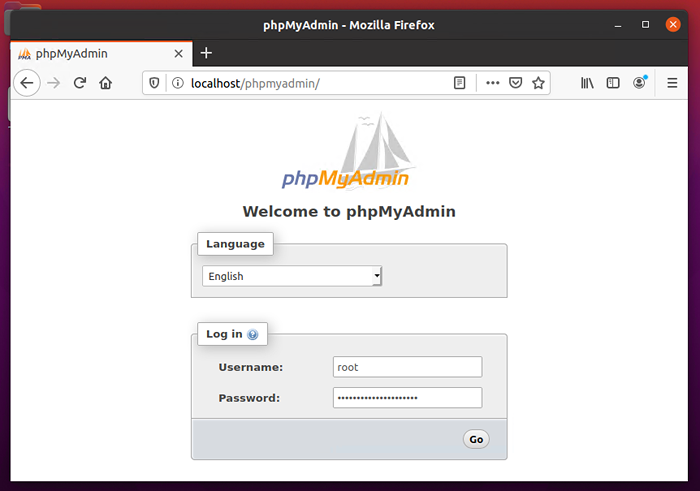
Selamat! Anda telah berhasil mengonfigurasi server web di Ubuntu 20 Anda.04 Sistem LTS. Baca artikel kami berikutnya menginstal tumpukan lampu di sistem berbasis RHEL

